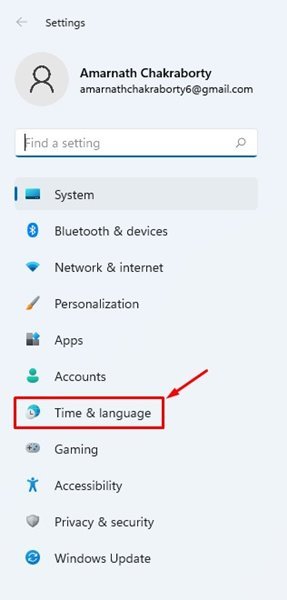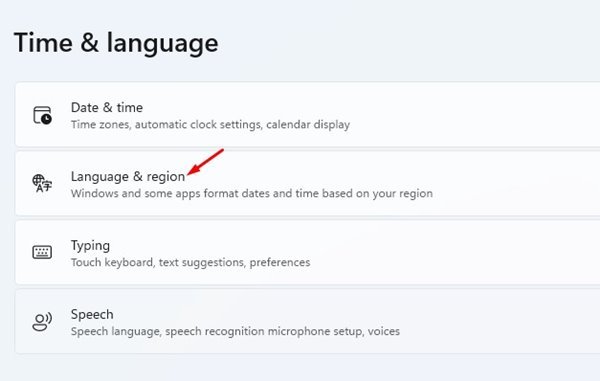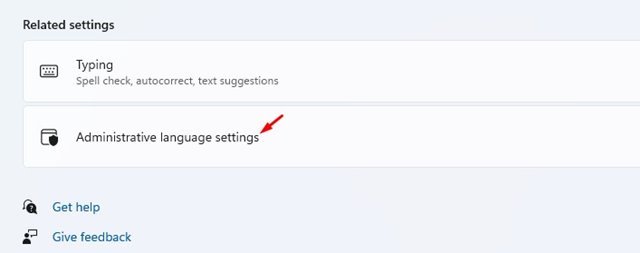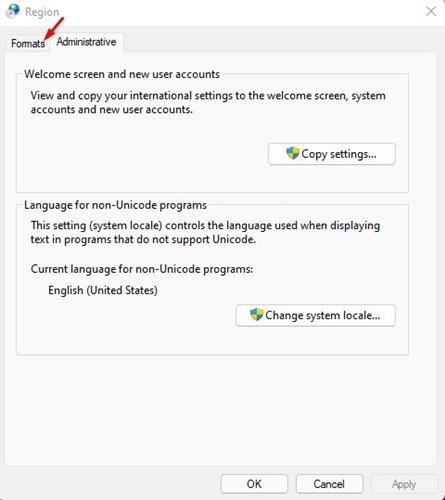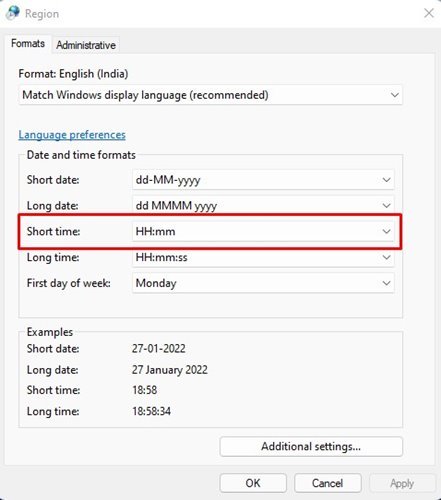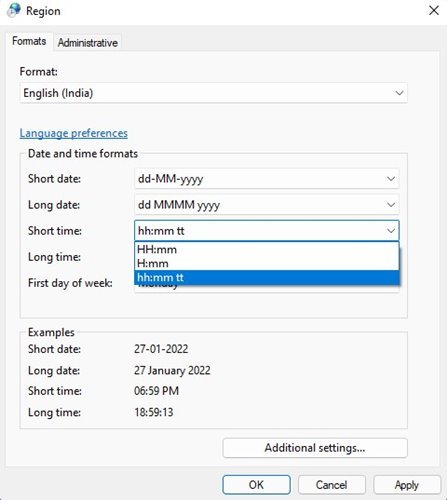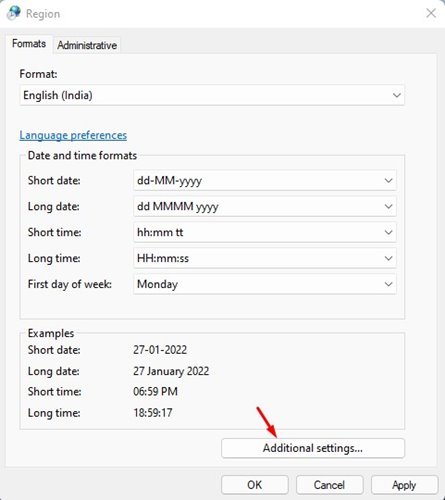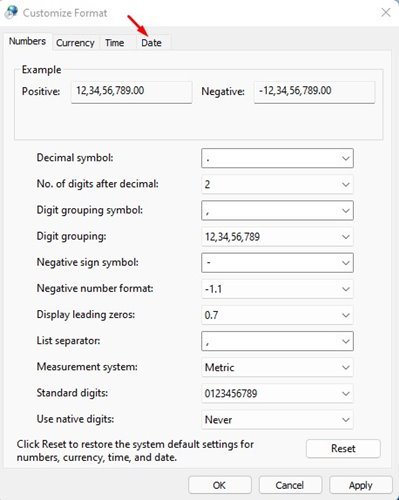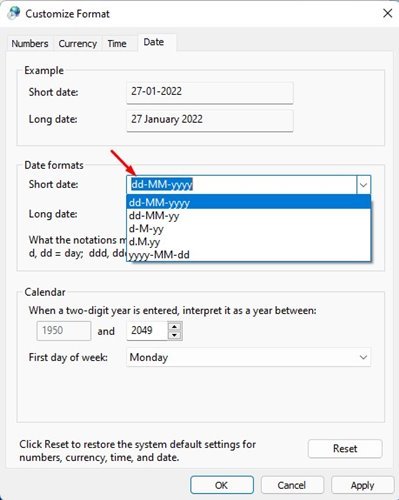Windows 11 da sana va vaqt formatini qanday o'zgartirish mumkin
Agar siz Windows 10 dan foydalangan bo'lsangiz, operatsion tizim vaqt va sanani vazifalar panelida ko'rsatishini bilishingiz mumkin. Sana qiyshiq chiziq va yil uchun ikkita raqam bilan formatlanadi. Vaqt haqida gap ketganda, vazifalar paneli vaqtni 12 soatlik formatda (12:00) ko'rsatadi.
Standart sana va vaqt formati juda maqbul bo'lsa-da, siz ushbu sozlamalarni osongina o'zgartirishingiz mumkin. Xuddi shu narsa Windows 11 uchun ham amal qiladi. Windows 11 da siz 24 soatlik formatdan foydalanish imkoniyatini ham olasiz.
Windows 11 da sana va vaqt formatini o'zgartirish qadamlari
Shunday qilib, agar siz yo'llarni qidirsangiz Windows 11 da sana va vaqt formatini o'zgartirish uchun Siz to'g'ri qo'llanmani o'qiyapsiz. Ushbu maqolada biz Windows 11 da vaqt formatini qanday o'zgartirish bo'yicha bosqichma-bosqich qo'llanmani baham ko'ramiz.
1) Vaqt formatini qanday o'zgartirish mumkin
Muhim: Qaysi vaqt formatini tanlagan bo'lsangiz ham, u ekranning pastki o'ng burchagidagi vazifalar panelida paydo bo'ladi.
1. Avval Windows 11 da Start tugmasini bosing va “ Sozlamalar ".
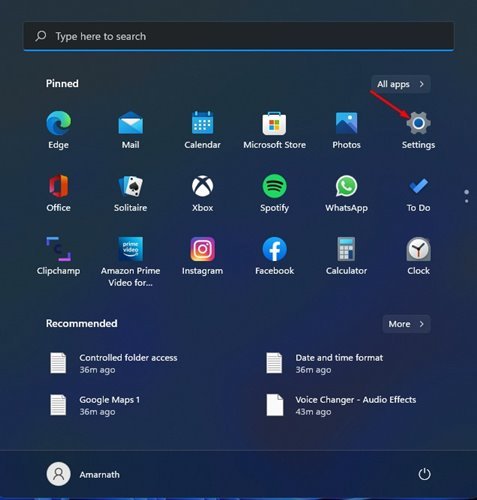
2. Sozlamalar sahifasida Variant ga teging vaqt va til .
3. Variantni bosing Til va mintaqa o'ng panelda.
4. Endi pastga aylantiring va ga teging Sozlamalar Ma'muriy til .
5. Mintaqa oynasida yorliqga o'ting formatlar.
6. Qisqa vaqt ichida siz vaqt formatini tanlashingiz kerak. Agar foydalanmoqchi bo'lsangiz 24 soatlik format , tanlang H: mm yoki HH: mm .
7. Agar siz foydalanmoqchi bo'lsangiz 12 soatlik format , variantni tanlashingiz kerak hs:dd:tt .
8. O'zgarishlarni bajarib bo'lgach, "Ilova" tugmasini bosing.
2) Sana formatini qanday o'zgartirish mumkin
Vaqt formati kabi, siz ham Windows 11 da sana formatini o'zgartirishingiz mumkin. Mana nima qilishingiz kerak.
1. Xuddi shu sahifada siz variantni bosishingiz kerak Sozlamalar Ins .
2. Muloqot oynasida Formatni sozlash, yorliqga o'tish Tarix ".
3. Qisqa sana ostida siz formatni tanlashingiz kerak Tarix Sizning sevimli.
4. O'zgarishlarni bajarganingizdan so'ng, " tugmasini bosing. تطبيق ".
Bu! Men tugatdim. Windows 11 da sana va vaqt formatini shu tarzda o'zgartirishingiz mumkin.
Muhim: Windows 11 da sana va vaqt formatida juda ko'p imkoniyatlar mavjud. Kompyuteringiz uchun ulardan birini tugatishdan oldin barcha formatlarni tekshirish tavsiya etiladi.
Windows 11 da sana va vaqt formatini o'zgartirish oson jarayon. Umid qilamanki, ushbu maqola sizga yordam berdi! Doʻstlaringizga ham ulashing. Agar sizda bu borada shubhangiz bo'lsa, quyidagi sharhlar oynasida bizga xabar bering.