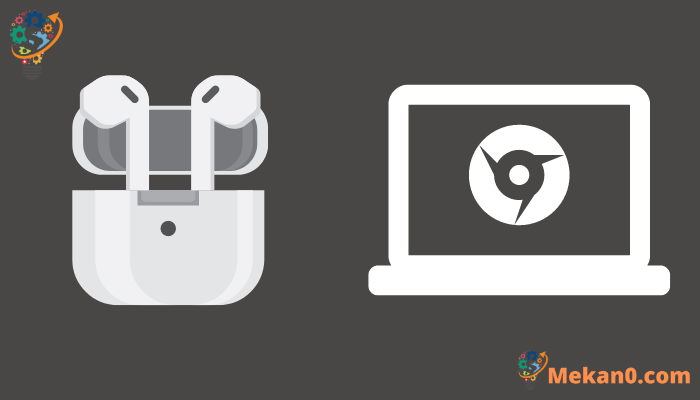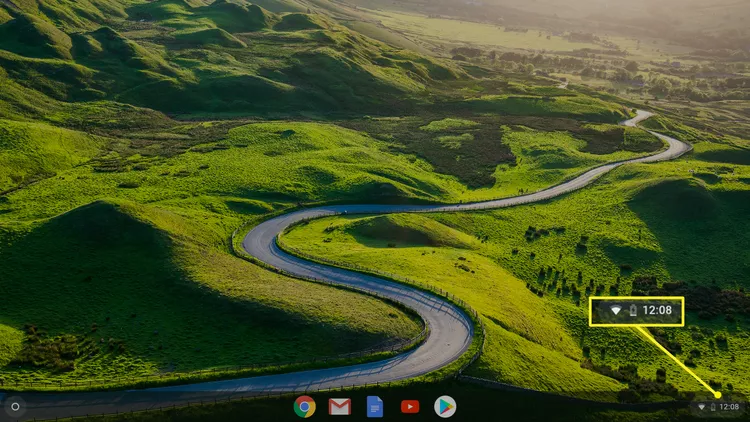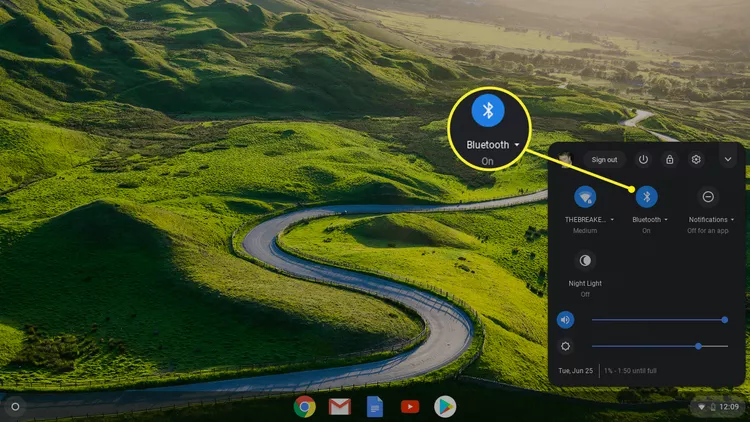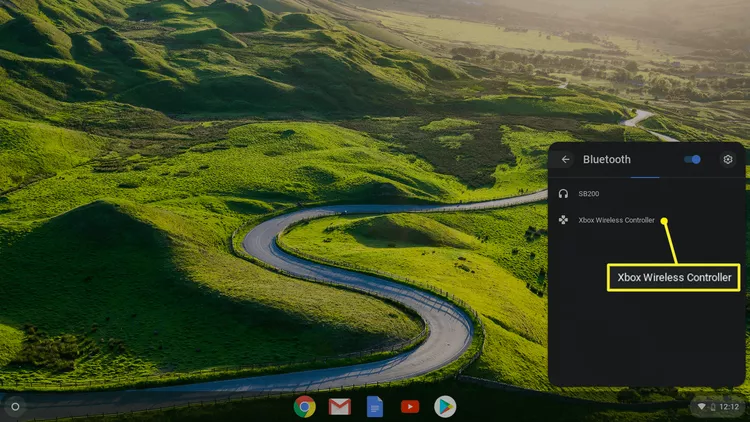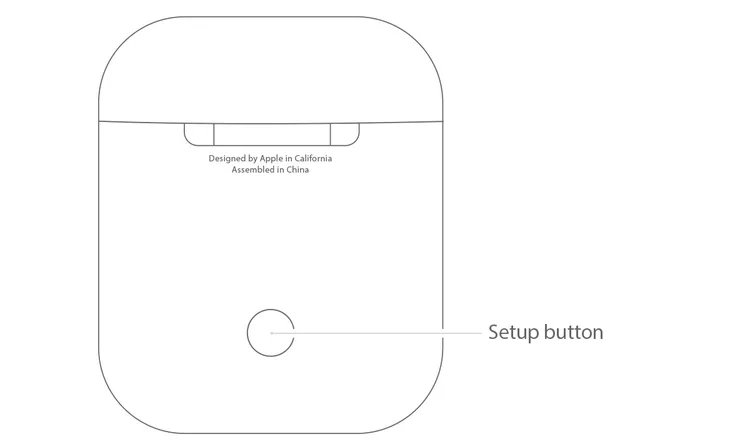AirPods-ni Chromebook-ga qanday ulash mumkin Bluetooth yoqilganligiga ishonch hosil qiling, keyin AirPods korpusidagi sozlash tugmasidan foydalaning.
Ushbu maqolada AirPod-larni Chromebook-ga qanday ulash va ularni qanday qilib uzish mumkinligi tushuntiriladi. Ushbu ko'rsatmalar ishlab chiqaruvchidan qat'i nazar, har qanday Chromebook va barcha AirPod modellariga tegishli.
AirPod-larni Chromebook-ga qanday ulash mumkin
Apple AirPods an'anaviy ravishda faqat turli xil Apple mahsulotlari bilan birlashtirish uchun mo'ljallangan. Biroq, Chromebook kabi boshqa qurilmalar sozlama orqali AirPods bilan ulanishi mumkin Bluetooth noutbukda.
Ulanishdan oldin iPhone yoki boshqa Apple qurilmalaridagi musiqa yoki video ilovalarini yoping. Apple qurilmasiga ulanganda AirPod-larni yoqish Chromebook (yoki boshqa qurilma) bilan ulanishda muammolarga olib kelishi mumkin.
-
AirPod'laringiz va zaryadlash qutingizni qo'lingizda, AirPod'laringiz ichkarida saqlang.
AirPod-larni qayta zaryadlash uchun zaryadlash qutisini yaqin joyda saqlang. Bluetooth ulanishlari har qanday simsiz qurilmaning batareyasini sarflashi mumkin. AirPods batareyasining ishlash muddati besh soatgacha, korpus esa 24 soatgacha qo‘shimcha batareya quvvatini oshirishi mumkin.
-
Toping vaqt Tizim tepsisi menyusini ochish uchun ekranning pastki o'ng burchagida.
-
belgini tanlang Bluetooth qutilar ro'yxatida.
-
yonidagi almashtirish tugmachasini tanlang Bluetooth Agar u yopiq bo'lsa. Bluetooth yoqilgach, Chromebook avtomatik ravishda simsiz qurilmalarni qidiradi. Toping AirPods qurilmangizni mavjud qurilmalar roʻyxatidan tanlang va paydo boʻlgan barcha soʻrovlarni tasdiqlang.
Ulangandan so‘ng, AirPods korpusidagi LED chirog‘i yashil rangga aylanadi va Chromebook Bluetooth sozlamalaridagi holat buni ko‘rsatadi. Ulangan .
-
Agar AirPod-lar avtomatik ravishda Chromebook-ning Bluetooth ro'yxatida ko'rinmasa, tugmani bosing va ushlab turing tayyorlash AirPodlar aniqlanmaguncha, AirPods korpusining orqa tomonida.
AirPods Bluetooth ulanishini saqlab qolish uchun Chromebook qurilmangizdan 20 fut masofada turing.
-
AirPod’laringiz endi Chromebook’ingizga ulandi. Ularni ulaganingizdan so'ng, siz Chromebook qurilmangizdan AirPods ovoz balandligini sozlashingiz mumkin.
Apple AirPods-ni Chromebook-dan qanday ajratish mumkin
AirPods-ni Chromebook-dan uzish uchun Chromebook-ning Bluetooth ulanishini o'chiring yoki " tugmasini bosing va ushlab turing. ulash AirPods korpusining orqa tomonida.