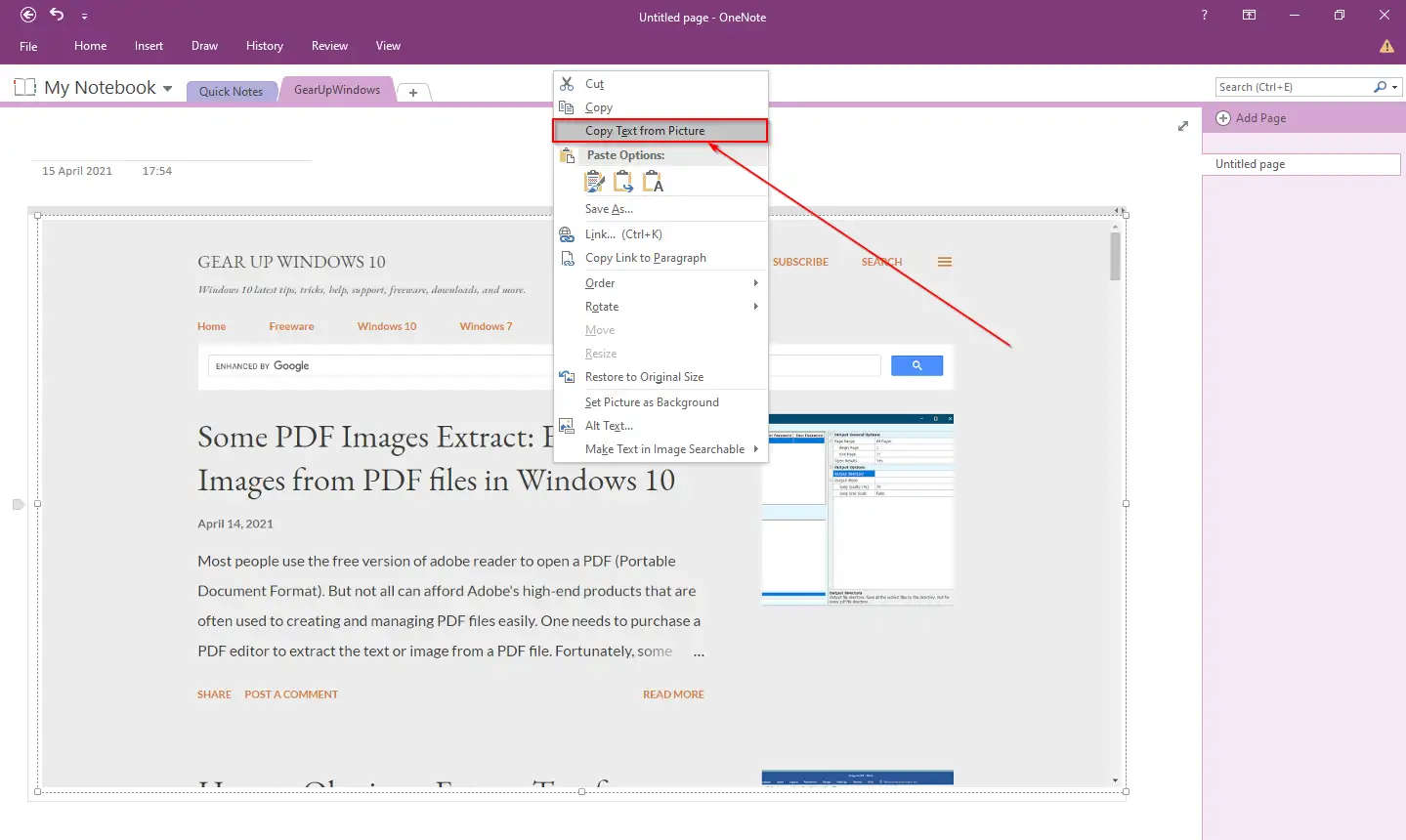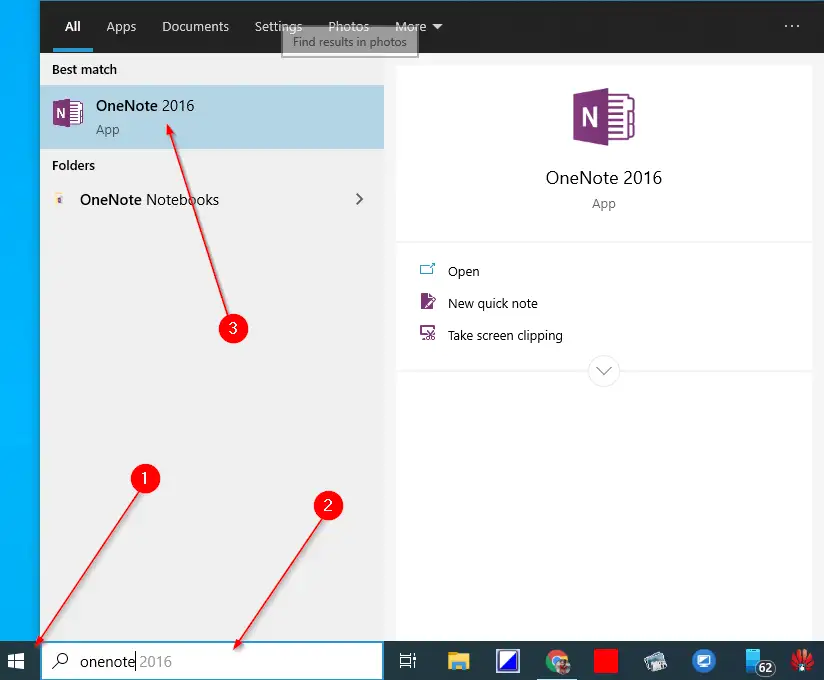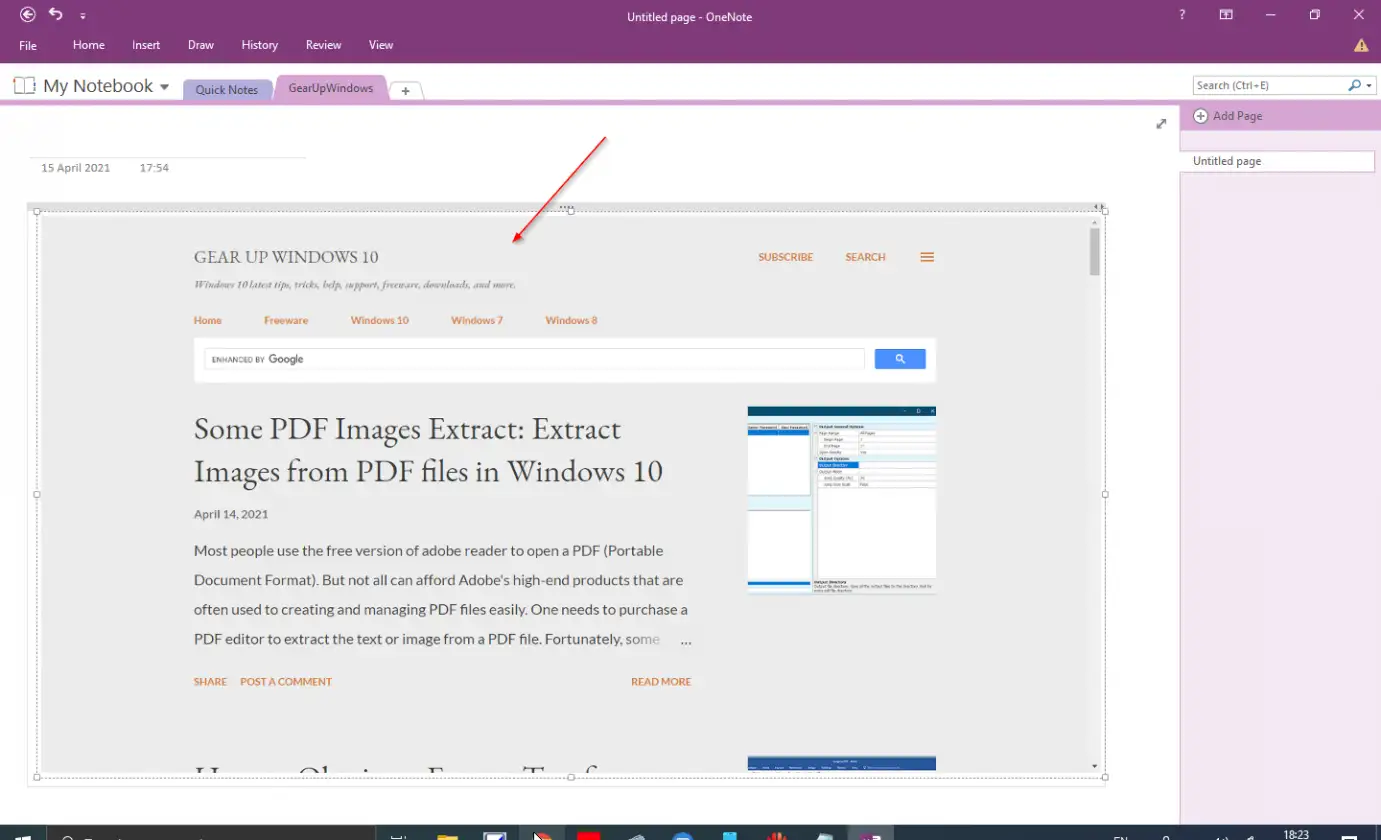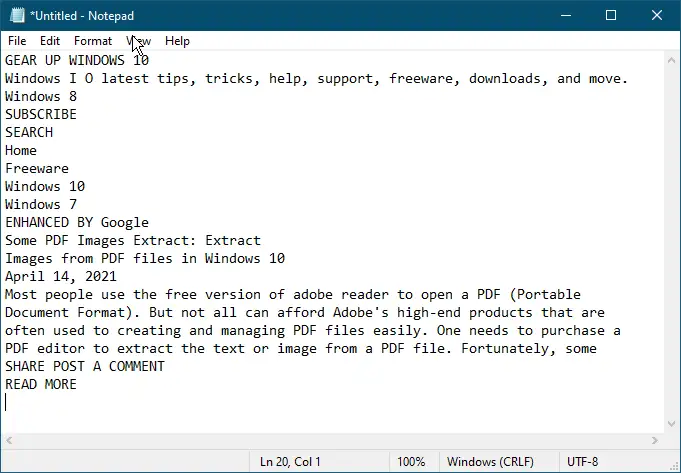Internetda ko'plab vositalar mavjud PDF fayldan matnlarni chiqarish yoki olish uchun Agar PDF fayli yozishdan himoyalanmagan bo'lsa, siz PDF faylidan matnni tanlashingiz va nusxalashingiz mumkin. Biroq, tasvir faylidan matn chiqarish uchun ba'zi vositalar mavjud. Ushbu postdan oldin biz bepul vositani baham ko'rdik Ba'zilar PDF-dan rasmlarni chiqaradi Bu sizga PDF faylidan rasmlarni olish imkonini beradi. Barcha so'nggi Microsoft Word dasturlarini o'z ichiga oladi Tasvirni PDF-ga aylantirish uchun o'rnatilgan variant bilan . Microsoft Office Word hujjati yordamida tasvir faylidan matn chiqarish ham mumkin, lekin protsedura uzoq. Avval rasmni PDF-faylga aylantirish kerak, keyin siz tasvirdan matnlarni chiqarib olishingiz mumkin.
Agar siz Microsoft Office litsenziyasini sotib olgan bo'lsangiz va rasm yoki rasmlardan matn chiqarish uchun uchinchi tomon vositasidan foydalanishni xohlamasangiz, hatto dasturdan foydalanishingiz mumkin. Microsoft OneNote Rasm yoki skrinshotdan matnlarni olish uchun. Skrinshotdan matnlarni ajratib olish juda oddiy, ya'ni rasm yoki skrinshotni PDF faylga aylantirishingiz shart emas, keyin esa tasvir faylidan matnlarni olish uchun Microsoft Word hujjatidan foydalaning.
Microsoft OneNote Windows kompyuter foydalanuvchilari tomonidan kamroq ma'lum. Asosan, ushbu vosita sizga Office ilovasidan eslatmalarni yaratish, tahrirlash va saqlash uchun qanday foydalanishni o'rgatadi. Bundan tashqari, ushbu eslatma olish vositasi deyarli barcha turdagi tarkibni, jumladan jadval, rasm, havola, chop etish fayli, videoklip, audio yozuv va boshqalarni kiritish uchun ham ishlatilishi mumkin. Jadval, rasm, havola, faylni chop etish, videoklip va audio yozishni qo'llab-quvvatlashdan tashqari, u shuningdek, tasvir faylidan matnni nusxalash imkonini beruvchi optik belgilarni aniqlash (OCR) uchun o'rnatilgan yordamga ega. Matnni OneNote’dan nusxalaganingizdan so‘ng uni Microsoft Word, Notepad yoki Wordpad kabi istalgan boshqa ilovaga joylashtirishingiz mumkin.
Optik belgilarni aniqlash (OCR) har qanday skanerlangan rasm yoki hujjatdan ma'lumotlarni nusxalash kerak bo'lganda foydalanish uchun qulay vositadir. Siz istalgan turdagi tasvirdan, skanerlangan hujjatdan yoki skrinshotdan matnni ajratib olishingiz mumkin, bundan tashqari, uni chop etish yoki tahrirlash uchun boshqa joyga joylashtirishingiz mumkin.
Ushbu postda Microsoft OneNote yordamida rasmdan matn chiqarish bosqichlari ko'rsatilgan.
OneNote yordamida rasmdan matnni qanday ajratib olish yoki nusxalash mumkin?
1-qadam. bosing Ybdأ tugma/menyu Windows 11/10/8 da yozing OneNote.
Ikkinchi qadam. Mavjud natijalardan ga teging OneNote .
Uchinchi qadam. Tasvirni kompyuteringizdan sichqonchaning o'ng tugmasi bilan bosing va Fayl-ni tanlang nusxa Tanlash. Endi OneNote ilovasida Fayl yordamida rasmni joylashtiring Ctrl + V klaviatura yorlig'i.
Qadam 4. Endi, OneNote ilovasidagi tasvirni o'ng tugmasini bosing va Fayl-ni tanlang Suratdan matnni nusxalash .
5-qadam. Istalganini oching Microsoft Word yoki Notepad yoki Wordpad-ni bosing va bosing Ctrl + V Nusxalangan matnni joylashtirish uchun klaviaturadan.
Yuqoridagi amallarni bajarganingizdan so'ng, rasm yoki rasmdan matnni ajratib olishingiz kerak.
Bo'ldi shu!!!.