Microsoft-ning yangi operatsion tizimi - Windows 11 yaxshi ko'rinishga ega va ko'plab foydali xususiyatlarni taqdim etsa-da, u sizni Windowsning har qanday eski versiyasini qayta o'rnatishga majbur qiladigan ko'plab kamchiliklarga ega.
Agar xato va nosozliklarni ortda qoldirsak, Microsoft yangi operatsion tizimdan ba'zi muhim xususiyatlarni ham olib tashladi. Masalan, tizim haqida ma'lumot sahifasi endi mavjud emas, Boshlash menyusini sozlash imkoniyatlari cheklangan va boshqalar.
Shuningdek, Microsoft tizim tepsisidan sana va vaqtlarni yashirish imkoniyatini olib tashladi. Siz buni to'g'ri o'qidingiz. Windows 11 bilan siz tizim tepsisidan sana va vaqtni yashira olmaysiz.
To'g'ridan-to'g'ri variant yo'qligi sababli Windows 11 da tizim tepsisi soatini yashirish uchun Sana va vaqt tizim tepsisida ko'rinmasligi uchun siz uchinchi tomon ilovalaridan foydalanishingiz yoki soat sozlamalarini o'zgartirishingiz kerak.
Windows 11 vazifalar panelidan soat va sanani yashiring
Shunday qilib, agar siz Windows 11 dan foydalansangiz va yo'llarni qidirsangiz Tizim tepsisidan soat va sanani yashirish uchun Siz to'g'ri qo'llanmani o'qiyapsiz. Quyida biz Windows 11 vazifalar paneli yoki tizim tepsisidan vaqt va sanani qanday yashirish bo'yicha bosqichma-bosqich ko'rsatma bilan bo'lishdik. Qani boshladik.
Biz Windows 11 sozlamalari ilovasidan foydalanamiz Soat va sanani o'chirish uchun vazifalar paneli Windows 11. Bu erda siz amal qilishingiz kerak bo'lgan bir necha oddiy qadamlar.
1. Birinchidan, Windows 11 Start menyusini bosing va tanlang Sozlamalar (Sozlamalar) .
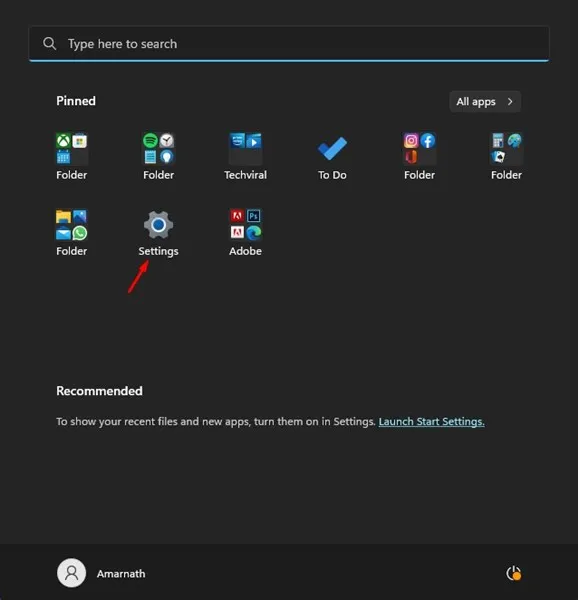
2. ni bosing vaqt va til Sozlamalar ilovasida.
3. O'ng tomonda, bosing Til va mintaqa .
4. Til va mintaqada tegishli sozlamalarga pastga aylantiring va ga teging Ma'muriy til sozlamalari .
5. Mintaqa dialog oynasida "Yorliq" ga o'ting. formatlar ”, quyidagi skrinshotda ko'rsatilganidek.
6. Pastki o'ng burchakda bosing Qo'shimcha sozlamalar .
7. Bu "Formatni sozlash" dialogini ochadi. Yorliqga o'tish vaqt" Quyida ko'rsatilganidek.
8. Vaqt formatlarida ' kiriting s 'dalada Qisqa vaqt. Tugallangach, tugmani bosing. تطبيق . Bu Windows 11 da soatni yashiradi.
9. Endi "Tarix" yorlig'iga o'ting va kiriting "ddd" dalada" Qisqacha tarix". Bu joriy kunning birinchi uchta harfini ko'rsatadi.
10. O'zgarishlarni qo'llaganingizdan so'ng, "tugmasini bosing. تطبيق Keyin Formatni sozlash dialog oynasini yoping.
Mana shu! Windows 11 vazifalar panelidan soat va sanani shu tarzda yashirishingiz mumkin.
Shunday qilib, bu Windows 11 vazifalar panelidan soat va sanani yashirish uchun bir necha oddiy qadamlar. Agar soat va sanani ko'rsatishni istasangiz, o'zgarishlarga qayting. Agar sizga Windows 11 vazifalar panelida soat va sanani yashirish bo‘yicha ko‘proq yordam kerak bo‘lsa, izohlarda bizga xabar bering.

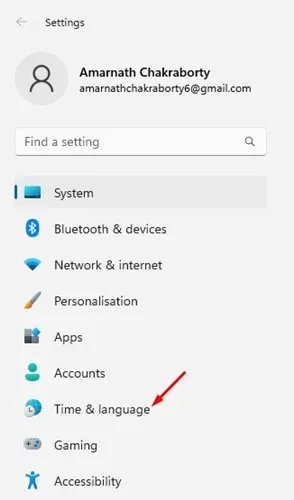
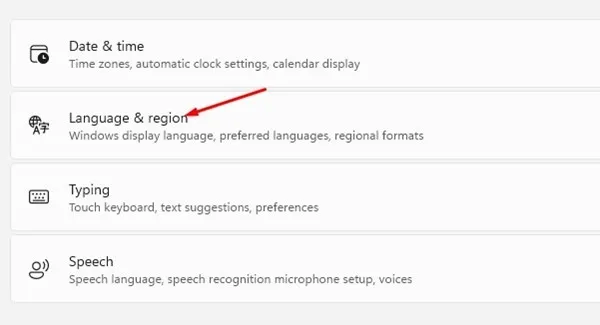
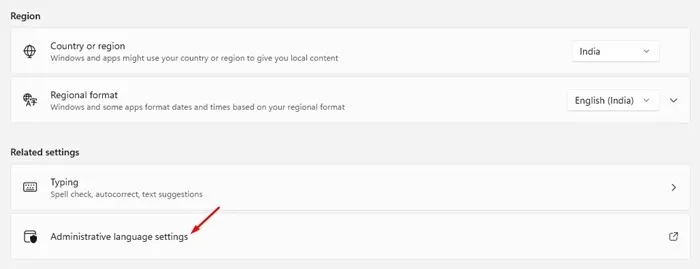
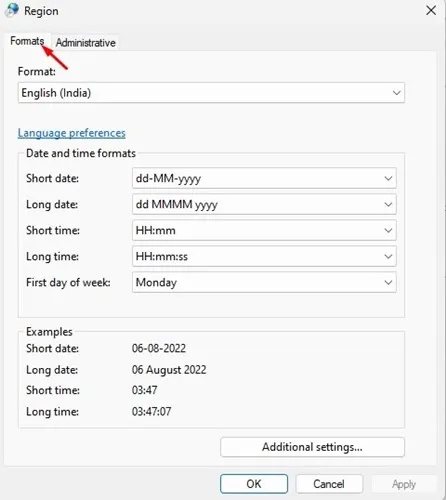
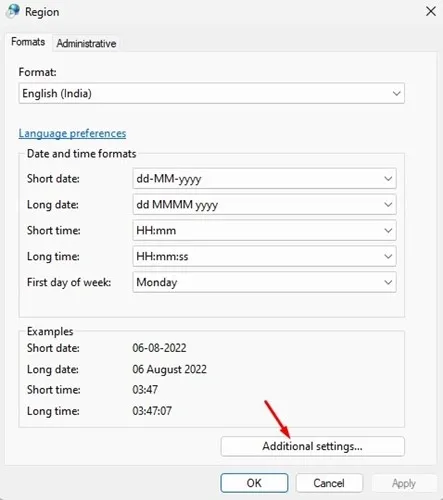
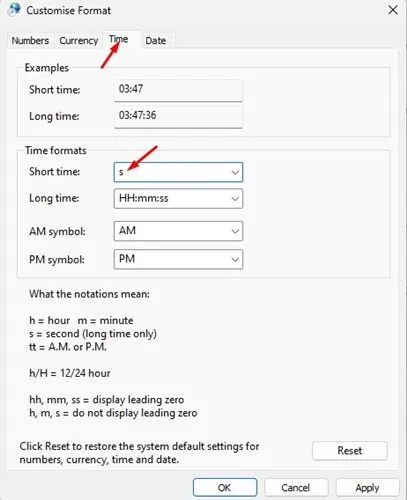
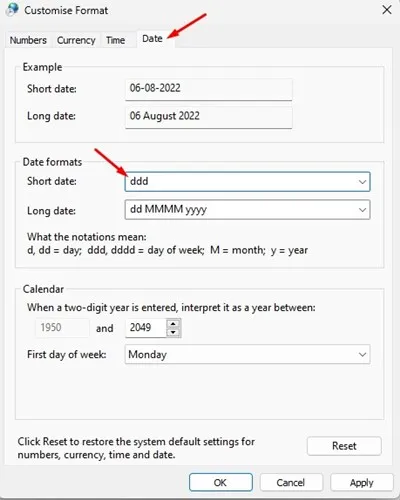
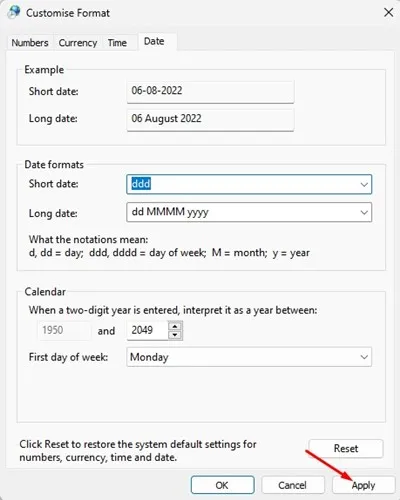









Xuddi shunday, har oyda kuniga ko'p marta bor: "Mon", "Sun" va boshqalar.
Status-kvoda ko'proq imtiyozlar bor yoki yo'qligini bilmaymiz, yoki siz buzilmas Shagini oldindan qo'lga kiritishni xohlashingiz mumkin.