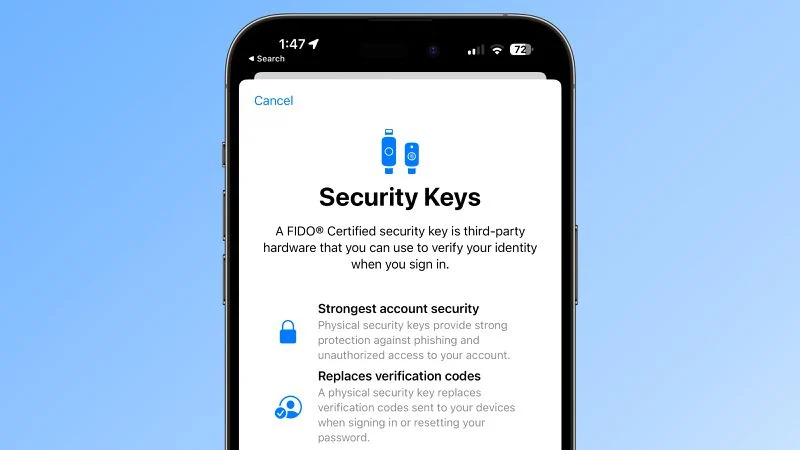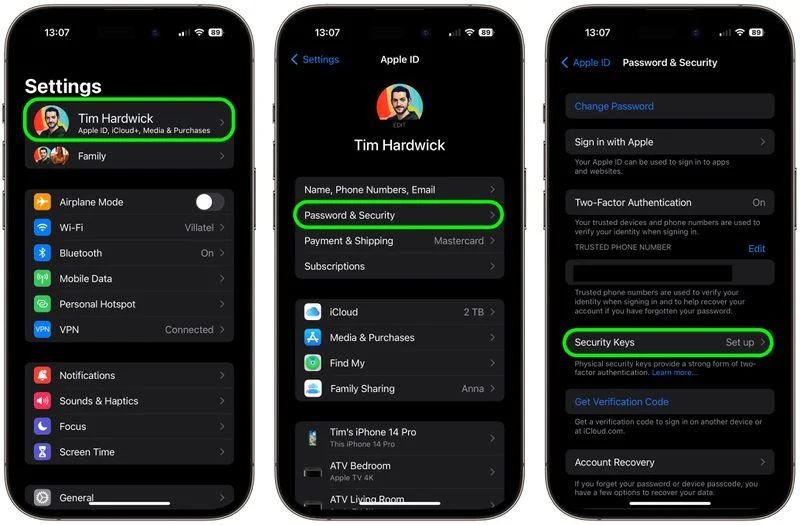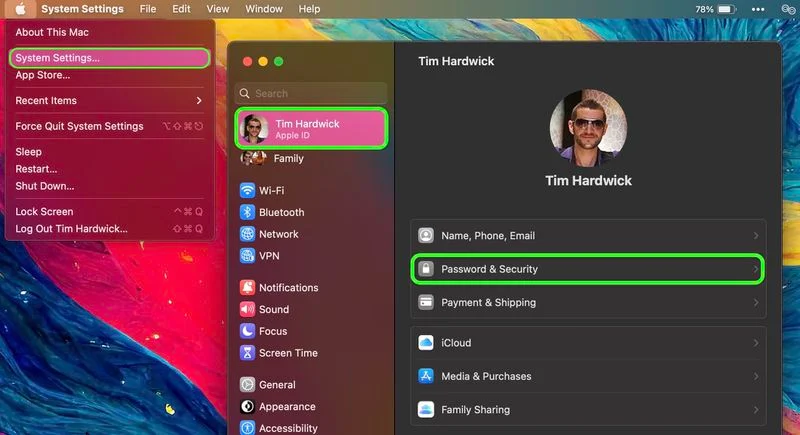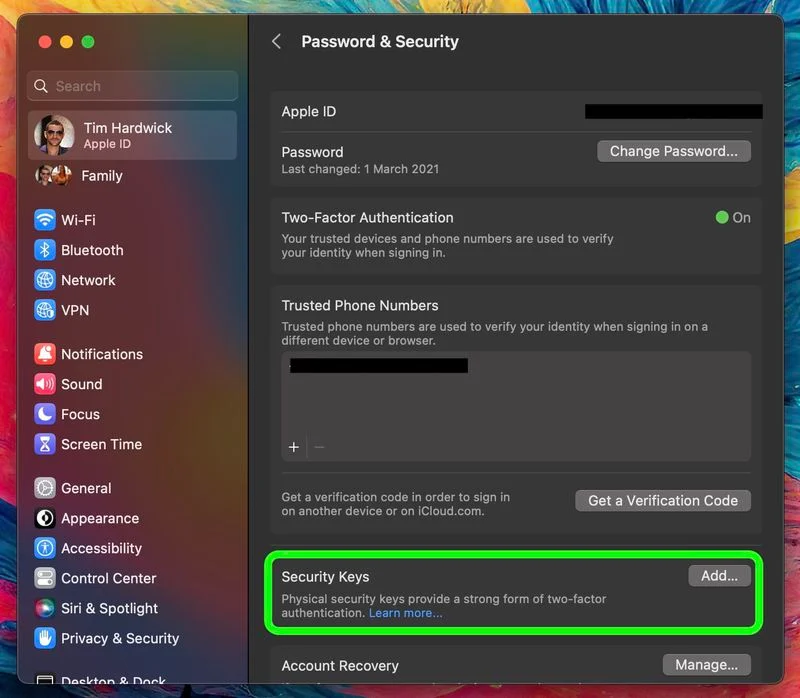Apple ID-ni xavfsizlik kalitlari bilan qanday himoya qilish mumkin:
Apple foydalanuvchilarga o'z hisoblarini himoya qilish uchun qo'shimcha qadam sifatida xavfsizlik kalitlarini taqdim etdi ularning Apple ID. Ushbu muqobil autentifikatsiya usuli nima uchun eng xavfsiz usul ekanligini va uni sozlash uchun nima qilish kerakligini bilish uchun o'qishni davom eting.
Xavfsizlik kalitlari nima?
iOS 16.3 va iPadOS 16.3 ning chiqarilishi bilan va macOS Ventura 13.2, Apple xavfsizlik kalitlari yoki parol o'rniga Apple ID-ni tasdiqlashi mumkin bo'lgan jismoniy qurilmalarni qo'llab-quvvatlashni joriy qildi.
Apple bu xususiyatni maqsadli hujumlardan, masalan, fishing yoki ijtimoiy muhandislik firibgarliklaridan qo'shimcha himoyaga muhtoj odamlar uchun ishlab chiqdi.
Xavfsizlik kalitlari tomonidan taqdim etiladigan qo'shimcha himoya, agar kimdir sizning Apple ID va parolingizga ega bo'lsa, u ikki faktorli autentifikatsiya orqali taqdim etilgan an'anaviy tasdiqlash kodini almashtiradigan jismoniy xavfsizlik kalitingizsiz hisobingizga kira olmaydi.
Xavfsizlik kalitlari qanday ishlaydi?
Xavfsizlik kaliti yoqilgan boʻlsa, “Apple ID” tizimiga kirish uchun hisob qaydnomangiz parolini kiritishingiz va undan soʻng ikki faktorli autentifikatsiya jarayonini yakunlash uchun bir xil hisob qaydnomasiga kirgan boshqa Apple qurilmasiga yuborilgan anʼanaviy olti xonali tasdiqlash kodi oʻrniga Xavfsizlik kalitidan foydalanish kerak boʻladi.
Nima uchun xavfsizlik kalitlaridan foydalanishga arziydi?
Eng boshidan shuni ta'kidlash kerakki, jismoniy xavfsizlik kalitlaridan foydalanish sizni ularni yo'qotmaslik uchun ehtiyot bo'lish mas'uliyatini yuklaydi, aks holda siz Apple hisobingizga kirish huquqini butunlay yo'qotishingiz mumkin. Shu sababli Apple foydalanuvchilardan jami oltitagacha kalitni qo'llab-quvvatlaydigan kamida ikkita xavfsizlik kalitini o'rnatishni talab qiladi.

Ikkita jismoniy xavfsizlik kalitiga ega bo'lsangiz, ularni bir nechta xavfsiz joyda saqlashingiz mumkin. Misol uchun, siz birini uyda, birini ish joyingizda saqlashingiz mumkin yoki sayohat qilganingizda, ikkinchisini uyda xavfsiz saqlashingiz mumkin.
Xavfsizlik kalitlari sozlangandan so‘ng, siz ulardan Apple ID bilan yangi qurilmada yoki internetda tizimga kirish, Apple ID parolingizni tiklash va hisobingizga qo‘shimcha xavfsizlik kalitlarini qo‘shish yoki o‘chirish uchun foydalanishingiz mumkin.
Xavfsizlik kalitlari bilan nima qila olmaysiz
E'tiborga olish kerak bo'lgan bir nechta narsa borki, siz xavfsizlik kalitlari bilan qila olmaysiz.
- Undan tizimga kirish uchun foydalana olmaysiz iCloud Windows uchun.
- Xavfsizlik kalitlarini qo'llab-quvvatlaydigan dasturiy ta'minot versiyasiga yangilanib bo'lmaydigan eski qurilmalarga kira olmaysiz.
- Bolalar hisoblari va boshqariladigan Apple identifikatorlari xavfsizlik kalitlari tomonidan qo'llab-quvvatlanmaydi.
- iPhone bilan bog'langan Apple soatlari qo'llab-quvvatlanmaydi oila a'zosining.
Xavfsizlik kalitlarini ko'rib chiqishga arziydi
Aksariyat xavfsizlik kalitlari odatiy USB flesh-diskiga o'xshaydi, ba'zi variantlari simsiz foydalanish uchun NFC, boshqalari esa iPhone, iPad va Mac kompyuterlariga to'g'ridan-to'g'ri ulanish uchun Lightning, USB-C va/yoki USB-A portlari bilan.
Xavfsizlik kalitlarini sotib olayotganda bozorda ko'plab variantlar mavjud, ammo ulardan birini tanlashda e'tiborga olish kerak bo'lgan asosiy narsa shundaki, u FIDO sertifikatiga ega va sizning Apple qurilmalaringiz bilan ishlaydigan ulagichga ega. Apple tomonidan tavsiya etilgan variantlardan ba'zilari:
- YubiKey 5C NFC
- Yubiki 5c
- Feitian ePass K9 NFC USB-A
tashrif FIDO Showcase veb-sayti FIDO alyansi tomonidan tasdiqlangan kalitlarning to'liq ro'yxati uchun.
IPhone va iPad-da xavfsizlik kalitlarini qanday yoqish mumkin
- Ilovani ishga tushiring Sozlamalar iOS qurilmangizda.
- Apple ID bannerida ismingizni bosing.
- Bosing Parol va xavfsizlik .
- Ustiga bosing Xavfsizlik kalitlari .
- Moviy tugmani bosing Xavfsizlik kalitlarini qo'shing Va ekrandagi ko'rsatmalarga amal qiling.
Istalgan vaqtda yuqoridagi amallarni takrorlash va “ga tegish yoki bosish orqali xavfsizlik kalitlarini olib tashlashingiz mumkin. Barcha xavfsizlik kalitlarini olib tashlang." . Bu sizning Apple ID-ni ikki faktorli autentifikatsiya uchun an'anaviy olti xonali tasdiqlash kodidan foydalanishga qaytaradi.
Mac-da xavfsizlik kalitlarini qanday yoqish mumkin
- Apple belgisini bosing ( ) Mac-ning menyu satrida tanlang va tanlang Tizim sozlamalari… .
- Yon panelning yuqori qismidagi ismingizni bosing.
- Bosing Parol va xavfsizlik .
- Xavfsizlik kalitlari menyusi boʻlimida ga teging qo'shimcha ... , keyin ekrandagi ko‘rsatmalarga amal qiling.
Yuqoridagi amallarni bajarganingizdan so'ng, siz Apple ID bilan bog'langan qurilmalarni ko'rib chiqish imkoniyatiga ega bo'lasiz, ular bilan bog'langan Apple qurilmalarining har qandayida tizimga kirish yoki undan chiqish imkoniyatlari mavjud.
Quyidagiga o‘tish orqali Mac kompyuteringizda xavfsizlik kalitlaridan foydalanishni to‘xtatishingiz mumkin Tizim sozlamalari -> [ismingiz] -> Parol va xavfsizlik . ustiga bosing Xavfsizlik kalitlari ga teging Barcha xavfsizlik kalitlarini olib tashlang . Bu sizning Apple ID-ni ikki faktorli autentifikatsiya uchun an'anaviy olti xonali tasdiqlash kodidan foydalanishga qaytaradi.