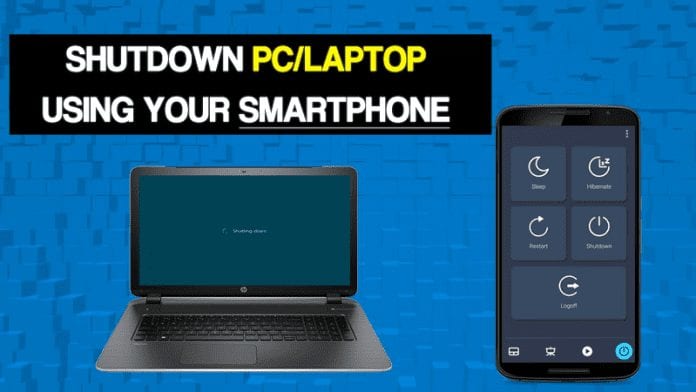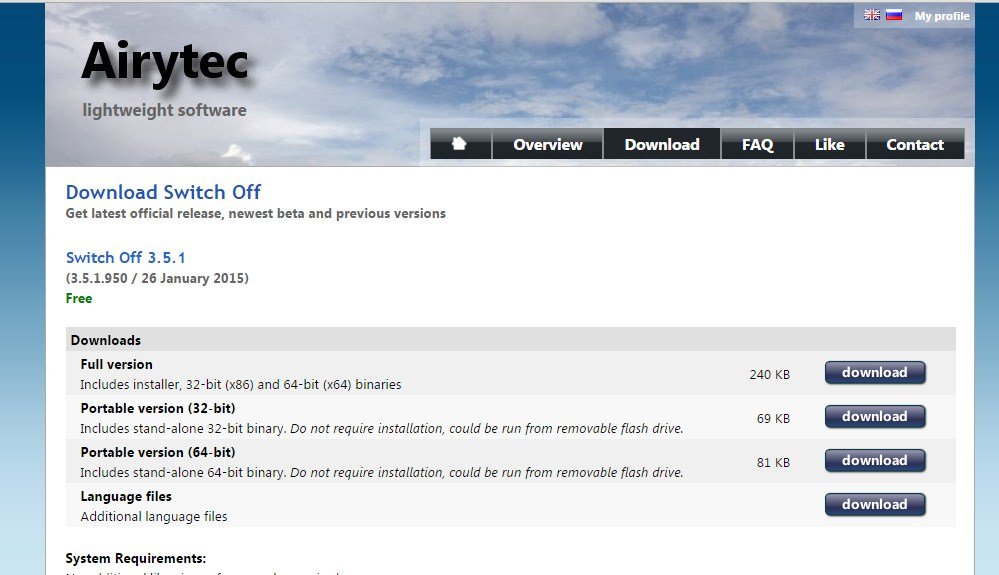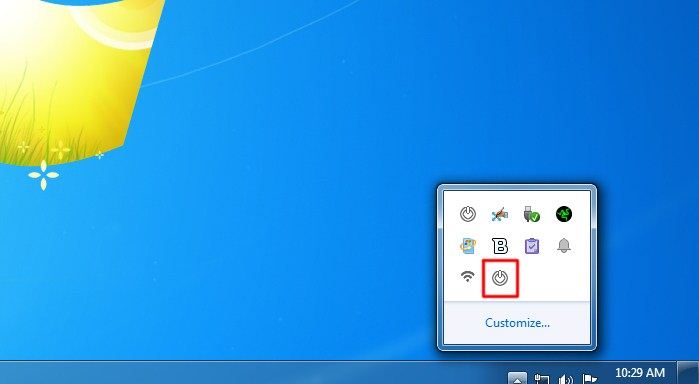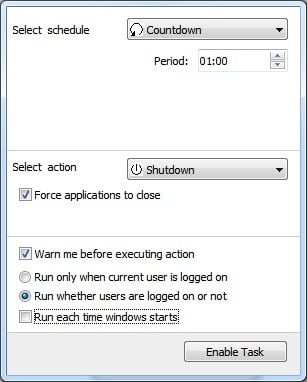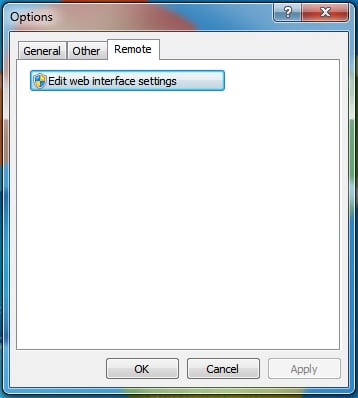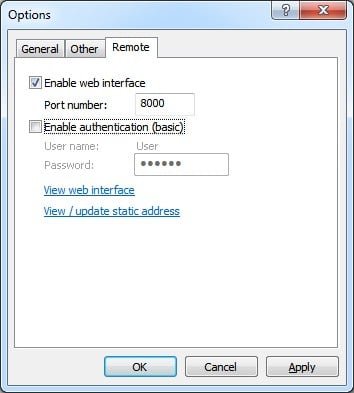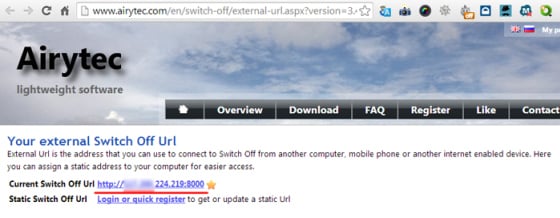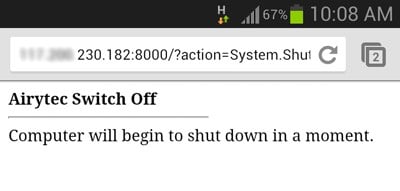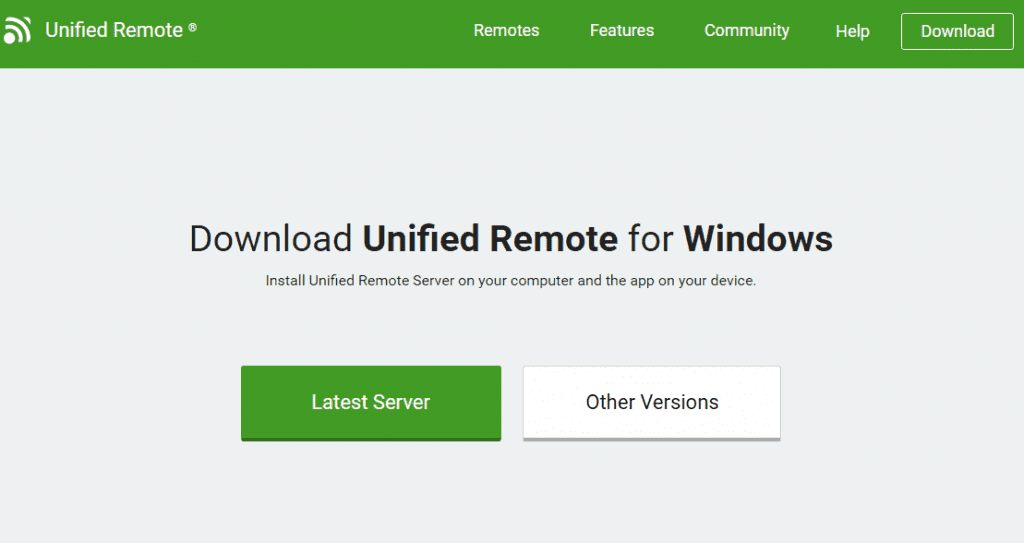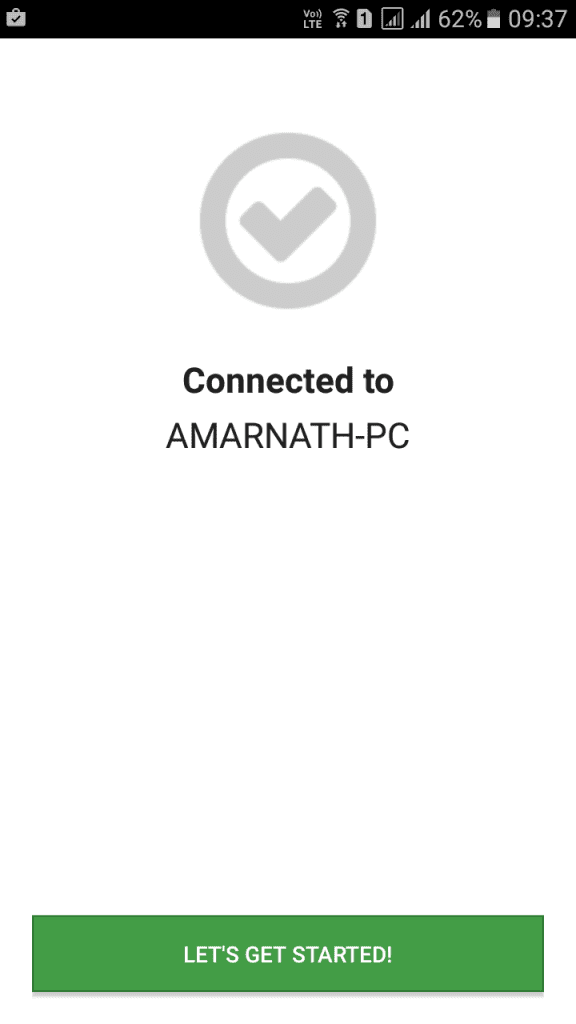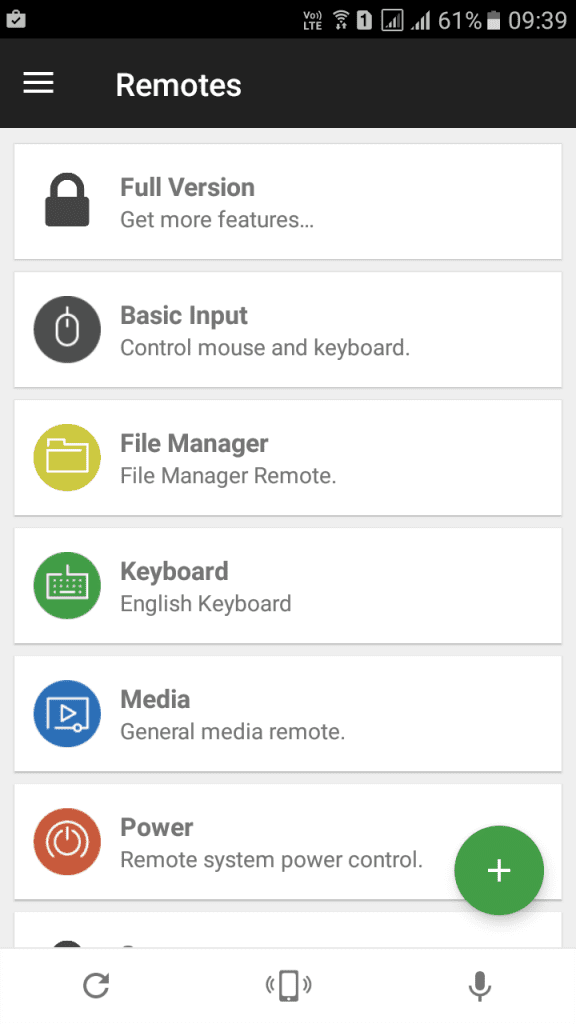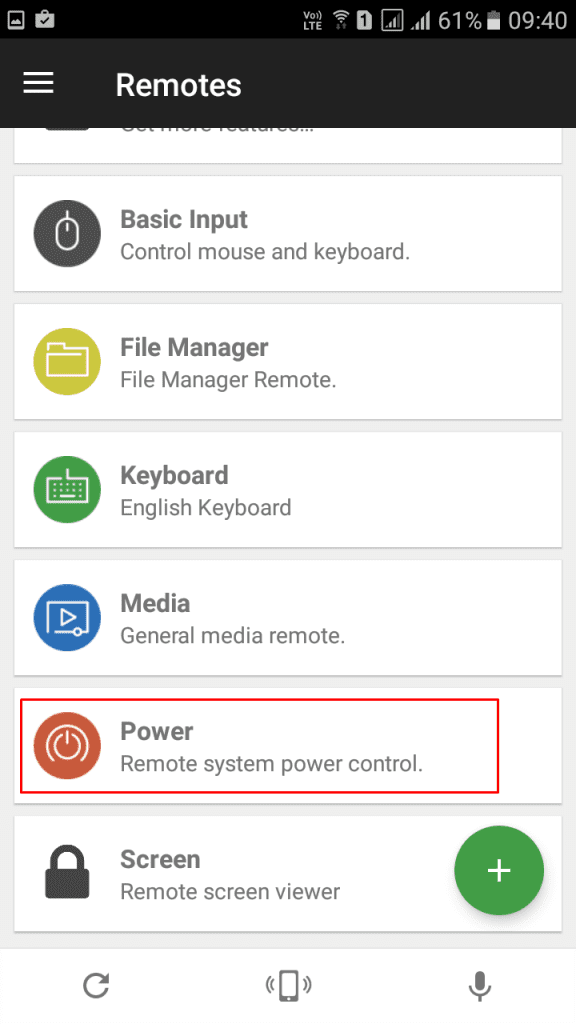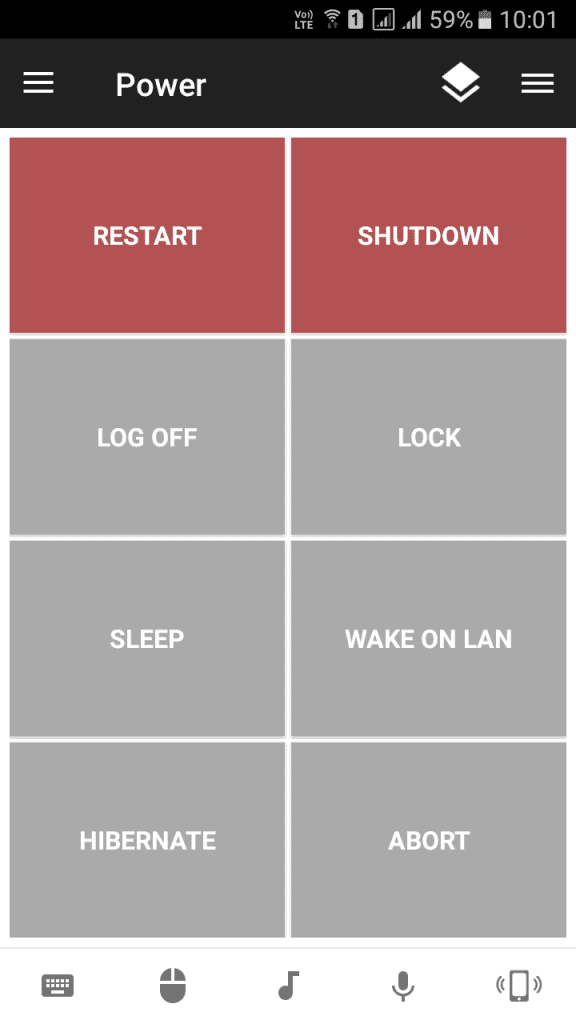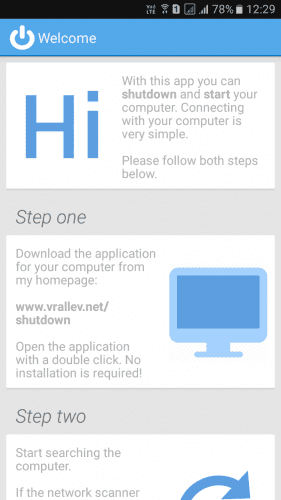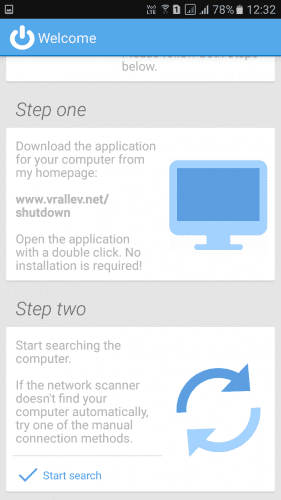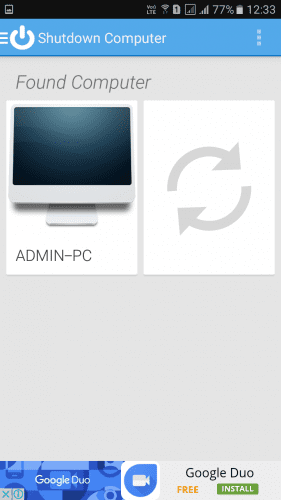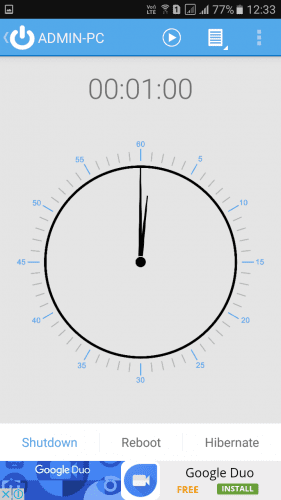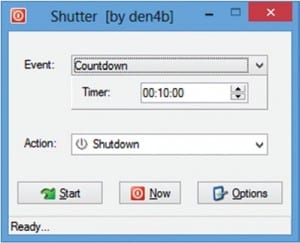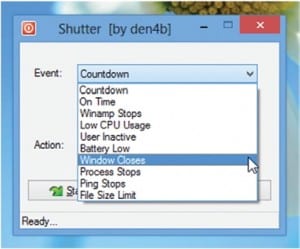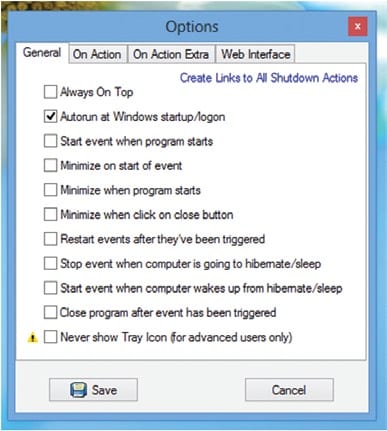Smartfon yordamida kompyuterni istalgan joydan qanday masofadan o'chirish mumkin
So'nggi bir necha yil ichida smartfonlar juda ko'p rivojlandi. Qo'ng'iroq qilishdan tashqari, bugungi kunda smartfonlar turli xil maqsadlarda ishlatiladi, masalan, Internetda ko'rish, video tomosha qilish, o'yin o'ynash va hokazo. Shunday qilib, endi Android smartfonlari kompyuter qiladigan deyarli hamma narsani qila oladi.
Smartfon yordamida kompyuterni yoqish/o‘chirish menyusini masofadan boshqarishingiz mumkinligini bilasizmi? Aslida smartfon yordamida istalgan joydan kompyuterni masofadan turib o‘chirish mumkin. Ushbu maqolada biz Android smartfonlari yordamida istalgan joydan Windows kompyuterini masofadan turib o'chirishga yordam beradigan eng yaxshi usullarni baham ko'ramiz.
Telefon yordamida istalgan joydan Windows kompyuteringizni masofadan turib o'chiring
Android bilan istalgan joydan Windows kompyuterlarini masofadan qulflash uchun biz ba'zi uchinchi tomon ilovalaridan foydalanishimiz kerak. Quyida biz Windows kompyuterlarini smartfondan o'chirishning uchta eng yaxshi usulini baham ko'rdik.
1. Airytec-dan foydalanish O'chirish
Airytec Switch Off - bu Windows 10-ni o'chirish, to'xtatib turish yoki kutish rejimiga o'tkazish uchun eng yaxshi va foydalanuvchilarga qulay Windows dasturlaridan biri. Bu brauzer ichida ishlaydigan veb-mijozdir. Airytec Switch Off-dan foydalanish uchun quyida keltirilgan oddiy amallarni bajaring
1 -qadam. Avvalo, yuklab oling va o'rnating Airytec yopilishi .
2 -qadam. O'rnatilgandan so'ng, tizim tepsisidagi o'chirish belgisini topasiz.
Uchinchi qadam. Belgini bosing va o'zingizning ehtiyojingizga qarab u erda variantlarni tanlang. "Ilovalarni majburiy yopish" opsiyasi yoqilganligiga ishonch hosil qiling.
4 -qadam. Endi o'ng tugmasini bosing o'chirish belgisi Va "Sozlamalar" ni bosing. Endi "Masofaviy" yorlig'ini oching va ustiga bosing Veb-interfeys sozlamalarini o'zgartiring .
5 -qadam. Veb-interfeys sozlamalari ostida opsiyani tanlang Veb-interfeysni yoqing va variantni bekor qiling "Autentifikatsiyani yoqish (asosiy)" . Tugallangach, tugmani bosing "amalga oshirish" .
6 -qadam. Endi bosing Ruxsat etilgan manzillarni ko‘rish/yangilash” Va o'chirish URL manzilini yozib oling. Siz mobil telefoningizda veb-sahifaning URL manzilini belgilashingiz mumkin. Endi tizim tepsisidagi Airytec Switch Off belgisini ikki marta bosing va vazifalarni yoqing.
7 -qadam. Endi mobil qurilmangizda URL-ni oching va quyida ko'rsatilgandek ekranni ko'rasiz.
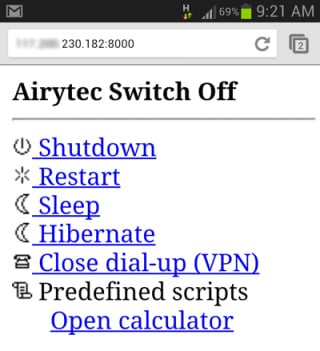
8 -qadam. Kompyuteringizni o'chirish uchun shunchaki "O'chirish" opsiyasini bosing. Shuningdek, siz mobil qurilmadan kompyuteringizni qayta ishga tushirishingiz, uxlashingiz va kutish rejimiga o'tishingiz mumkin.
Bu! Men tugatdim. Buning yordamida endi siz telefoningiz yordamida istalgan joydan kompyuteringizni osongina o'chirib qo'yishingiz mumkin.
2. Masofadan boshqarish pultidan foydalaning
Unified Remote - bu Google Play do'konida mavjud bo'lgan Android uchun eng yaxshi masofadan boshqarish ilovasi. Unified Remote yordamida Android qurilmasini kompyuter uchun universal masofadan boshqarish pultiga osongina aylantirish mumkin. Yoqilgandan so'ng, u istalgan joydan kompyuterni masofadan turib o'chirish uchun ishlatilishi mumkin. Mana birlashtirilgan masofadan boshqarish pultidan qanday foydalanish.
1 -qadam. Avvalo, deb nomlangan ilovani yuklab oling va o'rnating Birlashtirilgan masofadan boshqarish pulti Android qurilmangizda.
2 -qadam. Endi yuklab oling va o'rnating Birlashtirilgan masofaviy ish stoli mijozi kompyuteringizda.
3 -qadam. Endi Android ilovasini oching va qurilmangiz va shaxsiy kompyuteringiz bir xil Wi-Fi tarmog'iga ulanganligiga ishonch hosil qiling. Agar siz ulangan bo'lsangiz, quyida ko'rsatilgandek ekranni ko'rishingiz mumkin bo'ladi.
4 -qadam. Endi mobil ilovada siz asosiy kiritish, fayl menejeri, klaviatura va boshqalar kabi ko'plab variantlarni ko'rasiz.
5 -qadam. Endi siz bosishingiz kerak "energiya"
6 -qadam. Endi siz qayta ishga tushirish, o'chirish va hokazo kabi turli xil variantlarni ko'rasiz.
Shunchaki, O'chirish tugmasini bosing va kompyuteringiz mobil qurilmangizdan o'chadi. Bu hozirgacha buni qilishning eng oson yo'li.
3. Masofadan ishga tushirishni o'chirishdan foydalaning
Shutdown Start Remote — kompyuteringizni masofadan turib o‘chirish yoki ishga tushirish uchun Android ilovasi. Foydalanish juda oson. Foydalanuvchilar kompyuterni masofadan turib o‘chirish uchun Windows mijozi va Android ilovasini yuklab olishlari kerak.
1 -qadam. Avvalo yuklab oling va o'rnating Masofadan o'chirishni boshlash Android smartfoningizda.
2 -qadam. Endi keyingi bosqichda siz Windows uchun mijozni yuklab olishingiz kerak. Bu erga tashrif buyurishingiz kerak Havola Ilovani Windows kompyuteringizga yuklab oling va o'rnating.
Uchinchi qadam : Xuddi shu Wi-Fi tarmog'iga ulanganingizga ishonch hosil qiling. Android ilovasini oching va quyida ko'rsatilgandek ekranni ko'rasiz. Shunchaki ekranni pastga aylantiring.
4 -qadam. Endi siz bosishingiz kerak "Qidirishni boshlash" . Kompyuter uni avtomatik ravishda aniqlaydi.
5 -qadam. Ilova kompyuterni aniqlagandan so'ng, quyida ko'rsatilgandek ekranni ko'rsatadi. bu erda kerak Kompyuteringizga bosish .
6 -qadam. Endi siz quyida ko'rsatilgandek ekranni ko'rasiz. Bu erda siz o'chirishni rejalashtirish vaqtini belgilashingiz mumkin. Yoki kompyuteringizni darhol qayta ishga tushirish, o'chirish yoki kutish rejimiga o'tkazishni tanlashingiz mumkin.
Bu! Shunday qilib, siz Android smartfoningizdan shaxsiy kompyuteringizni boshqarish uchun O'chirishni boshlash pultidan foydalanishingiz mumkin.
4. O'chirish dasturidan foydalaning
Shutter Denis Kozlov tomonidan ishlab chiqilgan Windows-ning ajoyib vositalaridan biridir. Ushbu vosita foydalanuvchilarga veb-brauzer orqali kompyuterni o'chirish, qayta ishga tushirish va kutish rejimiga o'tkazish imkonini beradi. Bu shuni anglatadiki, siz iOS, Android va hokazo platformalarda ishlaydigan veb-brauzerdan kompyuteringizni masofadan turib o'chirish uchun Shutter-dan foydalanishingiz mumkin.
1 -qadam. Birinchidan, qiling Yuklab olish Arnold Windows kompyuteringizda Va uni odatdagidek o'rnating. Endi siz vositaning asosiy interfeysini ko'rasiz.
2 -qadam. Endi kerak voqealarni o'rnatish bu harakatlarga turtki bo'ladi. Masalan, “o‘chirish” yoki “kutish rejimi”ni yoqish uchun hodisalarda batareya quvvati kamligini belgilashingiz mumkin.
3 -qadam. Hodisani tanlagandan so'ng, amallarni sozlang. a ichida "Harakat", belgilash kerak "Yopmoq" . Endi .tugmasini bosing "Boshlash" .
4 -qadam. Endi oching "variantlar" Keyin boring "veb interfeysi"
5 -qadam. Veb-interfeys ostida siz kerak Ro'yxatdagi IP ro'yxatidan kompyuteringizning IP manzilini aniqlang Keyin Port tanlash siz foydalanmoqchi bo'lgan. Foydalanuvchi nomingiz va parolingizni kiriting va bosing "saqlash"
6 -qadam. Endi veb-brauzerni oching va keyin port raqami bilan IP-manzilni kiriting. U sizdan foydalanuvchi nomingiz va parolingizni so'raydi, ularni kiriting va keyin ro'yxatdan istalgan narsani tanlang.
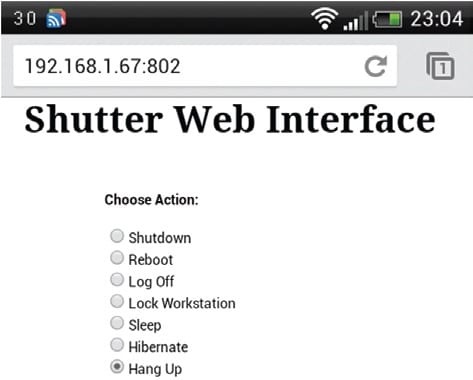
Hammasi tugadi! Smartfon bilan istalgan joydan kompyuteringizni masofadan turib o'chirish uchun deklanşörden foydalanishingiz mumkin.
Shunday qilib, bularning barchasi smartfon bilan istalgan joydan kompyuteringizni masofadan turib qanday o'chirish haqida. Umid qilamanki, ushbu maqola sizga yordam berdi! Doʻstlaringizga ham ulashing. Agar sizda bu borada shubhangiz bo'lsa, quyidagi sharhlar oynasida bizga xabar bering.