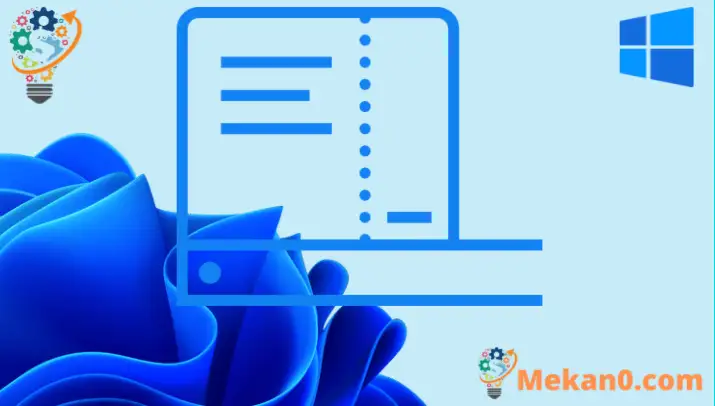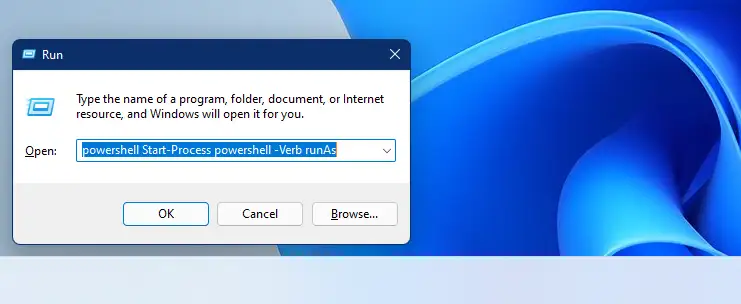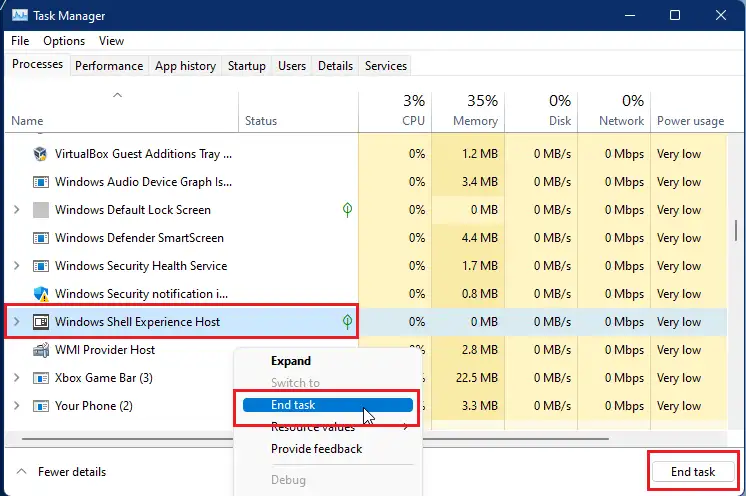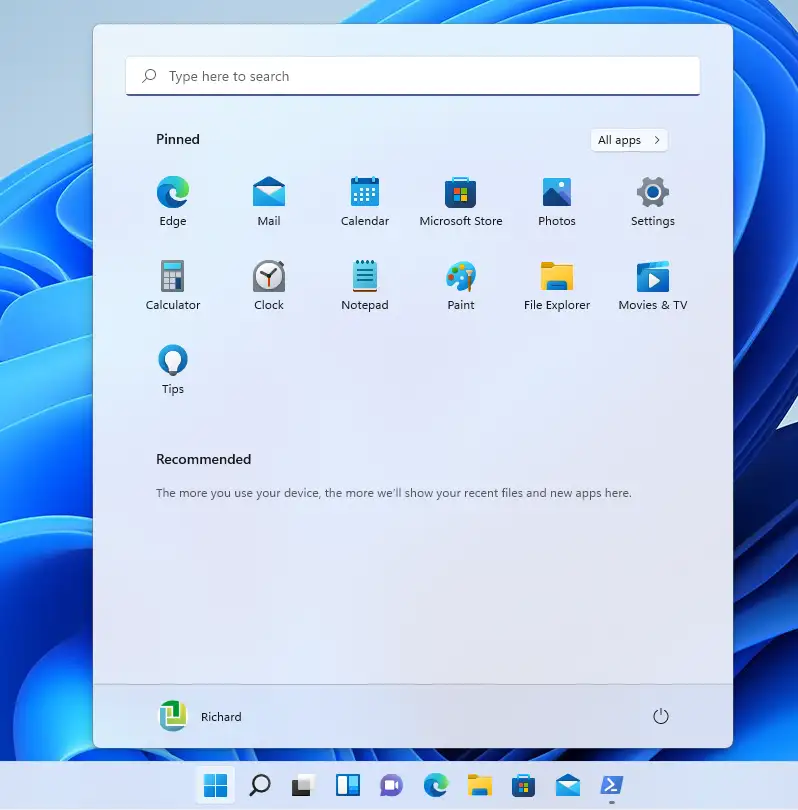Ushbu postda yangi foydalanuvchilarga Windows 11 ochilmaydigan, ishlamay qoladigan yoki ishdan chiqadigan muammolarni hal qilish uchun "Ishga tushirish" menyusi tugmachasini tiklash yoki tuzatish bo'yicha qadamlar ko'rsatilgan. Ishga tushirish tugmasi Windows 11 da eng ko'p bosiladigan maydonlardan biridir. Bu Windows-ning boshqa hududlariga kirish va boshqa ilovalarni ochish usulidir.
Ishga tushirish menyusi siz o'zingizni ham topishingiz mumkin Belgilangan ilovalar، Barcha ilovalarو Tavsiya etilgan ilovalar(Ko'pincha Windows 11 operatsion tizimidagi ilovalar va sozlamalarga kirish).
Boshlash menyusi aslida zamonaviy menyu ilovasi yoki Universal Platform (UWP) menyu ilovasidir. UWP ilovalari barcha mos keladigan Microsoft Windows qurilmalarida, jumladan, shaxsiy kompyuterlar, planshetlar, Xbox One, Microsoft HoloLens va boshqalarda ishlatilishi mumkin.
Ishga tushirish menyusi ishlamay qolganda, Windows-da ko'p narsa qila olmaysiz. Biroq, Boshlash menyusi ishlamay qolsa yoki javob bermasa, tuzatish juda oddiy va oson bo'ladi va quyidagi qadamlar buni qanday qilishni ko'rsatib beradi.
Windows 11 ko'plab yangi xususiyatlar va chiroyli dizaynga ega, ammo UWP ilovalari va sozlamalari yangi emas. U birinchi marta Windows 8 bilan taqdim etilgan.
Windows 11 da Boshlash menyusini tiklashni boshlash uchun quyidagi amallarni bajaring:
Windows 11-ni o'rnatishni boshlashdan oldin, ushbu maqolaga amal qiling USB flesh-diskidan Windows 11-ni o'rnatish haqida tushuntirish
Windows 11 da Boshlash menyusini qanday tiklash yoki tiklash
Shunga qaramay, Windows-dagi individual UWP menyu ilovalari va sozlamalari qayta o'rnatilishi yoki ta'mirlanishi mumkin. Agar Boshlash menyusi ishlamasa yoki to'g'ri ochilmasa, siz Boshlash menyusi tugmachasini qayta o'rnatishingiz yoki qayta ro'yxatdan o'tkazishingiz mumkin.
Birinchidan, PowerShell-ni administrator sifatida oching. Buni tugmani bosish orqali klaviatura yorlig'i yordamida amalga oshirishingiz mumkin Windows + R yoqish uchun yugurish .
Keyin PowerShell-ni administrator sifatida ochish uchun quyidagi buyruqlarni kiriting.
powershell Start-Process powershell -Ferb runAs
PowerShell terminali ekrani ochilganda, faqat profilingizning Boshlash menyusini tiklash uchun quyidagi buyruqlarni bajaring.
Get-AppxPackage Microsoft.Windows.ShellExperienceHost | Foreach {Add-AppxPackage -DisableDevelopmentMode -Register "$($_.InstallLocation)\AppXManifest.xml"}
Yoki barcha kompyuter foydalanuvchilari uchun Boshlash menyusini tiklash uchun quyidagi buyruqlarni bajaring.
Get-AppxPackage -AllUsers Microsoft.Windows.ShellExperienceHost | Foreach {Add-AppxPackage -DisableDevelopmentMode -Register "$($_.InstallLocation)\AppXManifest.xml"}
Yuqoridagi buyruqni PowerShell-da administrator sifatida ishlatsangiz va xatolik yuzaga kelsa, iltimos, chiqing Windows Shell Experience Host operatsiya Vazifa menejeri, keyin yuqoridagi buyruqlarni qayta ishga tushiring.
Keyin, boshlanishMenyu kutilganidek yana ishlashi kerak. Turli bo'limlarni bosing va muammolaringiz hal qilinganligini tekshiring.
Bo'ldi shu!
xulosa:
Ushbu post sizga Boshlash menyusini qanday tiklashni ko'rsatdi Windows 11. Agar yuqorida biron bir xato topsangiz yoki qo'shadigan biror narsangiz bo'lsa, quyidagi izoh shaklidan foydalaning