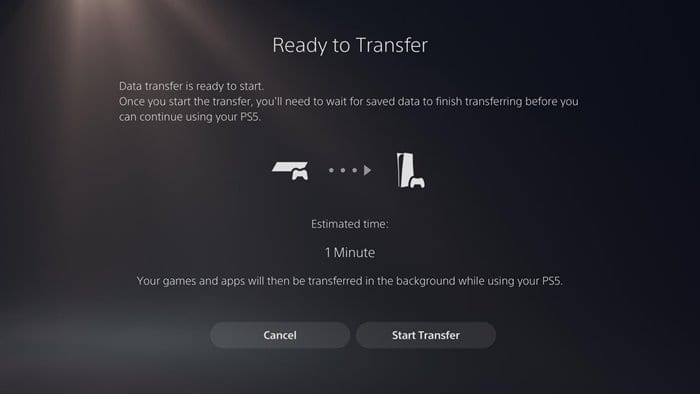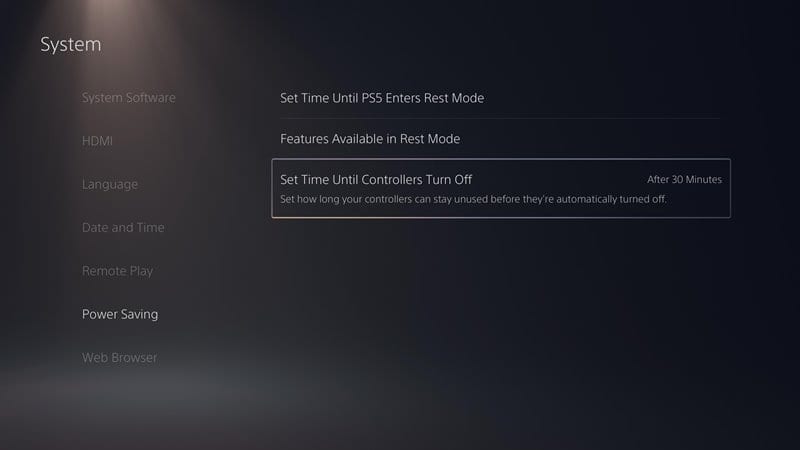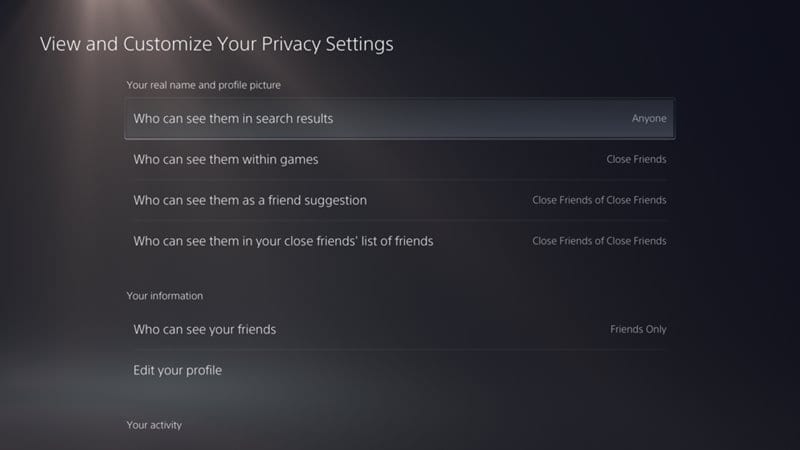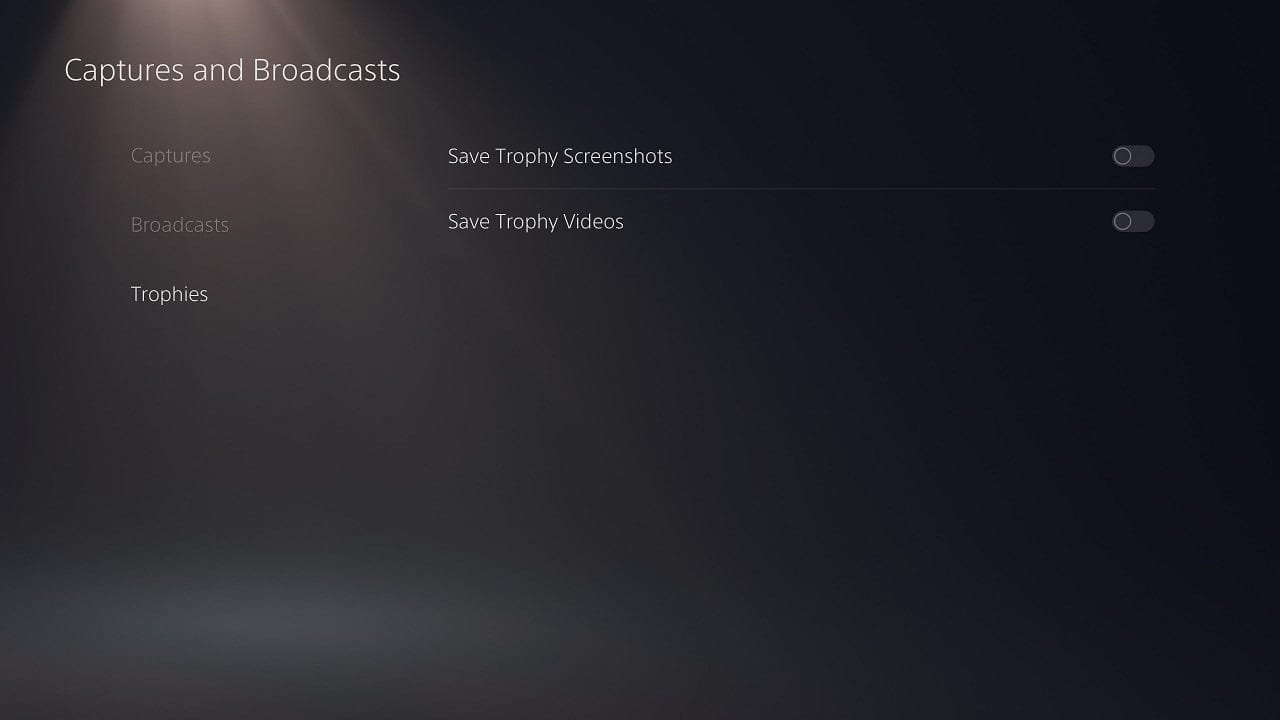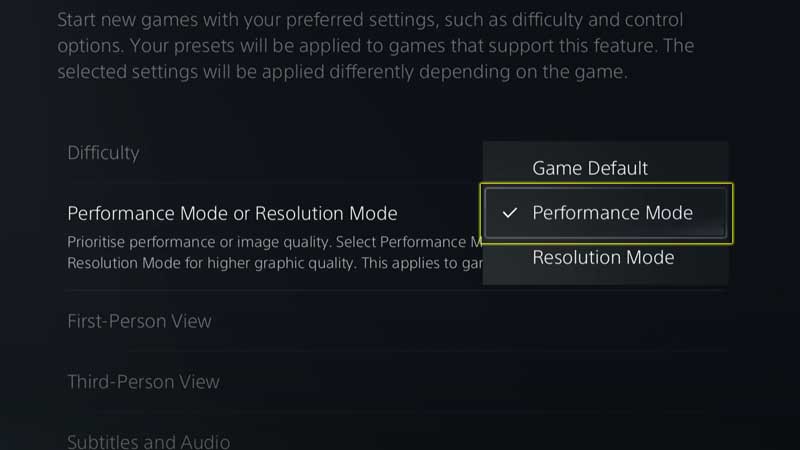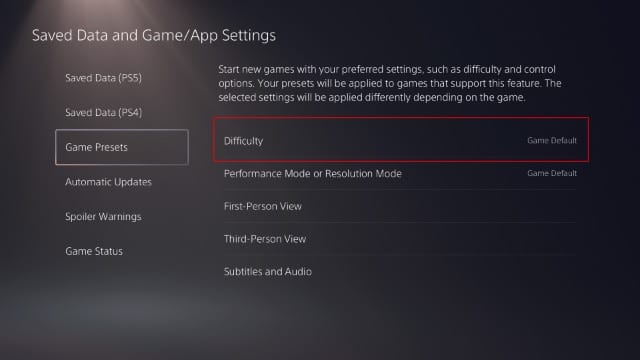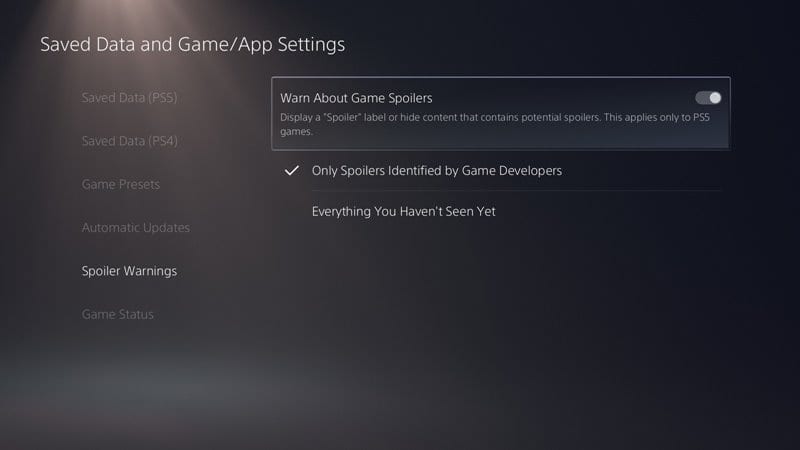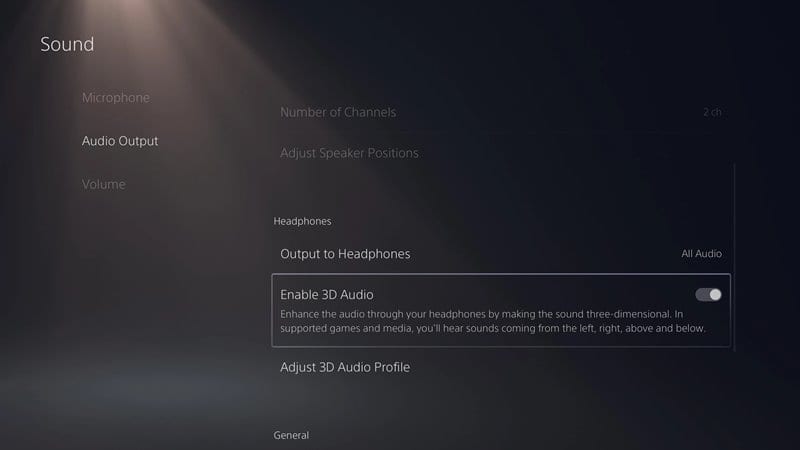Sony's PS5 איז באמת אַ "ווייַטער-גענ" קאַנסאָול; עס האט אַ גאָר יינציק באַניצער צובינד, קאָנטראָללער פּלאַן און מער. אויב איר האָט פּונקט געקויפט אַ נייַע PS5, איר מוזן ערשטער דורכגיין די לערנען פאַסע. איר דאַרפֿן צו לערנען וועגן נייַע פאַנגקשאַנז, נייַע טריקס און נייַע וועגן צו שפּילן שפּילערייַ.
די PS5 האט אַ פּלאַץ פון פֿעיִקייטן וואָס זענען פאַרבאָרגן פון יוזערז. אפילו Sony האט נישט דערקלערן עפּעס וועגן די פֿעיִקייטן פאַרבאָרגן אונטער די סעטטינגס מעניו. אין דעם אַרטיקל, מיר באַשלאָסן צו שנייַדן די לערנען פאַסע אין האַלב.
א רשימה פון 10 פאַרבאָרגן PS5 פֿעיִקייטן וואָס איר קען נישט וויסן וועגן
אין דעם פירער, מיר וועלן טיילן עטלעכע פון די בעסטער PS5 טרינקגעלט און טריקס וואָס וועט העלפֿן איר באַקומען די מערסט אויס פון דיין גיימינג קאַנסאָול. אַזוי, לאָמיר זען ווי צו פֿאַרבעסערן דיין פּלייסטיישאַן דערפאַרונג אָן וויסט מער צייט.
1. אַריבערפירן דאַטן פון דיין פּס 4
אויב איר האָט פּערטשאַסט אַ PS5, איר קען וויסן אַז די PS5 איז קאַפּויער קאַמפּאַטאַבאַל מיט PS4 שפּילערייַ. דעם מיטל אַז די נייַע קאַנסאָול קענען שפּילן רובֿ שפּילערייַ דיזיינד פֿאַר די PS4. מיט דעם אין זינען, איר זאל וועלן צו אַריבערפירן דיין PS4 דאַטן צו PS5. PS4 שפּילערייַ לויפן צו זייער פול פּאָטענציעל אין PS5, און איר וועט זען בעסער ראַם רייץ, בעסער וויזשוואַלז און מער. עטלעכע PS4 שפּילערייַ לויפן פאַסטער און סמודער אויף PS5, דאַנק צו די געבויט-אין Game Boost שטריך.
צו אַריבערפירן PS4 דאַטן צו PS5, איר דאַרפֿן צו גיין צו סעטטינגס> סיסטעם> סיסטעם ווייכווארג> דאַטאַ אַריבערפירן . איצט נאָכגיין די אויף-פאַרשטעלן ינסטראַקשאַנז צו פאַרענדיקן די דאַטן אַריבערפירן פּראָצעס.
2. היט דיין קאָנטראָללער ס באַטאַרייע
די DualSense קאַנטראָולערז וואָס קומען מיט די PS5 זענען באַשטימט צו קיינמאָל קער זיך אַוועק. דעם מיטל אַז אפילו אויב איר טאָן ניט שפּילן קיין שפּילערייַ, זיי וועלן פאָרזעצן צו פליסן דיין באַטאַרייע לעבן. אָבער, די PS5 אַלאַוז איר צו קאָנטראָלירן די מאַכט שפּאָרן מאָדע צו ראַטעווען די באַטאַרייע פון די DualSense קאָנטראָללער. צו ראַטעווען די DualSense באַטאַרייע, גיין צו סיסטעם> ענערגיע שפּאָרן . אויף די ענערגיע שפּאָרן בלאַט, טוישן די ווערט "שטעלן די צייט ביז די קאַנטראָולערז קער אַוועק." איר קענען אויסקלייַבן קיין ווערט איר ווילן ריינדזשינג פון 10 צו 60 מינוט.
3. טוישן דיין פּריוואַטקייט סעטטינגס
די נייַע PS5 קאַנסאָול איז זייער גוט צו פירן איר דורך פּריוואַטקייט סעטטינגס. אָבער, שפּעטער, אויב איר ווילן צו טוישן די פּריוואַטקייט סעטטינגס, איר קענען טאָן דאָס לייכט. איר קענט קלייַבן צו באַהאַלטן דיין פּראָפיל פֿון זוכן רעזולטאַטן, אין שפּילערייַ און מער מיט דיין פּריוואַטקייט סעטטינגס. איר קענען אויך מאַניואַלי באַגרענעצן ווער קענען זען דיין פרענדז.
צו אַקסעס פּריוואַטקייט סעטטינגס, איר דאַרפֿן צו עפענען סעטטינגס> יוזערז & אַקאַונץ> פּריוואַטקייט . אונטער פּריוואַטקייט, אויסקלייַבן "View און קאַסטאַמייז דיין פּריוואַטקייט סעטטינגס" . איצט איר וועט געפֿינען אַ לאַנג רשימה פון אָפּציעס צו קאַסטאַמייז פּריוואַטקייט.
4. דיסייבאַל סקרעענשאָץ
אויב איר האָט געשפילט PS5 שפּילערייַ פֿאַר אַ בשעת, איר קען וויסן אַז די נייַע קאַנסאָול אויטאָמאַטיש נעמט אַ סקרעענשאָט אָדער קורץ ווידעא ווען איר געווינען אַ טראָופי אין איינער פון דיין שפּילערייַ. אָבער, אויב איר קלייַבן צו דיסייבאַל די שטריך פֿאַר קיין סיבה, איר קענען טאָן דאָס לייכט. צו דיסייבאַל PS5 ריוואָרדז ווידיאס און סקרעענשאָץ, איר דאַרפֿן צו גיין צו סעטטינגס> קאַפּטשערז & בראָדקאַסט> ריוואָרדז . אין די רעכט שויב, קער אַוועק "היט טראָופי סקרעענשאָץ" و "היט טראָופי ווידיאס".
5. View גאַמעפּלייַ סטאַטיסטיק
דאָס איז דער ערשטער זאַך וואָס יוזערז קוקן פֿאַר נאָך פּלייינג אַ נייַע שפּיל. מיר זענען נישט גערעדט וועגן פּלייינג סטאַץ דאָ. מיר רעדן וועגן די צייט וואָס איר האָט פארבראכט אויף אַ געגעבן שפּיל. די גאַנץ נייַע PS5 קאַנטראָולער דערציילט איר ווי פיל צייט איר זאָל פאַרברענגען אויף אַ געגעבן שפּיל. צו זען פּלייבאַק סטאַטיסטיק, עפענען די שפּיץ מעניו באַר און גיין צו פּראָפיל> גאַמעס קוויטל .
איר וועט געפֿינען יעדער שפּיל וואָס איר האָט פּלייַעד מיט דיין פּלייסטיישאַן חשבון. אונטער יעדער שפּיל ייקאַן, איר וועט זען נומערן וואָס ינדיקייץ די לעצטע מאָל איר האָט געשפילט די שפּיל און די נומער פון שעה וואָס איר האָט פארבראכט אין עס.
זאל ס אַרייַנלאָזן, בשעת פּלייינג ווידעא שפּילערייַ, מאל מיר מאַכן קיל מאָוועס. שפּעטער מיר באַדויערן נישט שפּאָרן עס צו טיילן מיט אנדערע. אָבער, די PS5 קאָנטראָללער סאַלווז דעם פּראָבלעם פֿאַר איר. עס כּולל DualSense קאָנטראָל אויף די ייַנטיילן קנעפּל (קליין קנעפּל אויבן די ד-בלאָק) עס דיספּלייז אַ מעניו וואָס אַלאַוז איר צו נעמען אַ סקרעענשאָט אָדער רעקאָרדירן אַ קורץ קלעמערל. רעקאָרדינגס זענען געראטעוועט אין די PS5 מעדיע גאַלערי, אַלאַוינג איר צו טיילן זיי מיט אנדערע.
7. קלייַבן צווישן "פאָרשטעלונג" אָדער "פּינטלעכקייַט מאָדע"
אן אנדער פאַרבאָרגן טריק אין די PS5 איז די ברירה צווישן פאָרשטעלונג מאָדע אָדער פּרעסיסיאָן מאָדע. אין פאָרשטעלונג מאָדע איר באַקומען העכער ראַם רייץ, און אין האַכלאָטע מאָדע איר באַקומען העכער גראַפיקס קוואַליטעט. ווען עס קומט צו גיימינג, עס ווערט אַ פּערזענלעך ברירה פון שפּיל; עטלעכע קען וועלן העכער ראַם רייץ, עטלעכע קען וועלן בעסער גראַפיקס קוואַליטעט. צו באַשטימען צווישן די צוויי, גיין צו סעטטינגס> געראטעוועט דאַטן און שפּיל / אַפּ סעטטינגס> שפּיל פּרעסעץ . אונטער שפּיל פּרעסעץ, אויסקלייַבן סעטטינגס אונטער "פאָרשטעלונג מאָדע אָדער פּינטלעכקייַט מאָדע."
8. שטעלן פעליקייַט שפּיל שוועריקייט
עס איז אויך די פיייקייט צו שטעלן די פעליקייַט שוועריקייט מדרגה אין די פּרעסעץ פון די שפּיל. אין אַן אָפּציע פאַר-שפּיל סעטאַפּ , איר קענען קלייַבן די שוועריקייט מדרגה איר בעסער צו שטעלן ווי פעליקייַט. די PS5 אַלאַוז איר צו קלייַבן פון אָפּציעס די יזיאַסט, גרינג, נאָרמאַל, און די האַרדער, די האַרדער ווען איר סטרויערן די שפּיל שוועריקייט. אויב איר ווילן צו שפּילן דעם שפּיל אין נאָרמאַל שוועריקייט מאָדע, סעלעקטירן דעם "נאָרמאַל" אָפּציע. אָבער, אויב איר זענט אַ פאַכמאַן שפּילער, איר קענען פּרובירן די "שווער" אָדער "כאַרדאַסט" אָפּציע.
9. ויסמיידן ספּוילערז אין שפּילערייַ
איר קען נישט גלויבן עס, אָבער די נייַע קאָנטראָללער אַלאַוז איר צו קאָנטראָלירן די מדרגה פון ספּוילער איר זען ווען איר נאַוויגירן דורך די PSN סטאָר. דעפּענדינג אויף וואָס איר האָט פּלייַעד ביז איצט, איר קענען באַגרענעצן ספּוילערז פֿאַר אַפּקאַמינג אינהאַלט שערד דורך אנדערע פּלייַערס. צו קאָנטראָלירן ספּוילער סעטטינגס, גיין צו סעטטינגס> געראטעוועט דאַטאַ און שפּיל / אַפּ סעטטינגס> ספּוילער וואָרנינגז .
איצט אונטער ספּוילער וואָרנינגז, איר קענען קלייַבן צו וואָרענען וועגן שפּיל ספּוילערז, קלייַבן צו באַהאַלטן ספּוילערז אויסגעקליבן דורך די שפּיל דעוועלאָפּערס אָדער קלייַבן צו באַהאַלטן אַלץ וואָס איר האָט נישט געזען נאָך אין דער שפּיל.
10. געבן XNUMX ד אַודיאָ אויף כעדפאָונז
די PS5 האט אַ XNUMXD אַודיאָ שטריך וואָס אַלאַוז איר צו פֿאַרבעסערן די געזונט רעזולטאַט פון דיין כעדפאָונז. די גוטע זאַך איז אַז Sony ס נייַ XNUMX ד אַודיאָ אַלגערידאַם אַרבעט בישליימעס אויף יעדער כעדפאָונז. פשוט צאַפּן דיין כעדפאָונז און קאָפּ איבער סעטטינגס> סאָונד> אַודיאָ רעזולטאַט .
אונטער אַודיאָ רעזולטאַט, קער אויף די אָפּציע "געבן 3D אַודיאָ" . אָבער, מאַכן זיכער צו נוצן די "Adjust 3D Audio Profile" אָפּציע צו סטרויערן די אַודיאָ רעזולטאַט איידער פּלייינג די שפּיל.
אַזוי, דאָס זענען די צען בעסטער טריקס צו באַקומען די מערסט אויס פון דיין פּלייַסטאַטיאָן 5. איך האָפֿן דעם אַרטיקל העלפּס איר! ביטע טיילן עס מיט דיין פרענדז אויך. אויב איר וויסן אנדערע אַזאַ טריקס, לאָזן אונדז וויסן אין די באַמערקונג קעסטל אונטן.