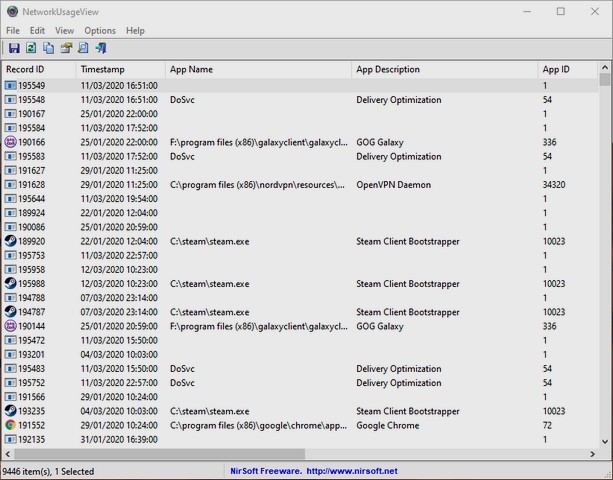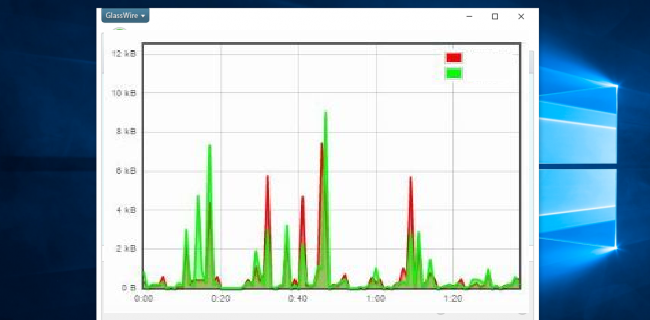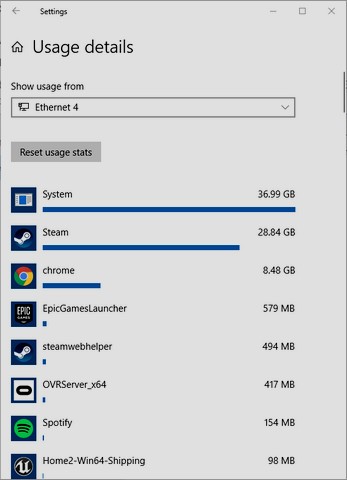וועגן צו מאָניטאָר אינטערנעט באַניץ און קאַנסאַמשאַן אין Windows 10
רובֿ אינטערנעץ סערוויס פּראַוויידערז און טעלעקאָם קאָמפּאַניעס האָבן לעצטנס פּראַוויידינג אינטערנעץ באַדינונגס אין די פאָרעם פון לימיטעד-נוצן פּאַקאַדזשאַז, ניט ענלעך די פריערדיקע פּעקל ווו די אינטערנעט פּאַקאַדזשאַז זענען אָפן און נישט בדעה פֿאַר נוצן, אָבער זיי זענען בלויז לימיטעד אין גיכקייַט, רעכט צו דער הקדמה פון אינטערנעץ באַדינונגס צו שטיצן די פערט דור, וואָס האט אַ דורכשניטלעך גיכקייַט פון 30 מבפּס, וואָס אַלע געפֿירט צו אַ שנעל אינטערנעט פּאַקאַט קאַנסאַמשאַן, וואָס לינקס פילע יוזערז זוכן פֿאַר ווי צו מאָניטאָר אינטערנעט קאַנסאַמשאַן און נוצן.
3 וועגן צו מאָניטאָר אינטערנעט באַניץ און קאַנסאַמשאַן אין Windows 10
ניט ענלעך סמאַרטפאָנעס, מאָניטאָרינג אינטערנעט נוצן און קאַנסאַמשאַן אויף Windows 10 איז נישט אַ נאַטירלעך זאַך וואָס פילע מענטשן וויסן, אַזוי הייַנט אין אונדזער ווייַטער דערקלערונג מיר וועלן לערנען וועגן דריי פאַרשידענע וועגן צו מאָניטאָר אינטערנעט באַניץ און קאַנסאַמשאַן אויף Windows 10.
1- ניצן די טאַסק מאַנאַגער פֿאַר Windows 10 אַפּלאַקיישאַנז און מגילה
צו באַקומען אַן איבערבליק פון Windows אַפּלאַקיישאַנז וואָס נוצן און פאַרנוצן רובֿ פון די אינטערנעט דאַטן יעדער חודש, איר קענען נוצן טאַסק מאַנאַגער פֿאַר Windows, דריקן קטרל + אַלט + אַנטלויפן צו עפענען טאַסק מאַנאַגער, און גיט "מער דעטאַילס" פֿאַר אַ פאָרשלאָג.
פירן טאַסקס גאָר, דעמאָלט גיט די "אַפּפּליקאַטיאָן געשיכטע" קוויטל, און גיט נעץ צו בעטן די ליסטעד אַפּלאַקיישאַנז לויט די נעץ באַניץ אין די לעצטע חודש.
ווי איר קענען זען דאָ, פּאָסט און קאַלענדאַר פאַרנוצן אַ פּלאַץ פון אינטערנעץ כאָטש מיר ראַרעלי נוצן עס, און עס קען זיין אַ גוטע צייט צו טראַכטן וועגן קער אַוועק די אָטאַמאַטיק סינק פֿעיִקייטן אַרייַנגערעכנט אין די אַפּפּס אויב איר זארגן וועגן דאַטן נוצן.
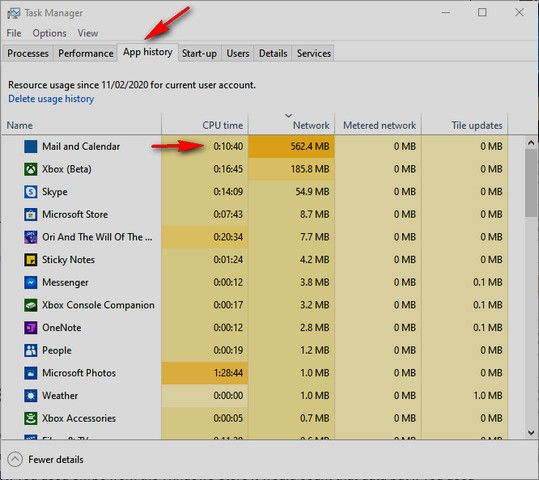
2- ניצן סעטטינגס פֿאַר אַלע אַפּלאַקיישאַנז / מגילה אין Windows 10
אויב איר ווילן צו ווייַזן כוידעשלעך באַניץ דאַטן פֿאַר אַלע אַפּלאַקיישאַנז און מגילה אין Windows 10 - ניט בלויז UWP אַפּפּס - איר קענען טאָן דאָס אין Windows סעטטינגס, און צו טאָן דאָס, גיין צו
סעטטינגס -> נעץ און אינטערנעט -> דאַטאַ באַניץ "סעטטינגס -> נעץ און אינטערנעט -> דאַטאַ באַניץ".
אויף די רעכט זייַט פון די פֿענצטער, גיט די נעץ נאָמען פֿאַר וואָס איר ווילן צו זען דאַטן באַניץ, און איר וועט זען אַ רשימה פון אַפּלאַקיישאַנז לויט די סומע פון אינטערנעץ דאַטן וואָס איר האָט געוויינט אין די לעצטע חודש.
אין די דאַטן באַניץ פֿענצטער, איר קענען אויך שטעלן אַ דאַטן שיעור דורך סעלעקטינג די אַקטיוו נעץ פון די פאַל-אַראָפּ רשימה און געבן אַ קליק "שטעלן לימיט" אונטער "דאַטאַ שיעור." דאָס איז אַ גוטע וועג צו געפֿינען, למשל, ווי פיל דאַטן אַן אָנליין שפּיל ניצט יעדער חודש אָדער אויב קראָום בראַוזינג געוווינהייטן פּלאָמבירן די דאַטן ווי איר טראַכטן (ענטפער: אפֿשר).
3- ניצן די פריי NetworkUsageView געצייַג
טאָמער די פאָלקס נעץ מאָניטאָרינג געצייַג, NirSoft NetworkUsageView, גיט איר סופּער דעטאַילס וועגן ווי פיל דאַטן גייט אַראָפּ אָדער אַראָפּ אין יעדער פּראָצעס איר נוצן אויף אַ קאָמפּיוטער - פֿון שפּילערייַ צו סיסטעם פּראַסעסאַז און אַלץ, און עס קען זיין ומקלאָר אין ערשטער, אָבער עס זענען אַלע מינים פון פילטערס וואָס לאָזן איר ספּעציפיצירן וואָס איר זוכט פֿאַר
- צי דורך נאָמען, די צייט אָדער די סומע פון דאַטן געשיקט אָדער באקומען, און אויב איר ווילן צו גיין דיפּער אין מאָניטאָרינג דיין אינטערנעט פאַרקער אויף Windows 10, דאָס איז דער וועג צו טאָן דאָס.