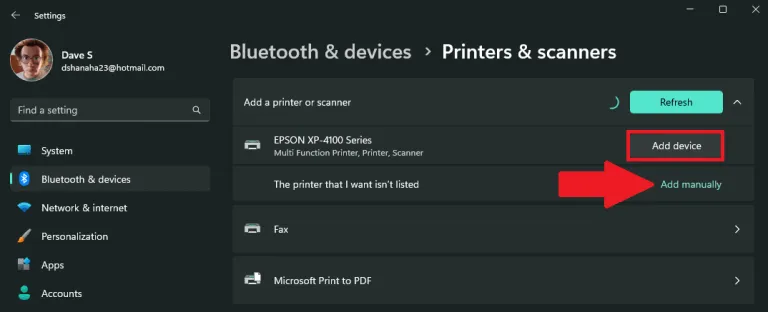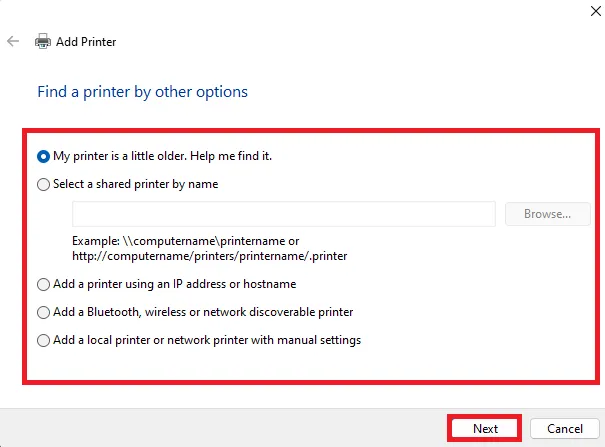אויב איר האָט אַ דרוקער וואָס קענען פאַרבינדן צו דיין קאָמפּיוטער דורך WIFI אָדער בלועטאָאָטה, Windows 11 קענען לייכט געפֿינען די דרוקער און לייגן עס צו דיין קאָמפּיוטער אָן געבן עס פיל געדאַנק. גיי די סטעפּס צו לייגן אַ דרוקער אויף דיין Windows 11 פּיסי.
- עפֿענען סעטטינגס ( Windows שליסל + קלאַוויאַטור דורכוועג איך)
- גיי צו בלועטאָאָטה און דעוויסעס> פּרינטערס און סקאַנערז
- גיט לייג אַ מיטל צו אויטאָמאַטיש לייגן אַ דרוקער.
- אויב דיין מיטל איז נישט ליסטעד, אָדער אויב איר האָבן אַן עלטערע דרוקער מאָדעל, איר דאַרפֿן צו לייגן אַ דרוקער מאַניואַלי. דריקט לייג מאַניואַלי און נאָכגיין די ינסטראַקשאַנז.
ווען די ווילסט לייג אַ דרוקער אויף Windows 11 איר קענען יוזשאַוואַלי אָנהייבן דרוקן גלייך. אויב דיין דרוקער איז אויף און קאָננעקטעד צו דיין היגע נעץ אָדער אַ בלועטאָאָטה פֿאַרבינדונג, Windows 11 זאָל זיין ביכולת צו געפֿינען עס לייכט.
שטיצט Windows 11 רובֿ פּרינטערס, אַזוי איר מיסטאָמע וועט נישט האָבן צו ינסטאַלירן קיין ספּעציעל דרוק ווייכווארג. נאָך דרוקער דריווערס און אנדערע שטיצן קען זיין בארעכטיגט ווי אַ טייל פון Windows Update.
לייג אַ דרוקער
אויב איר האָט אַ דרוקער וואָס קענען פאַרבינדן צו דיין קאָמפּיוטער דורך WIFI אָדער בלועטאָאָטה, Windows 11 קענען לייכט געפֿינען די דרוקער און לייגן עס צו דיין קאָמפּיוטער אָן געבן עס פיל געדאַנק. גיי די סטעפּס צו אויטאָמאַטיש לייגן אַ דרוקער צו דיין Windows 11 פּיסי.
1. עפֿענען סעטטינגס ( Windows שליסל + קלאַוויאַטור דורכוועג איך)
2. גיין צו בלועטאָאָטה און דעוויסעס> פּרינטערס און סקאַנערז
3. דריקט לייג אַ מיטל צו לייגן אַ דרוקער אָדער סקאַננער.
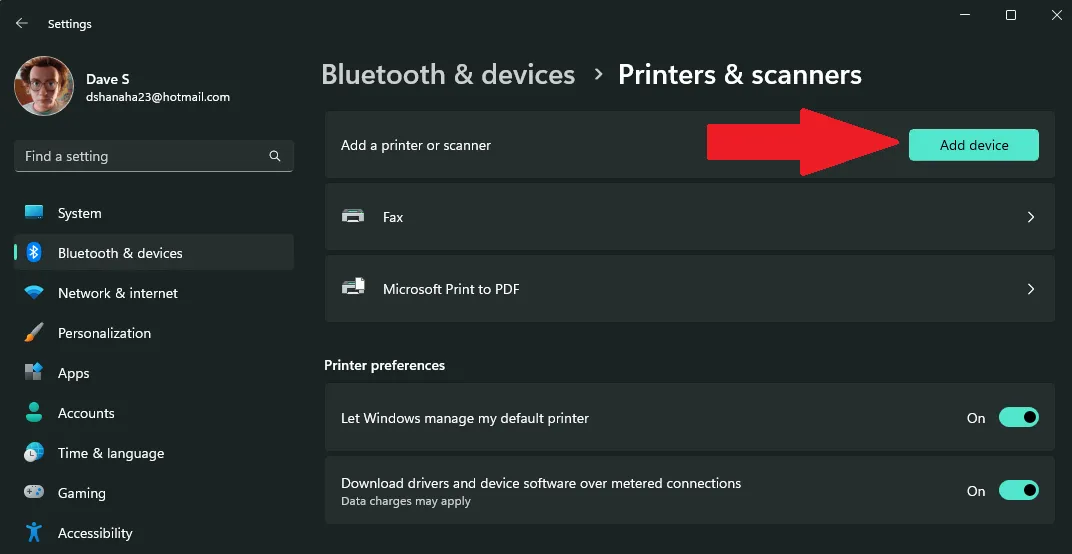
4א. דריקט לייג אַ מיטל ווייַטער צו די דרוקער אָדער סקאַננער איר ווילן צו לייגן. Windows 11 וועט אויטאָמאַטיש געפֿינען און ינסטאַלירן די נייטיק דרוקער און דריווערס אויף דיין קאָמפּיוטער.
4 ב. דער דרוקער איז נישט אין דער רשימה? דריקט לייג מאַניואַלי גלייך נעבן דער דרוקער איך ווילן איז נישט ליסטעד . זען די בילד אונטן פֿאַר די אָפּציעס בנימצא פֿאַר מאַניואַלי אַדינג אַ דרוקער. דריקט "ווייַטער" צו פאָרזעצן זוכן פֿאַר דיין דרוקער אויף Windows 11.
5. אויב איר האָט אויסדערוויילט צו לייגן אַ דרוקער אויטאָמאַטיש אויף Windows 11, אַלע איר האָבן צו טאָן איז זיצן צוריק און וואַרטן ביז Windows ינסטאָלז די נייטיק דרוקער דריווערס און איר קענען אָנהייבן ניצן דיין דרוקער.
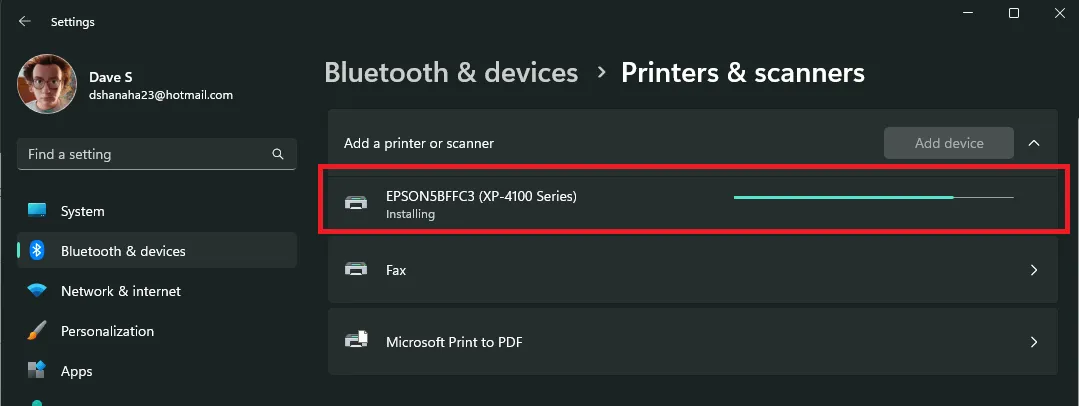
איצט אַז די דרוקער ינסטאַלירונג איז גאַנץ, דיין נייַע דרוקער וועט זיין געוויזן אין אַ רשימה פּרינטערס און סקאַנערז וואָס איר קענען איצט נוצן צו דרוקן אויף Windows 11. דאָך אַדינג אַ דרוקער האט נישט פארענדערט פיל זינט Windows 10.
צי איר האָבן קיין פראבלעמען מיט די דרוקער? באַקומען הילף פון מייקראָסאָפֿט צו פאַרריכטן דרוקער קאַנעקטיוויטי און אנדערע דרוקן ישוז .