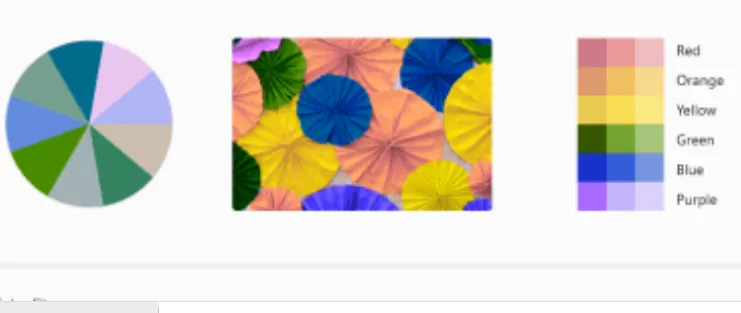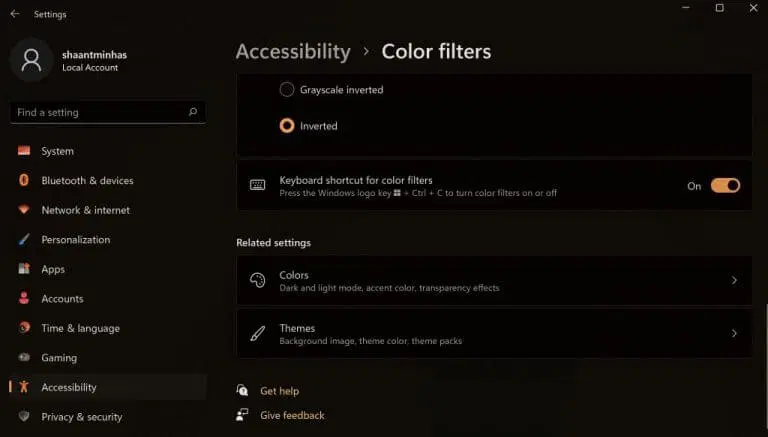איר קענען נוצן קאָליר פילטערס אויף דיין Windows און באַקומען דיין אַרבעט מיט יז. ווי אזוי:
- דריקט אויף Windows שליסל + איך דורכוועג צו קאַטער די סעטטינגס אַפּ.
- גיט אַקסעסאַביליטי אָפּציע> קאָליר פילטערס .
- באַשטימען די פּריוואַט שליסל מיט קאָליר פילטערס .
- אויסקלייַבן די ספּעציפיש קאָליר סכעמע איר ווילן צו קלייַבן.
זענט איר באָרד פון די נודנע פארבן פון דיין קאָמפּיוטער צובינד? ניט אַ פּראָבלעם. ניצן קאָליר פילטער בנימצא אין די אָפּערייטינג סיסטעם פֿענצטער דיין איר קענען געווירץ די טינגז מיט אַ כאַרטביט.
אין דעם אַרטיקל, מיר קוקן אין די פאַרשידענע וועגן איר קענען נוצן די קאָליר פילטער אויף דיין פּיסי און מאַכן דיין Windows דערפאַרונג ריטשער און ברייטער. אַזוי לאָזן ס באַקומען סטאַרטעד.
ווי צו נוצן די קאָליר פילטער אויף Windows 10
צו טוישן די קאָליר פּאַליטרע פון דיין פאַרשטעלן ניצן די קאָליר פילטער Windows 10, נאָכגיין די סטעפּס:
- גיין צו די זוכן באַר אין אָנהייב מעניו , טיפּ "סעטטינגס," און סעלעקטירן דעם בעסטער גלייַכן.
- אין די סעטטינגס מעניו, אויסקלייַבן יז פון אַקסעס> קאָליר פילטערס .
- נאָך דעם, מאַך די באַשטימען פֿאַר ON קאָליר פילטערס .
- אויסקלייַבן די קאָליר פילטער פון דער רשימה און קלייַבן די פילטער איר ווילן צו שטעלן פֿון איצט אויף.
דאס איז עס. קאָליר פילטער סעטטינגס וועט זיין ענייבאַלד אויף דיין קאָמפּיוטער.
ווי צו נוצן די קאָליר פילטער אויף Windows 11
איר קענען שטעלן אַרויף די קאָליר פילטער אויף דיין Windows 11 דורך אַקסעסאַביליטי סעטטינגס אויף דיין קאָמפּיוטער . דאָ ס ווי.
- גיין צו די סעטטינגס מעניו דורך דרינגלעך Windows שליסל + אַלטערנאַטיוועלי, צאַפּן אויף די זוכן באַר אין אָנהייב מעניו , טיפּ "סעטטינגס," און סעלעקטירן גלייַכן.
- פון די סעטטינגס מעניו, צאַפּן אַקסעסאַביליטי אָפּציע . פֿון דאָרט, אויסקלייַבן קאָליר פילטערס .
- אין סעטטינגס קאָליר פילטערס , באַשטימען צו טאַגאַל באַשטימען קאָליר פילטערס . דערנאָך דריקט אויף זיין קוויטל, און איר וועט באַקומען קייפל פילטער אָפּציעס צו קלייַבן פון.
- טשעק קיין ראַדיאָ באָקסעס צו קלייַבן די טעקע איר'ד ווי צו נוצן, און דיין פילטער וועט זיין געווענדט טייקעף.
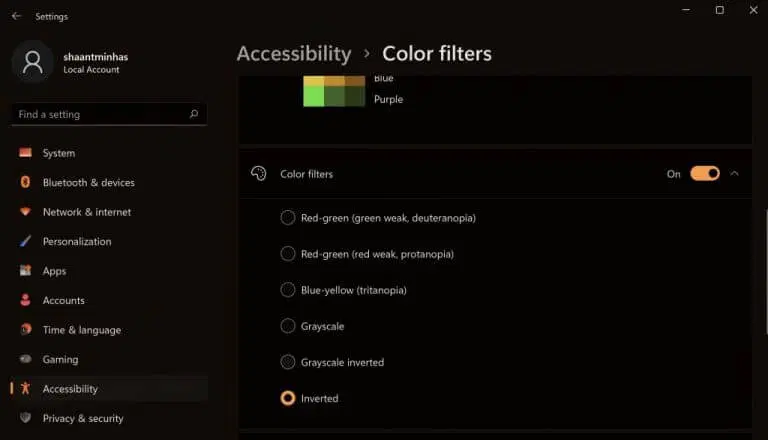
ווי איר קענען זען פון די שפּיץ, איך סוויטשט צו די קאָליר פילטערס קוויטל און אויסדערוויילט סכעמע פאַרקערט פון די פאַרשידענע קאָליר סכעמע אָפּציעס בנימצא צו מיר. דערצו, איר קענען אויך געבן אַ קלאַוויאַטור דורכוועג צו פירן דיין קאָליר פילטערס פֿון דאָרט. טאָן דאָס דורך טאַגאַלינג די קאָליר פילטערס קלאַוויאַטור דורכוועג באַשטימען.
געבן קאָליר פילטער אין Windows 11
מיט קאָליר פילטערס ענייבאַלד, איר קענען לייכט טוישן די קאָליר סעטטינגס פון דיין קאָמפּיוטער, מאכן דיין סעטטינגס מער סטרימליינד און פאַנגקשאַנאַל.