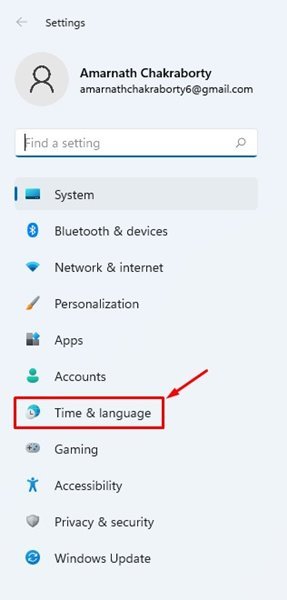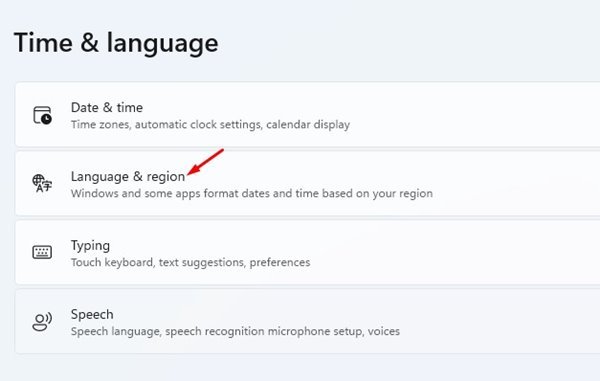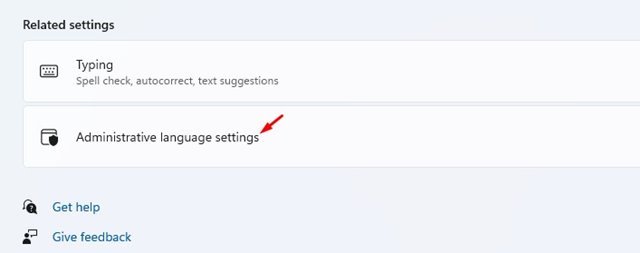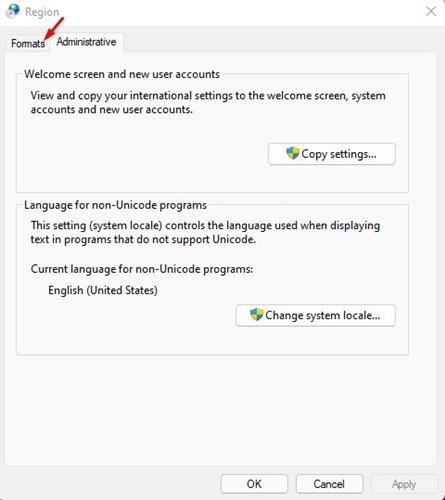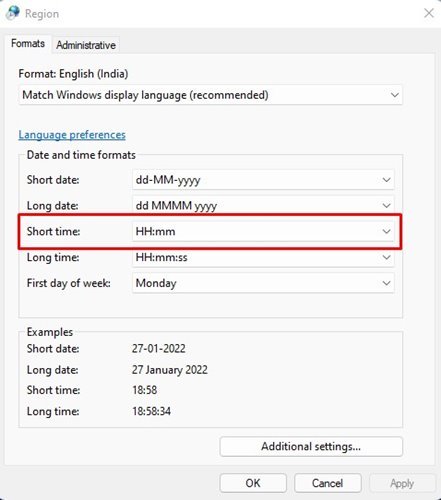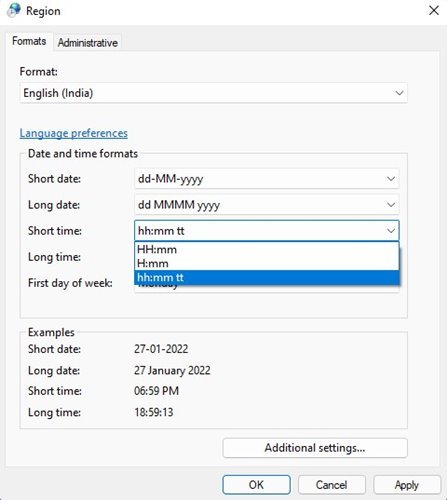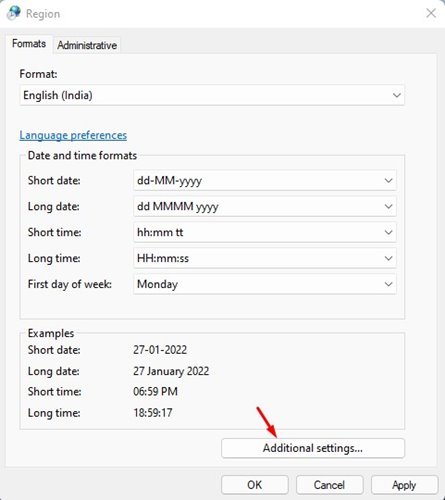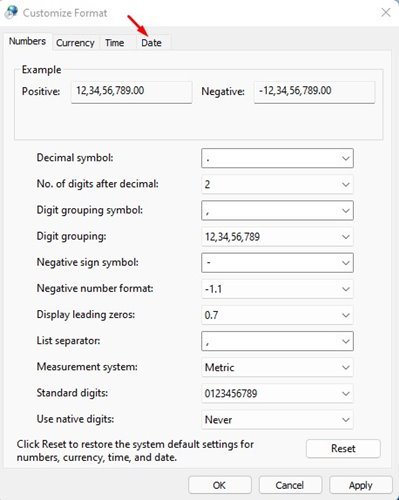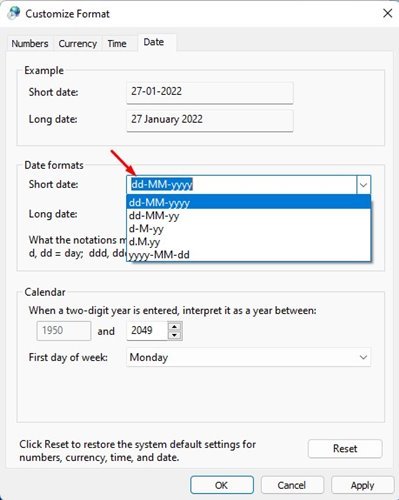ווי צו טוישן די דאַטע און צייט פֿאָרמאַט אין Windows 11
אויב איר האָט געוויינט Windows 10, איר קען וויסן אַז די אָפּערייטינג סיסטעם דיספּלייז די צייט און דאַטע אין די טאַסקבאַר. די דאַטע איז פאָרמאַטטעד מיט פאָרויס סלאַשיז און צוויי נומערן פֿאַר די יאָר. ווען עס קומט צו צייט, די טאַסקבאַר דיספּלייז די צייט אין 12-שעה פֿאָרמאַט (12:00 PM).
כאָטש די פעליקייַט דאַטע און צייט פֿאָרמאַט איז בישליימעס פּאַסיק, איר קענען לייכט טוישן די סעטטינגס. דער זעלביקער גייט אויך פֿאַר Windows 11. אין Windows 11, איר אויך באַקומען די אָפּציע צו נוצן די 24-שעה פֿאָרמאַט.
סטעפּס צו טוישן די דאַטע און צייט פֿאָרמאַט אין Windows 11
אַזוי, אויב איר זוכט פֿאַר וועגן צו טוישן די דאַטע און צייט פֿאָרמאַט אין Windows 11 איר לייענען די ריכטיק מאַנואַל. אין דעם אַרטיקל, מיר וועלן טיילן אַ שריט-דורך-שריט פירן ווי צו טוישן די צייט פֿאָרמאַט אין Windows 11.
1) ווי צו טוישן די צייט פֿאָרמאַט
וויכטיק: וועלכער צייט פֿאָרמאַט איר קלייַבן, עס וועט זיין געוויזן אויף די טאַסקבאַר אין דער נידעריקער רעכט ווינקל פון דעם עקראַן.
1. ערשטער פון אַלע, דריקט אויף די אָנהייב קנעפּל אין Windows 11 און סעלעקטירן " סעטטינגס ".
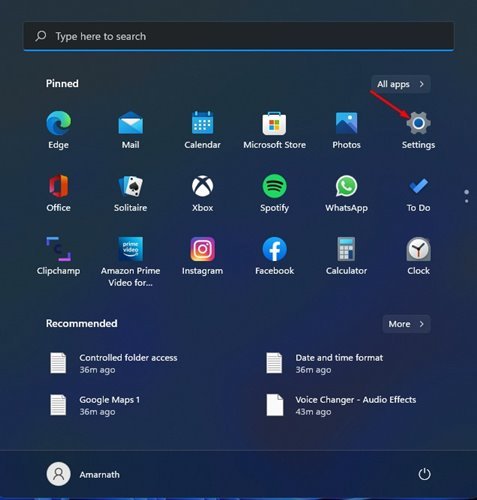
2. אויף די סעטטינגס בלאַט, צאַפּן אָפּציע צייט און שפּראַך .
3. דריקט אָפּציע שפּראַך און געגנט אין די רעכט שויב.
4. איצט מעגילע אַראָפּ און צאַפּן סעטטינגס אַדמיניסטראַטיווע שפּראַך .
5. אין די קאנט פֿענצטער, באַשטימען צו די קוויטל פֿאָרמאַטירונגען.
6. אונטער די קורץ צייַט, איר דאַרפֿן צו אויסקלייַבן די צייַט פֿאָרמאַט. אויב איר ווילן צו נוצן 24 שעה פֿאָרמאַט , אויסקלייַבן ה: מם אָדער ה: מם .
7. אויב איר ווילן צו נוצן 12 שעה פֿאָרמאַט , איר דאַרפֿן צו אויסקלייַבן דעם אָפּציע hh: מם: טט .
8. אַמאָל איר זענען געטאן מיט די ענדערונגען, גיט די "צולייגן" קנעפּל.
2) ווי צו טוישן די דאַטע פֿאָרמאַט
ווי די צייט פֿאָרמאַט, איר קענען אויך טוישן די דאַטע פֿאָרמאַט אין Windows 11. דאָ ס וואָס איר דאַרפֿן צו טאָן.
1. אויף דער זעלביקער בלאַט, איר דאַרפֿן צו גיט אויף אַן אָפּציע סעטטינגס Ins .
2. אין די דיאַלאָג קעסטל פֿאָרמאַט קוסטאָמיזאַטיאָן, באַשטימען צו קוויטל טאָג ".
3. אונטער די קורץ דאַטע, איר דאַרפֿן צו אויסקלייַבן אַ פֿאָרמאַט טאָג דיין באַליבסטע.
4. אַמאָל איר זענען פאַרטיק מיט די ענדערונגען, גיט די קנעפּל " אַפּפּליקאַטיאָן ".
דאס איז! איך האב געענדיגט. דאָס איז ווי איר קענען טוישן די דאַטע און צייט פֿאָרמאַט אין Windows 11.
וויכטיק: עס זענען אַ פּלאַץ פון אָפּציעס אין די דאַטע און צייט פֿאָרמאַט אין Windows 11. עס איז רעקאַמענדיד אַז איר טשעק אַלע די פֿאָרמאַטירונגען איידער ענדיקן איינער פון זיי פֿאַר דיין קאָמפּיוטער.
טשאַנגינג די דאַטע און צייט פֿאָרמאַט אין Windows 11 איז אַן גרינג פּראָצעס. האָפענונג דעם אַרטיקל געהאָלפֿן איר! ביטע טיילן מיט דיין פרענדז אויך. אויב איר האָט קיין ספקות וועגן דעם, לאָזן אונדז וויסן אין די באַמערקונג קעסטל אונטן.