טוישן דרוקער נאָמען אין Windows 10 און Windows 11
דער טוטאָריאַל דערקלערט ווי צו לייכט טוישן די דרוקער נאָמען אין די אָפּערייטינג סיסטעם Windows 10 و Windows 11.
ווען איר ינסטאַלירן אַ נייַע דרוקער אין Windows, עס אויטאָמאַטיש אַסיינד אַ נאָמען באזירט אויף די נאָמען, סעריע און / אָדער מאָדעל נומער פון די דרוקער פאַבריקאַנט.
דאָס קען זיין נוציק פֿאַר יוזערז וואָס ווילן צו נוצן דיסקריפּטיוו אינפֿאָרמאַציע צו ידענטיפיצירן די ריכטיק פּרינטערס ווען דרוקן. כאָטש דאָס איז נוציק, אויב די דרוקער נאָמען איז צו לאַנג, איר קענען רענאַמע עס צו אַ מער רעקאַגנייזאַבאַל נאָמען.
צו אָנהייבן ריניימינג פּרינטערס אין Windows, נאָכגיין די סטעפּס:
רענאַמע פּרינטערס Windows 10 און 11
צו רענאַמע אַ דרוקער ניצן די סעטטינגס אַפּ, נוצן די פאלגענדע סטעפּס:
גיט אָנהייב אין דער נידעריקער לינקס ווינקל, דעמאָלט עפענען סעטטינגס.
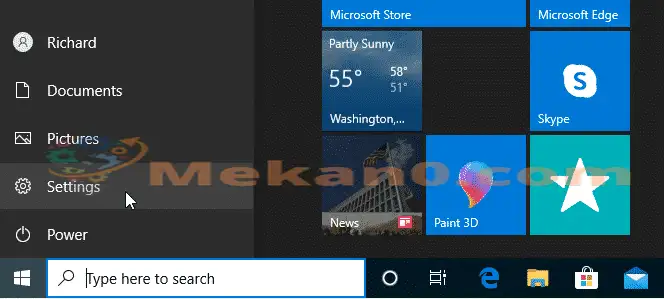
אין די סעטטינגס שויב, צאַפּן דעוויסעס און גיין צו פּרינטערס & סקאַנערז.
אין דער אָפּטיילונג " פּרינטערס & סקאַנערז ", סעלעקטירן דעם דרוקער און גיט די" קנעפּל פירן" .
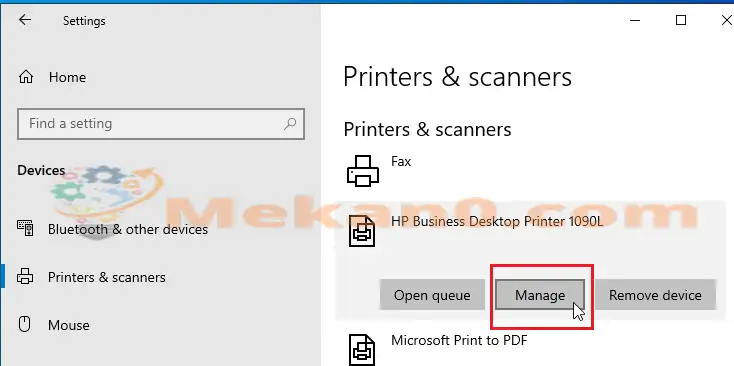
ווען איר גיט אויפֿפּאַסן, די פּרינטער סעטטינגס און פּראָפּערטיעס שויב וועט עפענען.
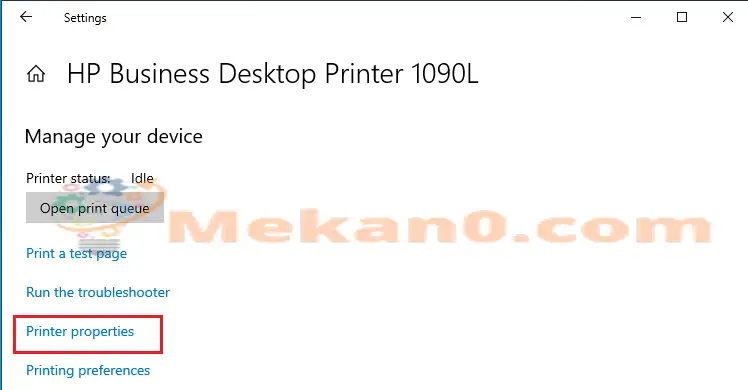
ווען עס אָפּענס, גיין צו די אַלגעמיינע בלאַט און רענאַמע די דרוקער דאָרט.
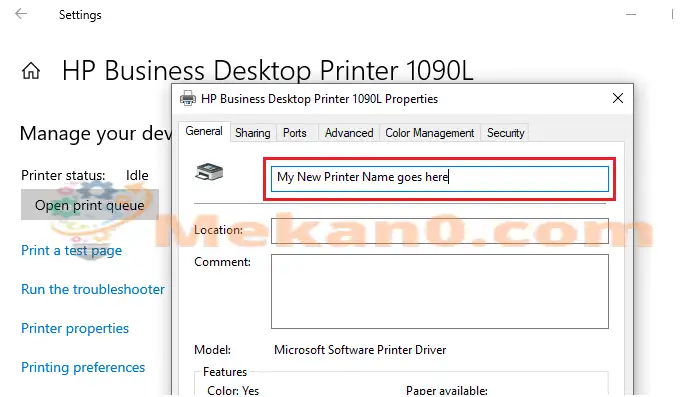
נאָך ריניימינג די דרוקער, טיפּ " צולייגן" און "OKצו ענדיגן.
דאָס איז ווי צו טוישן די Windows דרוקער נאָמען. נאָך קאַמפּליטינג די אויבן סטעפּס, דער דרוקער זאָל האָבן די נייַע נאָמען איר ספּעסיפיעד.
דאס איז עס!
מסקנא:
דעם פּאָסטן געוויזן איר ווי צו רענאַמע אַ Windows דרוקער לייכט. אויב איר געפֿינען קיין טעות אויבן, ביטע נוצן די באַמערקונגען פאָרעם אונטן










נאָמען אויף
Erika Seehagel און Manfred Seehagel