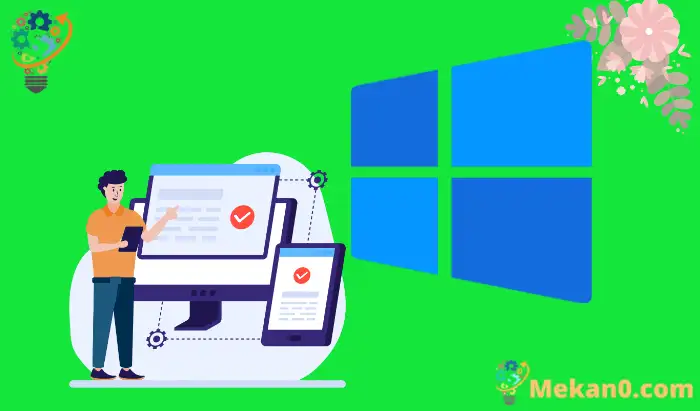מייקראָסאָפֿט אַפישאַלי לאָנטשט Windows 11 אויף 2021 אקטאבער 11. מענטשן זענען פאַרנומען מיט דיסקוטירן די סיסטעם רעקווירעמענץ פון Windows XNUMX אפילו איידער זייַן קאַטער, ווייַל מייקראָסאָפֿט איז געווען שטרענג און פאדערן דעם מאָל. דו וואלסט געקענט וועראַפאַקיישאַן מאַניואַלי פֿון Windows 11 קאַמפּאַטאַבילאַטי מיט דיין קאָמפּיוטער.
וויסן דיין סיסטעם קאַנפיגיעריישאַן מאכט עס גרינגער צו וויסן אויב דיין קאָמפּיוטער איז געשטיצט דורך Windows 11. דערצו, דער פירער קענען העלפֿן איר קאָנטראָלירן קאַמפּאַטאַבילאַטי מיט Windows 11 מאַניואַלי. דעם קאַמפּאַטאַבילאַטי טשעק אופֿן קענען זיין נוציק אויב איר זענט נישט באַקוועם מיט די קאַמפּאַטאַבילאַטי טשעקער אַפּלאַקיישאַן גערופן PC Health Check.
ווי צו קאָנטראָלירן Windows 11 קאַמפּאַטאַבילאַטי?
צו קאָנטראָלירן Windows 11 קאַמפּאַטאַבילאַטי, איר קענען נאָכגיין די מינימום סיסטעם רעקווירעמענץ דערמאנט אונטן איינער דורך איינער און קאָנטראָלירן זייער קאַמפּאַטאַבילאַטי באזירט אויף דיין Windows פּיסי קאַנפיגיעריישאַן.
כילער
איר דאַרפֿן אַ קאַמפּאַטאַבאַל 64-ביסל פּראַסעסער אָדער סיסטעם-אויף-אַ-שפּאָן (SoC) מיט איין אָדער מער קאָרעס און 1 GHz אָדער פאַסטער. אויב דער פּראַסעסער איז 3-4 יאר אַלט, עס וועט זיין קאַמפּאַטאַבאַל מיט Windows 11. אָבער, איר קענען ערשטער קאָנטראָלירן די פּראַסעסער דעטאַילס צו זען אויב עס האט די אויבן קאַנפיגיעריישאַנז.
איר קענען באַקומען דעטאַילס וועגן דיין פּראַסעסער אין די סעטטינגס אַפּ.
דרוק Windows Key + I צו עפֿענען די סעטטינגס אַפּ און גיין צו סיסטעם פֿון די סעטטינגס מעניו. איצט, פֿון די רעכט טאַפליע, גיט "וועגן".
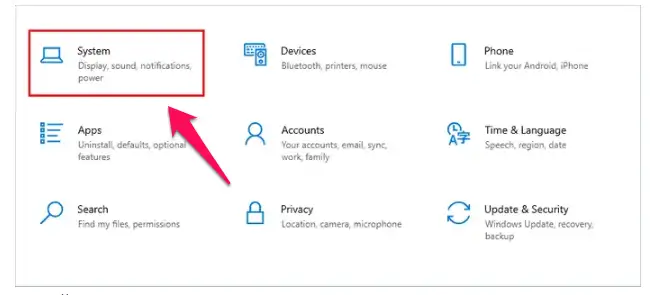
אונטער מיטל ספּעסאַפאַקיישאַנז, געפֿינען "פּראַסעסער" און קאָנטראָלירן די דעטאַילס ווייַטער צו אים.
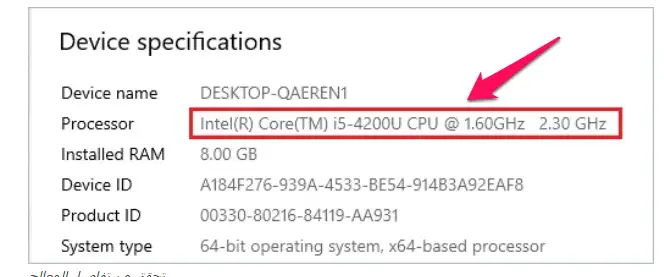
אַמאָל איר באַקומען די דעטאַילס, איר קענען זוכן פֿאַר דער באַאַמטער מקור צו קאָנטראָלירן צי דער פּראַסעסער איז קאַמפּאַטאַבאַל מיט Windows 11 אָדער נישט. איר קענען געפֿינען אַלע שטיצט פּראַסעסער דעטאַילס אין מיקראָסאָפט דאַקיומענטיישאַן.
עטלעכע פּראָסט מאַזעק דאַקיומענטיישאַן איז ליסטעד אונטן.
שטיצן Windows 11 ינטעל פּראַסעסערז
Windows 11 אָפּערייטינג סיסטעם שטיצט אַמד פּראַסעסערז
איר קענט אויך געפֿינען דעטאַילס וועגן קאַמפּאַטאַבאַל פּראַסעסערז אויף דער פאַבריקאַנט ס וועבזייטל.
באַראַן (ראַנדאָם אַקסעס זכּרון)
צו קאָנטראָלירן Windows 11 קאַמפּאַטאַבילאַטי, איר דאַרפֿן בייַ מינדסטער 4 גיגאבייט (גב) פון באַראַן צו לויפן Windows 10 אויף דיין קאָמפּיוטער.
איר קענען געפֿינען באַראַן דעטאַילס אין די סעטטינגס אַפּ. אַזוי אַלע איר האָבן צו טאָן איז גיין צו סעטטינגס אַפּ ➜ סיסטעם ➜ וועגן צו קאָנטראָלירן די באַראַן גרייס.
אויב דיין באַראַן טוט נישט טרעפן די מינימום רעקווירעמענץ, איר קענען פשוט אַפּגרייד עס ווייַל עס איז גרינגער צו אַפּגרייד באַראַן ווי קיין אנדערע שטיק פון ייַזנוואַרג אויף דיין קאָמפּיוטער.
סטאָרידזש
דיין קאָמפּיוטער דאַרף בייַ מינדסטער 64 גב פון סטאָרידזש פּלאַץ צו ינסטאַלירן Windows 11. אַדדיטיאָנאַללי, איר וועט דאַרפֿן מער פּלאַץ אין דער צוקונפֿט צו אָפּלאָדירן און ינסטאַלירן אַפּערייטינג סיסטעם דערהייַנטיקונגען. דעריבער, עס איז רעקאַמענדיד אַז איר האָבן מער ווי 64 גב פון סטאָרידזש פּלאַץ.
איר קענען קאָנטראָלירן די סטאָרידזש אויף דיין קאָמפּיוטער דורך גיין צו די סעטטינגס אַפּ ➜ סיסטעם ➜ סטאָרידזש.
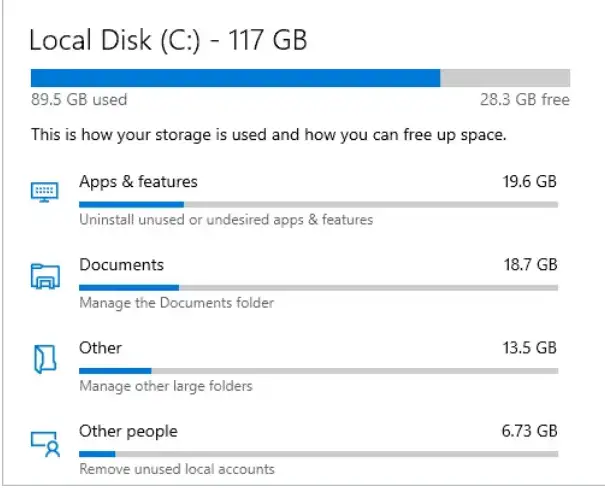
דאָ איר וועט זען אַלע די פאָר דעטאַילס און בנימצא סטאָרידזש אינפֿאָרמאַציע.
סיסטעם פירמוואַרע
איר מוזן האָבן אַ זיכער שטיוול טויגעוודיק UEFI פירמוואַרע. מאל, אַ קאָמפּיוטער קען האָבן זיכער שטיוול קייפּאַבילאַטיז, אָבער עס איז פאַרקריפּלט דורך פעליקייַט. איר דאַרפֿן צו געבן Secure Boot מאַניואַלי.
צו קאָנטראָלירן צי דיין קאָמפּיוטער איז טויגעוודיק פון זיכער שטיוול אָדער נישט, טיפּ "msinfo32" אין די אָנהייב מעניו און עפענען "סיסטעם אינפֿאָרמאַציע" פֿון די זוכן רעזולטאַטן.
פֿון די רעכט טאַפליע, גיט "סיסטעם סאַמערי" און קוק פֿאַר "ביאָס מאָדע" און "זיכער שטיוול סטאַטוס."
די בייאָוס מאָדע מוזן זיין UEFI, און די זיכער שטיוול סטאַטוס מוזן זיין אויף צו לויפן Windows 11. אויב די זיכער באָאָט סטאַטוס איז נישט געשטיצט, עס מיטל אַז דיין קאָמפּיוטער טוט נישט האָבן די פיייקייט.
און אויב זיכער באָאָט סטאַטוס ווייזט פאַרקריפּלט, איר דאַרפֿן צו קער עס אויף דורך בייאָוס.
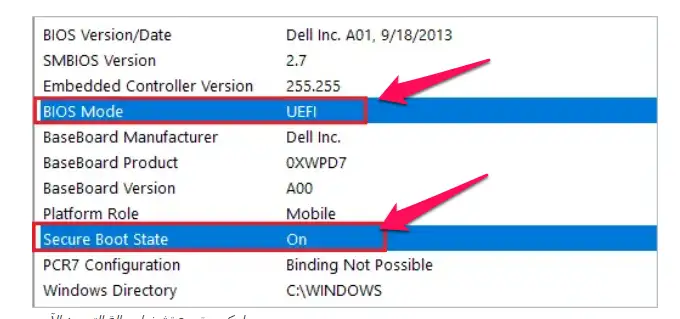
איר קענען באַקומען די דעטאַילס צו געבן Secure Boot אויף דער וועבזייטל פון די מאָטהערבאָאַרד פאַבריקאַנט.
TPM (טראַסטעד פּלאַטפאָרם מאָדולע)
מייקראָסאָפֿט האט פאָוקיסט מער אויף די זיכערהייט אַספּעקט פון Windows 11. אן אנדער וויטאַל טשעק פֿאַר Windows 11 קאַמפּאַטאַבילאַטי איז די טפּם. עס איז נייטיק צו האָבן טפּם אויף דיין קאָמפּיוטער צו אַפּגרייד צו Windows 11. אַדדיטיאָנאַללי, איר מוזן האָבן טפּם ווערסיע 2.0 אויף דיין קאָמפּיוטער.
TPM גיט ייַזנוואַרג-מדרגה זיכערהייט און פּריוואַטקייט, וואָס מאכט עס שווער פֿאַר כאַקערז צו אַקסעס דיין סיסטעם.
בשעת דורכפירן די מאַנואַל Windows 11 קאַמפּאַטאַבילאַטי טשעק, איר דאַרפֿן צו ענשור אַז TPM איז פאָרשטעלן און ענייבאַלד. אויב TPM 2.0 איז נישט ענייבאַלד פֿון בייאָוס, עס קען זיין ישוז בשעת אַפּגריידינג צו Windows 11. אָבער, עס איז גרינג צו געבן TPM 2.0 דורך בייאָוס פון דיין קאָמפּיוטער.
גראַפיקס קאָרט
איר דאַרפֿן דירעקטקס 12 אָדער שפּעטער, מיט אַ WDDM 2.0 פאָר graphics קאָרט צו ינסטאַלירן Windows 11. נו, דעם פאָדערונג איז נישט געווען אַן אַרויסגעבן אויף פילע קאָמפּיוטערס. פּיסי געזונט טשעק טוט נישט קאָנטראָלירן די graphics קאָרט ווייַל בארעכטיגט ייַזנוואַרג וועט טרעפן די graphics קאָרט רעקווירעמענץ.
איר קענט נאָך קאָנטראָלירן graphics קאָרט דעטאַילס אויף דיין Windows 10 קאָמפּיוטער מאַניואַלי צו ויסמיידן ישוז נאָך ינסטאָלינג Windows 11. אויב דיין קאָמפּיוטער מיץ די פּראַסעסער רעקווירעמענץ, עס וועט באשטימט טרעפן די graphics קאָרט און אַרויסווייַזן רעקווירעמענץ.
אַ פאָרשלאָג
די מינימום אַרויסווייַזן רעקווירעמענץ זענען הד (הויך דעפֿיניציע) און אַ 720 פּ אַרויסווייַזן, מער ווי 9 אינטשעס דייאַגאַנאַלי, צוזאמען מיט 8 ביץ פּער קאָליר קאַנאַל.
איר קענען באַקומען ווייַז דעטאַילס אין גראַפיקס קאַרד דעטאַילס. איר דאַרפֿן צו גיין צו סעטטינגס אַפּ ➜ סיסטעם ➜ ווייַז און צאַפּן אויף "אַוואַנסירטע ווייַז סעטטינגס".
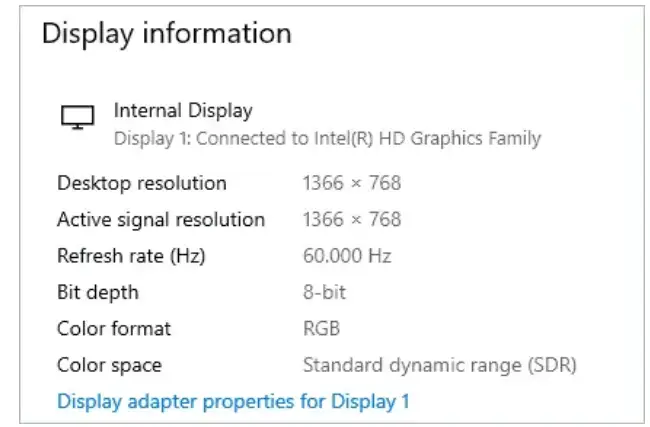
איר קענען געפֿינען די האַכלאָטע און ביסל טיפקייַט דאָ. אנדערע דעטאַילס קענען זיין געפֿונען אין דיין מאָניטאָר אָדער לאַפּטאַפּ מאַנואַל.
אינטערנעט קשר און מיקראָסאָפט חשבון
Windows 11 היים אַדישאַן ריקווייערז אַן אינטערנעט פֿאַרבינדונג און אַ מיקראָסאָפט חשבון. אויב איר טראַכטן וועגן אַפּגריידינג צו Windows Home אַדישאַן, איר דאַרפֿן ביידע ווערסיעס.
איר אויך דאַרפֿן אינטערנעט אַקסעס צו אָפּלאָדירן און ינסטאַלירן דערהייַנטיקונגען פֿאַר יעדער ווערסיע פון Windows 11. עטלעכע אַפּפּס און פֿעיִקייטן קען דאַרפן אַז איר האָבן אַן אינטערנעט פֿאַרבינדונג.
שטריך באדערפענישן
די אויבן רעקווירעמענץ זענען נייטיק צו לויפן Windows 11 אויף דיין קאָמפּיוטער. אָבער, עטלעכע נאָך רעקווירעמענץ זענען דארף צו נוצן פֿעיִקייטן און אַפּלאַקיישאַנז אויף Windows 11. עס איז עפּעס אַז איינער מוזן קאָנטראָלירן פֿאַר קאַמפּאַטאַבילאַטי מיט Windows 11. כאָטש די רעקווירעמענץ זענען ניט נייטיק צו אַפּגרייד צו Windows 11, זיי קענען העלפֿן איר צו ויספאָרשן די אָפּערייטינג סיסטעם . ביזדערווייל.
5G שטיצן, מיקראָפאָן, רעדנער, מולטי-פאַרבינדן שטיצן, אַפּאַראַט, און פילע אנדערע ייַזנוואַרג קאַמפּאָונאַנץ קענען העלפֿן איר באַקומען די מערסט אויס פון Windows 11. אַדישנאַלי, איר קענען קאָנטראָלירן שטריך-ספּעציפיש רעקווירעמענץ צו וויסן וואָס איז פארלאנגט צו נוצן די אַפּ / פֿעיִקייטן אין Windows 11.
לעצטע געדאנקען
עס איז וויכטיג קוק Windows 11 קאַמפּאַטאַבילאַטי איידער איר אָנהייבן דעם אַפּגרייד פּראָצעס. איר קענט דורכפירן אַלע קאַמפּאַטאַבילאַטי טשעקס מאַניואַלי אָדער נוצן אַ Windows אַפּלאַקיישאַן פּיסי געזונט טשעק צו טאָן דאָס פֿאַר איר. מאַנואַל טשעקס קענען זיין דורכגעקאָכט געשווינד אויב איר זענט באַקאַנט מיט דיין סיסטעם קאַנפיגיעריישאַנז אָדער וויסן ווי צו באַקומען דעטאַילס וועגן זיי.
איר דאַרפֿן צו קאָנטראָלירן די פּראַסעסער, באַראַן, סטאָרידזש, סיסטעם פירמוואַרע, טפּם, graphics קאָרט און מאָניטאָר פון דיין קאָמפּיוטער צו זען אויב זיי טרעפן די מינימום רעקווירעמענץ פון מייקראָסאָפֿט פֿאַר Windows 11. עס איז יקערדיק אַז איר טרעפן אַלע די יקערדיק רעקווירעמענץ. נוצן Windows 11 מיט דערהייַנטיקונגען און אָן פראבלעמען.
קאָמפּיוטער געזונט טשעק און קאַמפּאַטאַבילאַטי טשעק פֿאַר Windows 11