ווי צו קלאָץ אין אויטאָמאַטיש אויף Windows 11
אויף אַ Windows 11 פּיסי, איר קענען קלאָץ אין אין עטלעכע וועגן. אויף געשטיצט דעוויסעס, איר קענען נוצן אַ פּאַראָל, PIN אָדער ביאָמעטריקס מיט Windows Hello. אויף די אנדערע האַנט, עטלעכע יוזערז קען נישט דאַרפֿן צו אַרייַן אַ פּאַראָל אָדער PIN יעדער מאָל זיי צייכן איר אין איר קענען זיין סעליבאַטע אָדער אין צושטאנדן ווו זיכערהייט פּריקאָשאַנז זענען ניט נייטיק.אין Windows 11, איר קענען שטעלן דיין קאָמפּיוטער צו אויטאָמאַטיש צייכן איר אין אויב איר טאָן נישט וועלן צו האַנדלען מיט לאָגינג אין אַלע די צייט. _ _
עס איז וויכטיק צו געדענקען אַז אויב איר זענט אין אַ ציבור אָרט אָדער ניצן אַ שערד קאָמפּיוטער מיט קייפל באַניצער אַקאַונץ, איר זאָל נישט טאָן דאָס. דער ערשטער שורה פון שוץ פֿאַר דיין שפּירעוודיק דאַטן איז די לאָגין פאַרשטעלן. ווען איר שטעלן דיין סיסטעם צו אויטאָמאַטיש קלאָץ איר אין, עס איז בייסיקלי אַן אָפֿן סיסטעם וואָס ווער עס יז קענען נוצן. ווייַטער, וועגן די בענעפיץ און דיסאַדוואַנטידזשיז איידער איר נאָכפאָלגן די פּראָוסידזשערז אונטן.
ווי צו דיסייבאַל Windows Hello אויף Windows 11
איר מוזן ערשטער דיסייבאַל די Windows העלא פֿונקציע איידער איר קענען זיך אויטאָמאַטיש קלאָץ אין.
גיי די ינסטראַקשאַנז צו קער אַוועק Windows Hello אויף Windows 11:
- עפֿן סעטטינגס דורך געבן אַ קליק אויף די אָנהייב קנעפּל אָדער ניצן Windows שליסל + איך.

- ווען סעטטינגס אויס, אויף די לינקס, צאַפּן אַקאַונץ, און אויף די רעכט, צאַפּן צייכן-אין אָפּציעס.

- קער אַוועק די נאָך סעטטינגס אָפּציע דורך סקראָללינג אַראָפּ צו עס. _ בלויז געבן Windows העלא צייכן-אין פֿאַר מיקראָסאָפט אַקאַונץ אויף דעם מיטל פֿאַר צוגעלייגט שוץ.

- ווייַטער, קלייַבן קיינמאָל פון די דראָפּדאָוון מעניו אָפּציע (אויב איר זענט אַוועק ), ווען Windows פּראַמפּס איר צו צייכן אין ווידער.
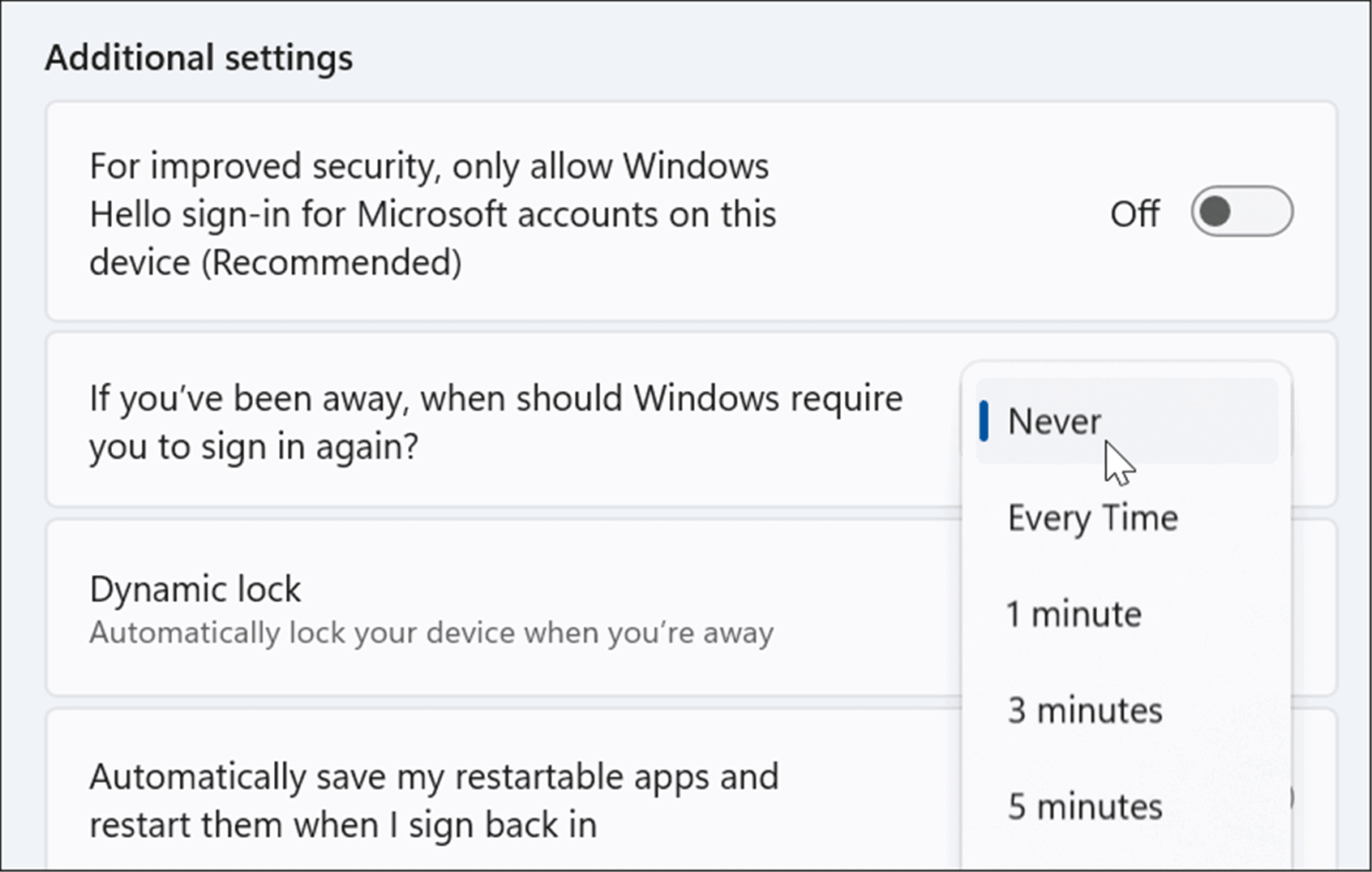
- דריקט דעם נעם קנעפּל ווייַטער צו דעם קראַנט צייכן-אין אופֿן אין די צייכן-אין מעטהאָדס אָפּטיילונג, און צושטעלן דיין מיקראָסאָפט חשבון קראַדענטשאַלז ווען געבעטן.
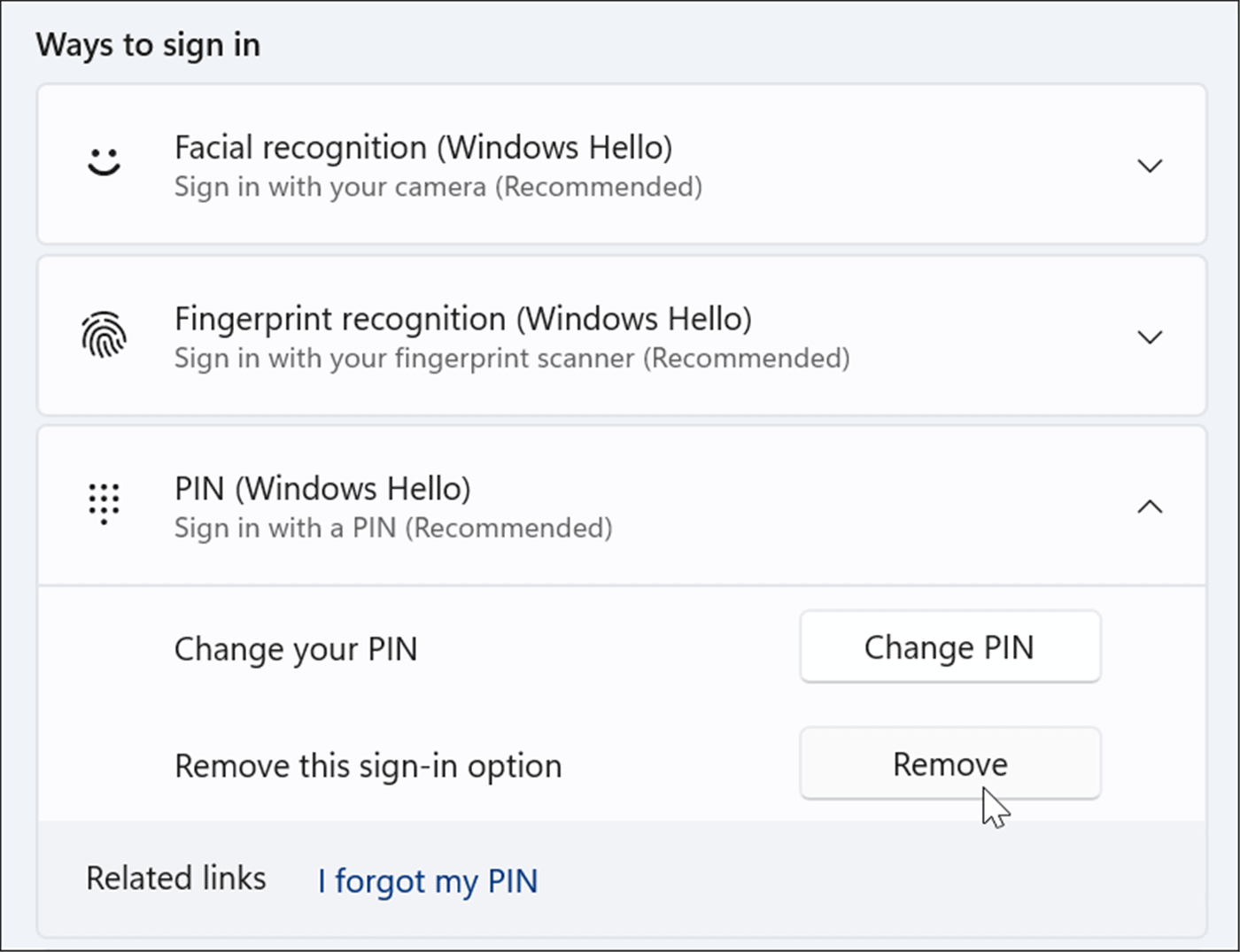
ווי צו קלאָץ אין אויטאָמאַטיש אין Windows 11
נאָך דיסייבאַלינג Windows Hello, איר קענען נאָך זיין געחתמעט אויטאָמאַטיש דורך די סטעפּס: __
- צו עפֿענען דעם ראַן דיאַלאָג, דריקן די Windows שליסל + ר קלאַוויאַטור דורכוועג, טיפּ netplwiz, און דעמאָלט גיט OK אָדער אַרייַן.
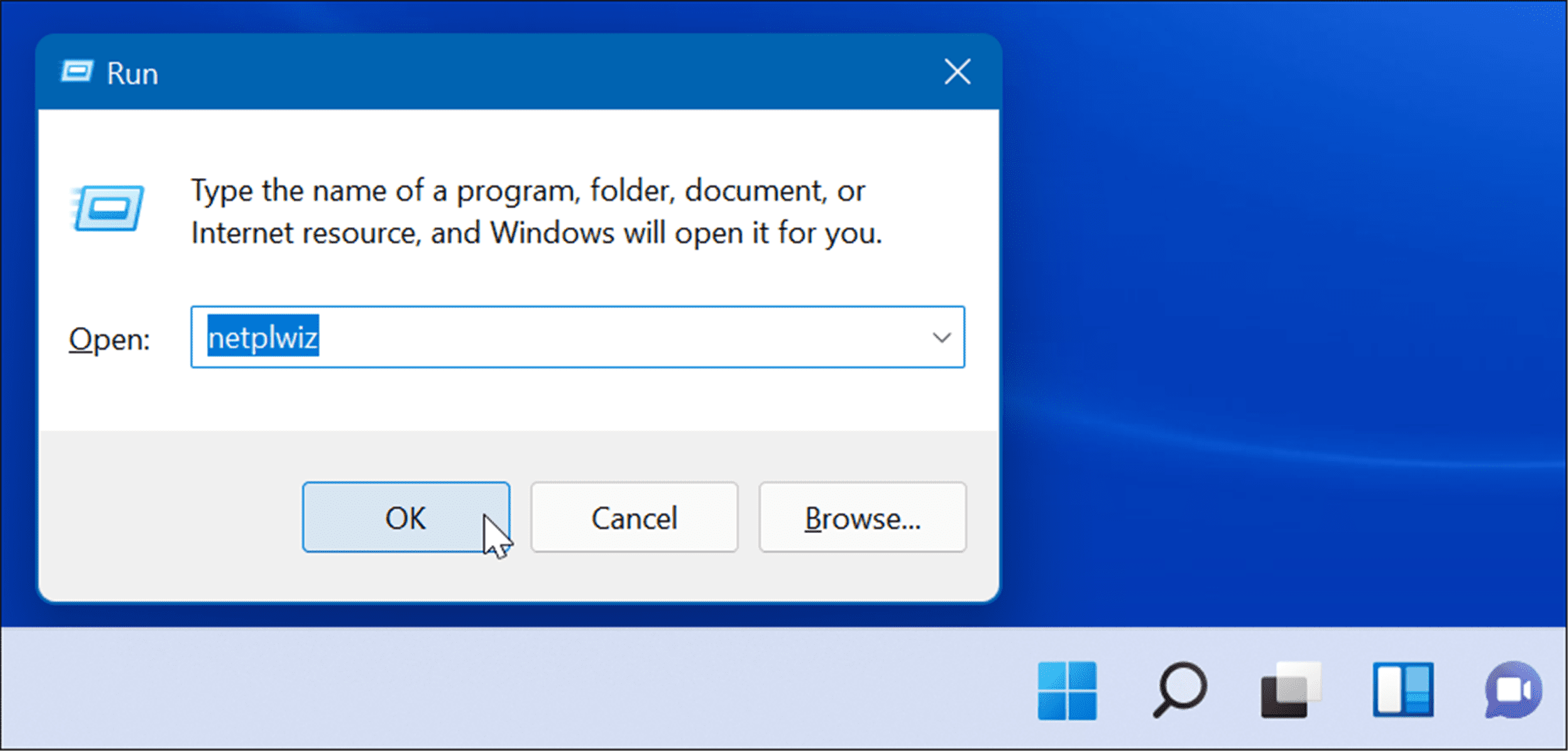
- ונטשעקק די יוזערז מוזן אַרייַן אַ נאמען און פּאַראָל צו אַקסעס דעם קאָמפּיוטער אָפּציע אין די שפּיץ פון די באַניצער אַקאַונץ פֿענצטער און גיט OK.
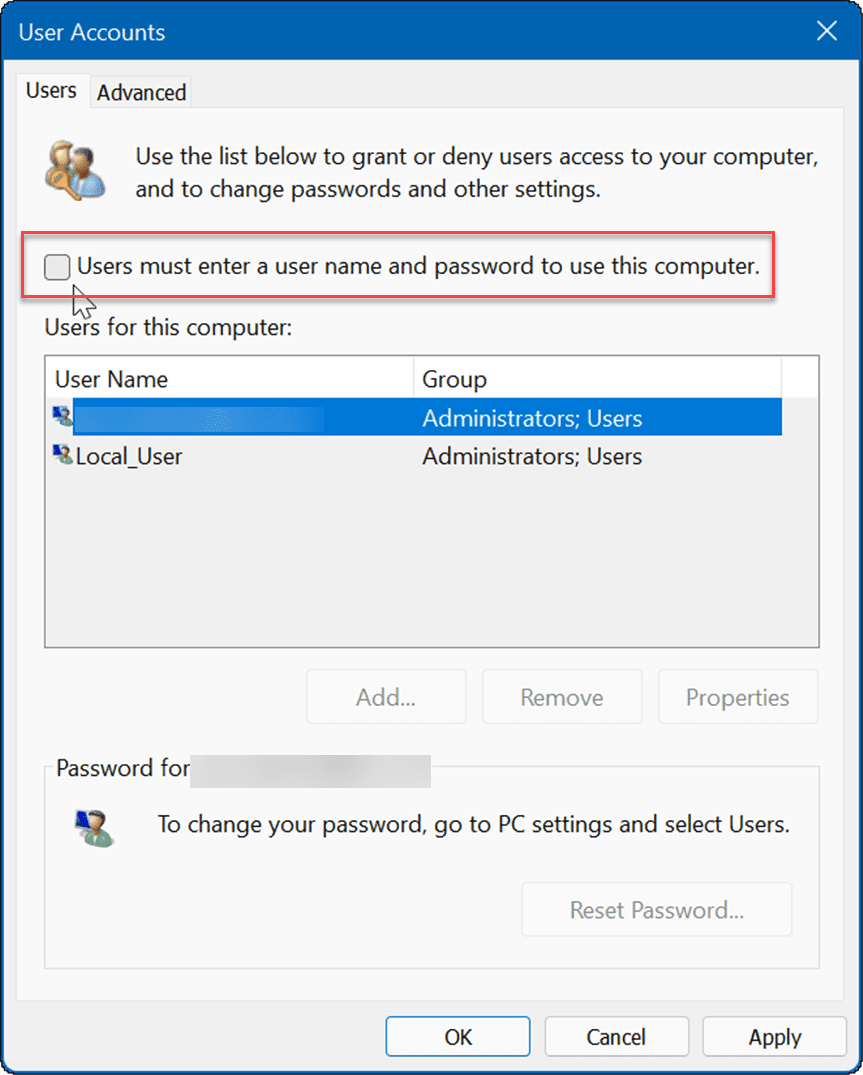
- איצט, אין די אַקאַונט נאמען און פּאַראָל פעלדער, אַרייַן די E- בריוו אַדרעס פון די מיקראָסאָפט חשבון צוויי מאָל און גיט OK.
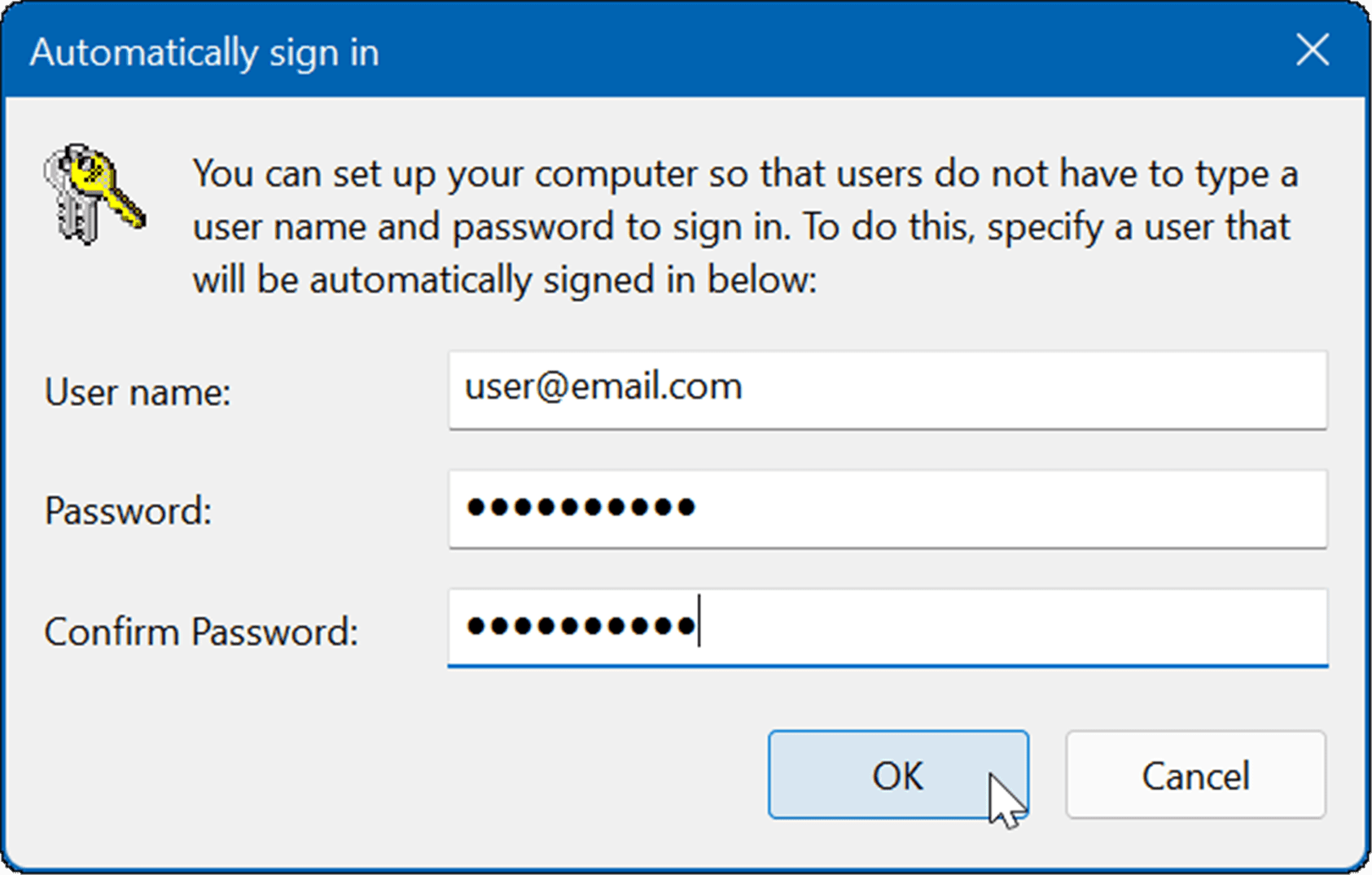
- ריסטאַרט Windows 11, און די מיקראָסאָפט חשבון קראַדענטשאַלז איר אַרייַן וועט זיין געוויינט צו צייכן איר אויטאָמאַטיש. איר טאָן ניט האָבן צו אַרייַן דיין PIN, פּאַראָל אָדער ביאָמעטריק ענימאָר. איר וועט זען די צייכן אין בלאַט פֿאַר אַ קורץ צייט, אָבער עס וועט דעריבער נעמען איר צו דיין דעסקטאַפּ אָן אַסקינג איר צו אַרייַן דיין קראַדענטשאַלז. _ _
קלאָץ אין צו Windows 11
ניצן אָטאַמאַטיק לאָגין ימפּרוווז די קוילעלדיק אָנהייב-אַרויף דערפאַרונג פון דיין סיסטעםשייַעך-שאַפֿן אַ "גאַסט" חשבון אן אנדער טעכניק צו אויטאָמאַטיש אַרייַנלאָגירן איר אין Windows. דעם אופֿן ינטיילז קריייטינג אַ היגע חשבון און לאָזן די פּאַראָל פעלד ליידיק. אָבער, אויב איר ווילן צו נוצן דיין מיקראָסאָפט חשבון פֿאַר אנדערע באַדינונגס און אַפּפּס, איר דאַרפֿן צו דיסייבאַל Windows העלא און געבן אָטאַמאַטיק צייכן-אין.
מקור: groovypost.com









