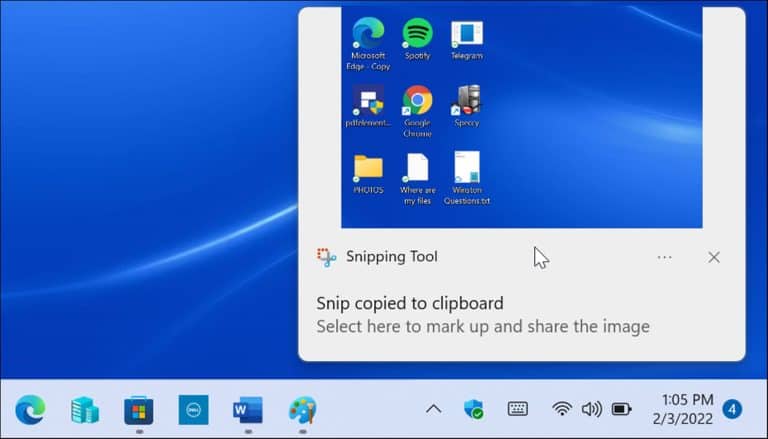צי איר דאַרפֿן צו רעקאָרדירן וואָס איז געשעעניש אויף דיין פאַרשטעלן? איר וועט דאַרפֿן צו נעמען אַ סקרעענשאָט ערשטער.
סקרעענשאָץ זענען אַ פאָוטאַגראַפיק רעקאָרד פון וואָס איר זען. איר קען דאַרפֿן צו נעמען אַ סקרעענשאָט פון אַן אַפּ אָדער אַ טעות אָנזאָג אויף Windows 11. עס קען זיין עפּעס פאַלש מיט דיין קאָמפּיוטער, און איר דאַרפֿן צו באַקומען אַ סקרעענשאָט פון דעם טעות צו פּרובירן צו טראָובלעשאָאָט. איר קען וועלן צו האָבן אַ פּאָר פון בילדער צו דערקלערן עפּעס צו אַ פרייַנד אָדער קאָלעגע, אָדער צו ווייַזן דיין גיימינג גוואַלד.
עס זענען צוויי וועגן איר קענען נעמען סקרעענשאָץ אויף דיין Windows 11 פּיסי. איר קענען נעמען סקרעענשאָץ ניצן קלאַוויאַטור דורכוועג און געבויט-אין יוטילאַטיז פֿאַר פריי, אָדער איר קענען פּרובירן אַ נומער פון דריט-פּאַרטיי אַפּפּס אַנשטאָט.
מיר וועט ווייַזן איר ווי צו נעמען אַ סקרעענשאָט אויף Windows 11 ניצן די געבויט-אין פֿעיִקייטן אָדער דריט-פּאַרטיי ווייכווארג אונטן.
ווי צו נעמען אַ סקרעענשאָט אויף Windows 11
די יזיאַסט וועג צו נעמען אַ סקרעענשאָט אויף Windows 11 איז צו כאַפּן די גאנצע פאַרשטעלן.
צו נעמען אַ סקרעענשאָט פון די גאנצע פאַרשטעלן:
- דריקט אויף דרוק סקרין שליסל, וואָס איז יוזשאַוואַלי גערופן PrtScn אָדער פּרטסקרן . איר זאָל זען עס צו די רעכט פון די באַשטימען פקסנומקס אויף דעסקטאַפּ קיבאָרדז.
נאטיץ: אויף לאַפּטאַפּס, די אָרט פון די שליסל וועט בייַטן PrtScn. עס קענען זיין אין די שפּיץ ווייַטער צו די שליסלען Fn. אָדער בייַ די דנאָ ווייַטער צו ספּאַסעבאַר עטלעכע לאַפּטאַפּס דאַרפן איר דריקן אַ שליסל Fn מיט PrtScn . אויב איר זענט נישט זיכער, קאָנטראָלירן די שטיצן דאַקיומענטיישאַן פון דיין לאַפּטאַפּ פאַבריקאַנט.

- דיין גאנצע פאַרשטעלן אינהאַלט וועט זיין סטאָרד אין קליפּבאָרד . אַמאָל איר באַקומען דאָרט, איר קענען פּאַפּ עס אין אנדערע אַפּפּס ווי וואָרט אָדער פאַרב , למשל . איר קענען רעכט גיט און סעלעקטירן קלעפּיק פון די מעניו אָדער נוצן די קלאַוויאַטור דורכוועג Ctrl + V צו שטעלן די מאָמענטבילד אין אן אנדער אַפּ.

ווי צו ראַטעווען אַ סקרעענשאָט ווי אַ טעקע
אן אנדער אָפּציע איז צו נעמען אַ סקרעענשאָט און ראַטעווען עס ווי אַ טעקע אויף דיין קאָמפּיוטער.
צו ראַטעווען אַ סקרעענשאָט ווי אַ טעקע אין Windows 11:
- דריקט אויף קלאַוויאַטור דורכוועג t Windows שליסל + PrtScn .
- דער עקראַן וועט טונקען בעקיצער, און די סקרעענשאָט פון די גאנצע דעסקטאַפּ וועט זיין געראטעוועט אין אַ טעקע בילדער > סקרעענשאָץ.
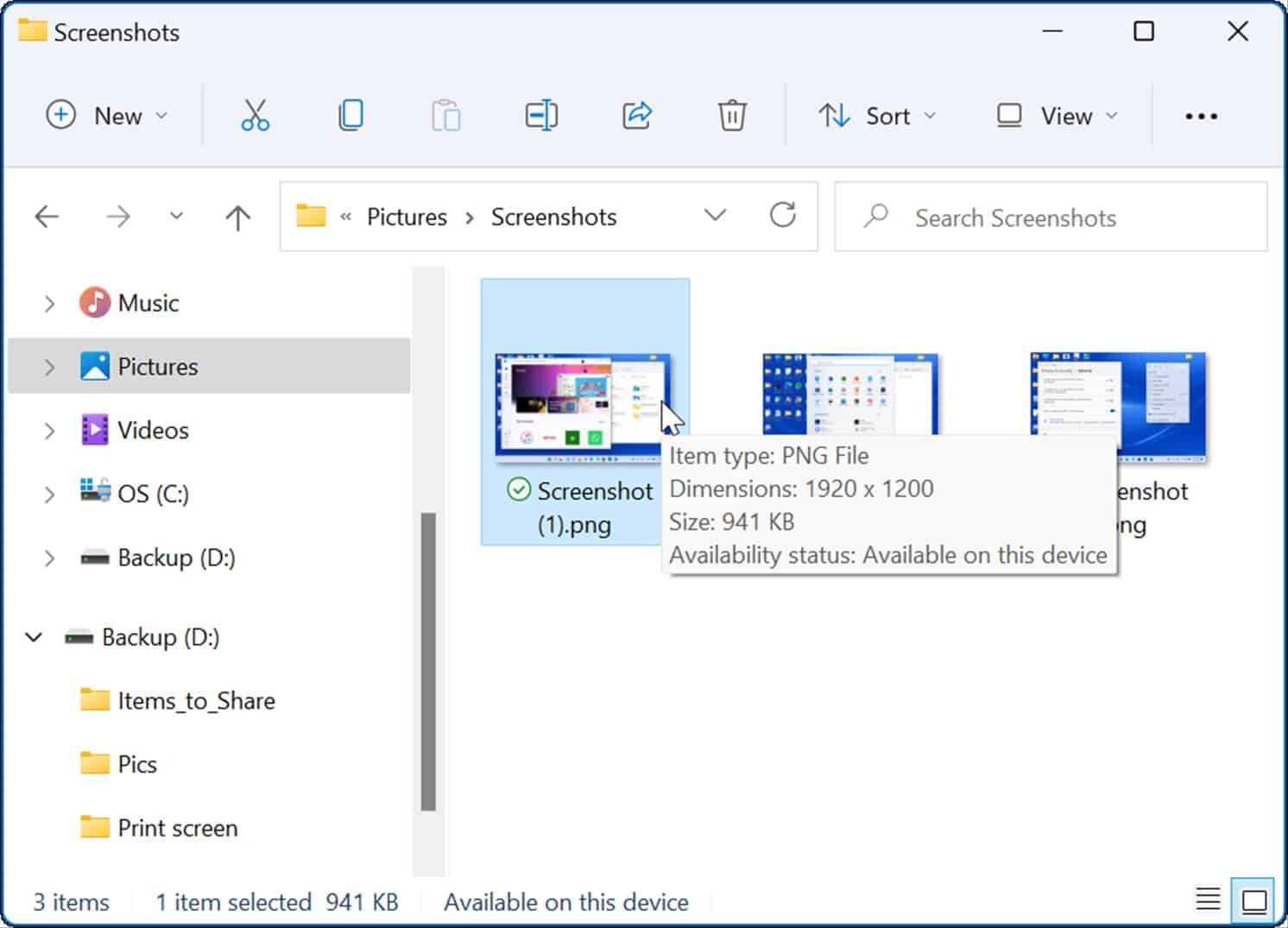
מיט די סקרעענשאָט טעקע, איר קענען טיילן עס מיט אנדערע יוזערז אָדער דיין IT אָפּטיילונג אויב דארף.
ווי צו נעמען אַ סקרעענשאָט פון אַן אַקטיוו פֿענצטער
עס איז פייַן צו נעמען סקרעענשאָץ פון דיין גאנצע דעסקטאַפּ, אָבער איר קען וועלן צו האָבן אַ ספּעציפיש אַקטיוו פֿענצטער.
צו נעמען אַ סקרעענשאָט פון אַן אַקטיוו פֿענצטער אויף דיין פאַרשטעלן, נוצן די פאלגענדע סטעפּס:
- מאַכן זיכער אַז די פֿענצטער איר ווילן צו נעמען אַ סקרעענשאָט זענען אַקטיוו, און נוצן די קלאַוויאַטור דורכוועג אַלט + פּרצקן .
- די מאָמענטבילד פון אַקטיוו פֿענצטער וועט זיין געראטעוועט צו דיין קליפּבאָרד, און איר קענען פּאַפּ עס אין אנדערע בילד אַפּלאַקיישאַנז ווי פּיינט, פאָטאָשאָפּ, עטק.
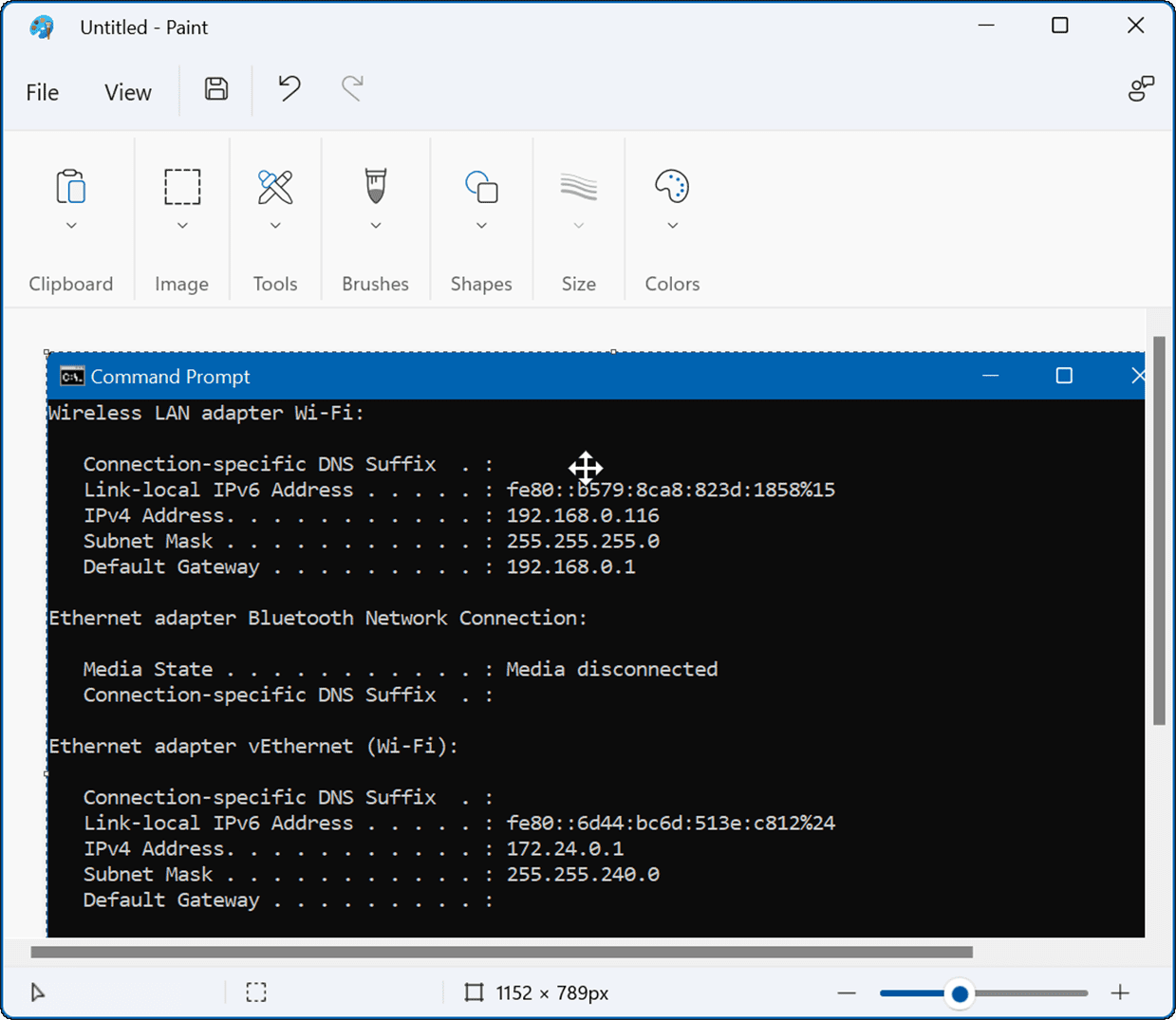
ווי צו נוצן די געבויט-אין סניפּינג געצייַג
די קאַטינג געצייַג איז אַ געצייג געבויט-אין הילף פון מייקראָסאָפֿט וואָס אַלאַוז איר צו נעמען סקרעענשאָץ און כאַפּן ספּעציפיש געביטן אויף דעם עקראַן.
צו נוצן די סניפּינג טול אויף Windows 11, נוצן די פאלגענדע סטעפּס:
- דרוק דעם קלאַוויאַטור דורכוועג Windows שליסל + שיפט + ז צו קער אויף קאַטינג טול .
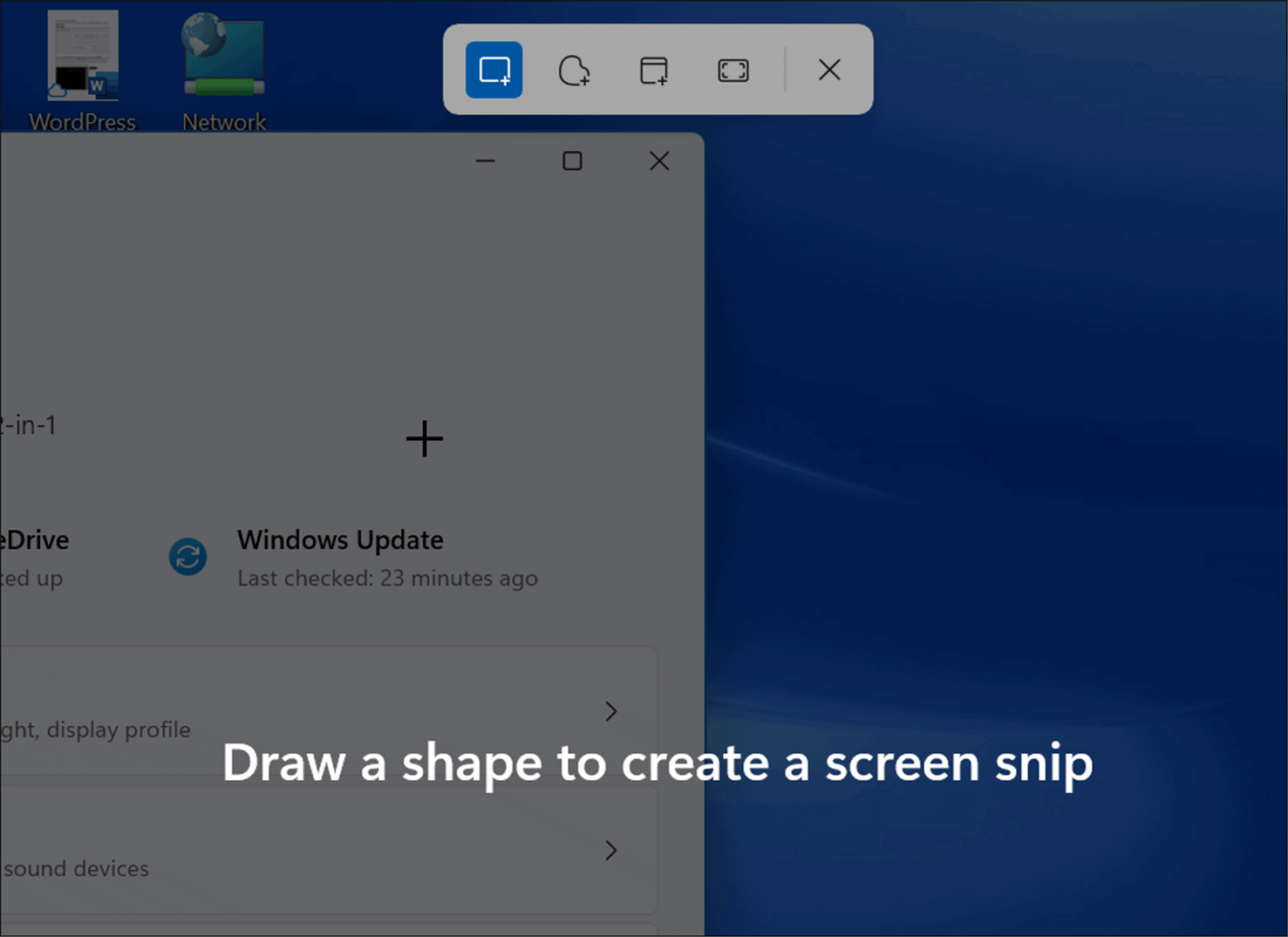
- ביי סטאַרטאַפּ, איר האָבן די אָפּציע צו נעמען אַ רעקטאַנגגיאַלער מאָמענטבילד, אַ פריי-פאָרעם מאָמענטבילד, אַ פול פֿענצטער אָדער אַ פול פאַרשטעלן כאַפּן. ניצן די קנעפּלעך אויף די מכשיר אין די סניפּינג טול צו מאַכן דיין סעלעקציע.
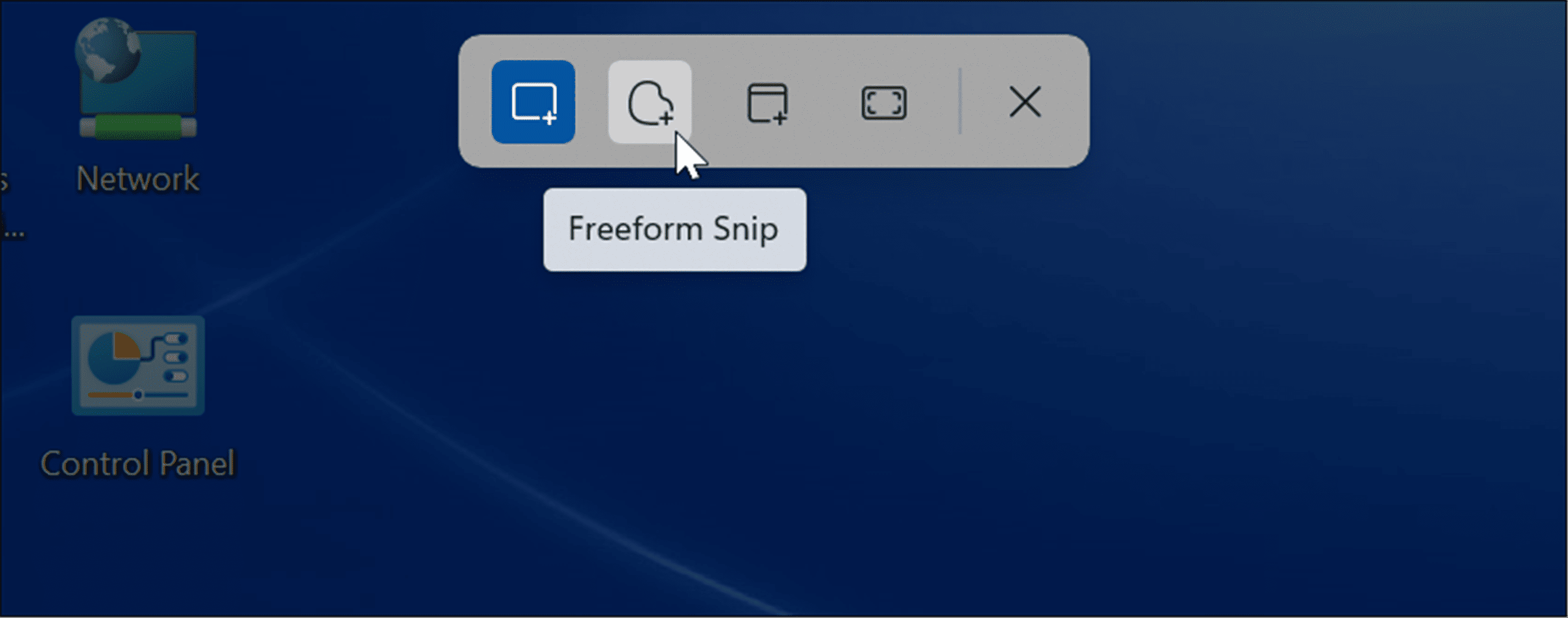
- נאָך איר באַקומען די מאָמענטבילד, אַ אָנזאָג וועט דערשייַנען צו לאָזן איר וויסן אַז עס איז קאַפּיד צו דיין קליפּבאָרד.

- אויב איר צאַפּן אויף די אָנזאָג, די מאָמענטבילד וועט עפענען אין אַן אַפּ סניפּפּינג טול ווו איר קענען רעדאַגירן, באַמערקונג, ראַטעווען און טיילן די סקרעענשאָט.
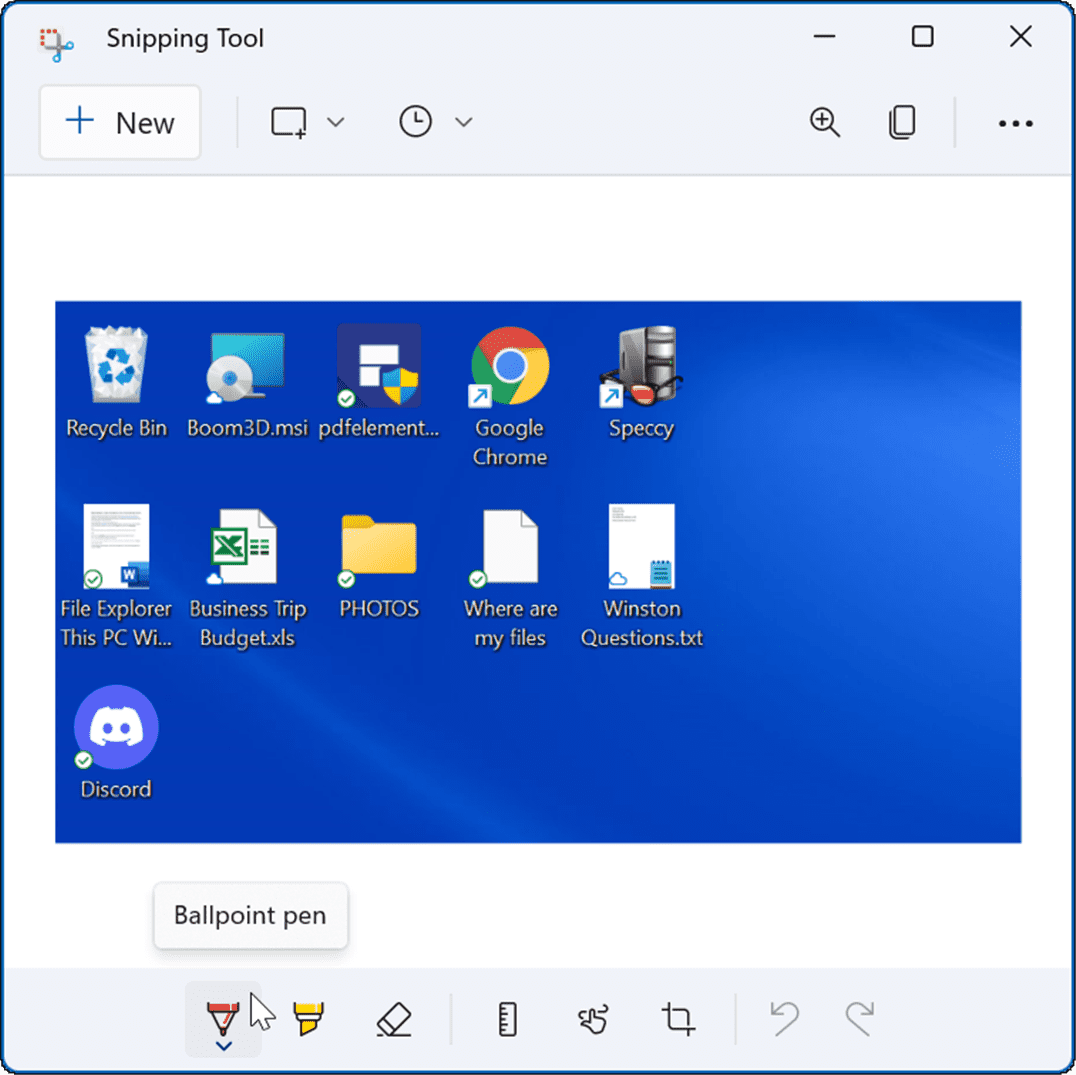
ווי צו נעמען אַ סקרעענשאָט מיט די Xbox Game Bar
אין Windows 10, איר קענען כאַפּן סקרעענשאָט מיט Xbox Game Bar די שטריך איז פּאָרטיד צו Windows 11. זיין ערשטיק נוצן פֿאַר גיימערז איז צו כאַפּן ווידעא פון זייער גיימינג געשעענישן, אָבער איר קענען אויך נוצן עס צו כאַפּן סקרעענשאָץ (אָדער ווידעא) פון דיין קאַמפּיוטינג דערפאַרונג.
צו נוצן די Xbox Game Bar צו נעמען אַ סקרעענשאָט:
- ניצן די קלאַוויאַטור דורכוועג שליסל Windows + G צו אָנהייבן קסבאָקס שפּיל בר .
- ווען עס אָפּענס, צאַפּן אויף די בילדל ווידגעץ פון די בענד און סעלעקטירן אָפּציע כאַפּן פון דער רשימה.

- פון רשימה כאַפּן , צאַפּן אויף די אַפּאַראַט ייקאַן צו נעמען אַ סקרעענשאָט. אויב די אַפּלאַקיישאַן איז אַקטיוו, דעם פֿענצטער וועט זיין קאַפּטשערד. אויב עס זענען קיין אַקטיוו פֿענצטער, אַ מאָמענטבילד פון די גאנצע דעסקטאַפּ וועט זיין גענומען.

- נאָך איר נעמען אַ סקרעענשאָט מיט די Xbox Game Bar, איר וועט געפֿינען עס אין אַ טעקע ווידיאס > כאַפּן.

ניצן אַ דריט-פּאַרטיי אַפּ צו נעמען סקרעענשאָץ פֿאַר Windows 11
אויב Windows 11 טוט נישט געבן איר די פאַנגקשאַנאַליטי איר דאַרפֿן, איר קענט שטענדיק ווענדן צו אַ דריט-פּאַרטיי אַפּ. פֿאַר אַ פריי נוצן, איר זאל וועלן צו נעמען אַ קוק אין גרעענשאָט פֿאַר דיין יקערדיק באדערפענישן פון די סקרעענשאָט.
אָבער אויב איר זוכט פֿאַר עפּעס מער שטאַרק, טשעק אויס SnagIt פֿון TechSmith . אין אַדישאַן צו באַקומען סקרעענשאָץ, עס כולל אַ רעדאַקטאָר אַזוי איר קענען רעדאַגירן, אַנאַטייט און לייגן יפעקץ. מיר האָבן שוין ניצן עס פֿאַר יאָרן, און עס איז בארעכטיגט פֿאַר ביידע Windows און Mac. אויב איר ווילן צו פּרובירן עס פֿאַר פריי און פּרובירן עס, פּרובירן די ווערסיע פריי פּראָצעס פון SnagIt ערשטער.
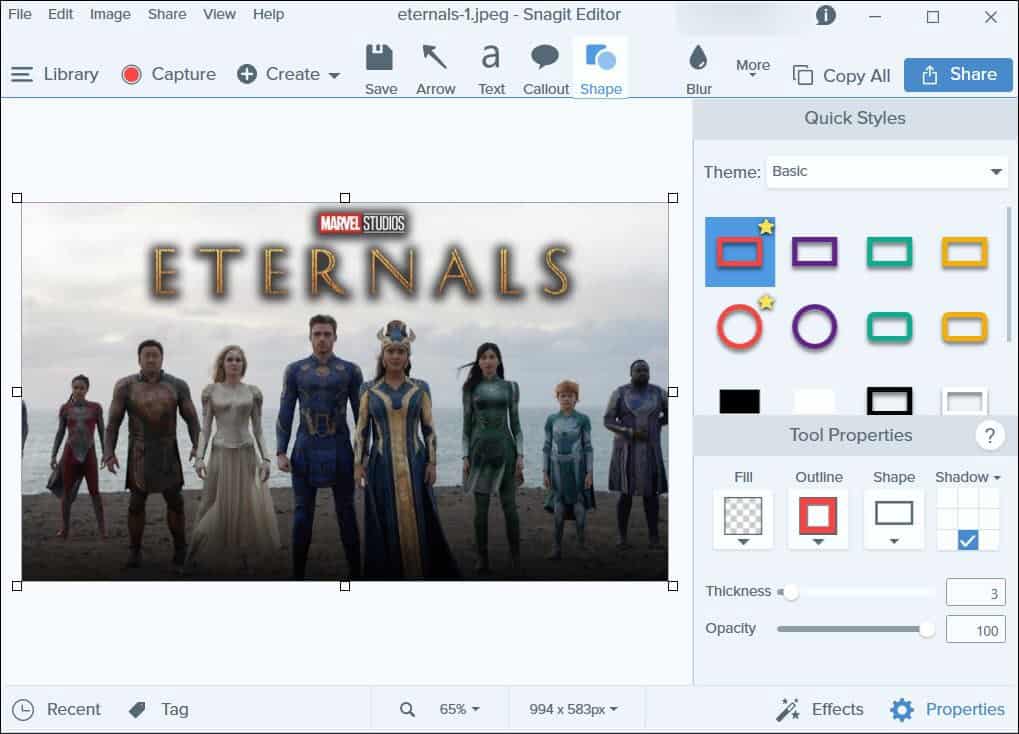
נעמען סקרעענשאָץ אויף Windows 11
ווי Windows 10 איידער עס, עס זענען עטלעכע מעטהאָדס איר קענען נוצן צו נעמען אַ סקרעענשאָט אויף Windows 11. זיי קייט פון פאַרשידן קלאַוויאַטור דורכוועג צו מאָדערן יוטילאַטיז ווי די דערהייַנטיקט סניפּינג טול. ביז Microsoft Edge האט אַ וועב כאַפּן געצייַג פֿאַר סנאַפּשאַץ און קאָמענטאַר אויף וועב זייַטלעך.
מקור: groovypost.com