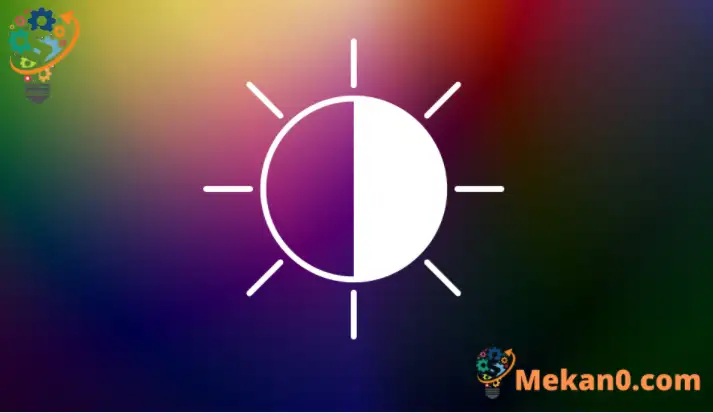דעם פּאָסטן ווייַזן סטודענטן און נייַע ניצערס ווי צו נוצן די הויך קאַנטראַסט פֿעיִקייטן אין Windows 11 צו טוישן די קאָליר פּאַליטרע אויף דעם עקראַן און העלפֿן מענטשן מיט נידעריק זעאונג און ליכט סענסיטיוויטי.
מיר לעצטנס געוויזן איר ווי צו נוצן טונקל מאָדע אין Windows 11 צו העלפן מענטשן מיט נידעריק זעאונג און ויסמיידן אויג אָנשטרענגונג.
אויב איר נאָך האָבן קאָנפליקט צו זען וואָס איז אויף דיין פאַרשטעלן אפילו מיט קאָליר פילטערס, איר קענען פּרובירן די הויך קאַנטראַסט טעמעס פון Windows 11 צו ויסטיילן זאכן וואָס זענען אַנדערש בלויז לויט קאָלירן. דאָס ענדערונגען די קאָליר פּאַליטרע פון אַבדזשעקץ אויף דעם עקראַן וואָס ברענגט די קאַנטראַסט און קענען העלפֿן איר זען קלאר
די נייַע Windows 11, ווען באפרייט צו אַלעמען אין אַלגעמיין, וועט ברענגען פילע נייַע פֿעיִקייטן און ימפּרווומאַנץ וואָס וועט אַרבעטן גרויס פֿאַר עטלעכע בשעת אַדינג עטלעכע לערנען טשאַלאַנדזשיז פֿאַר אנדערע. עטלעכע טינגז און סעטטינגס האָבן געביטן אַזוי פיל אַז מענטשן וועלן האָבן צו לערנען נייַע וועגן צו אַרבעטן מיט און פירן Windows 11.
ווי פריערדיקע ווערסיעס פון Windows, עס זענען פילע ערטער ווו איר קענען שטעלן הויך קאַנטראַסט טעמעס פֿאַר Windows. Windows 11 איז ניט אַנדערש.
צו אָנהייבן מיט הויך קאַנטראַסט טעמעס אין Windows 11, נוצן די סטעפּס אונטן:
ווי צו קאַנפיגיער הויך קאַנטראַסט טעמעס אין Windows 11
די קוויקיסט וועג צו שטעלן די הויך קאַנטראַסט טעמע אין Windows איז צו נוצן די אַקסעסאַביליטי שטריך אויף די לאָגין פאַרשטעלן.
אויף די לאָגין פאַרשטעלן, צאַפּן די אַקסעסאַביליטי ייקאַן כיילייטיד אויף דעם עקראַן אונטן און מאַך די קנעפּל צו אויף הויך קאַנטראַסט .
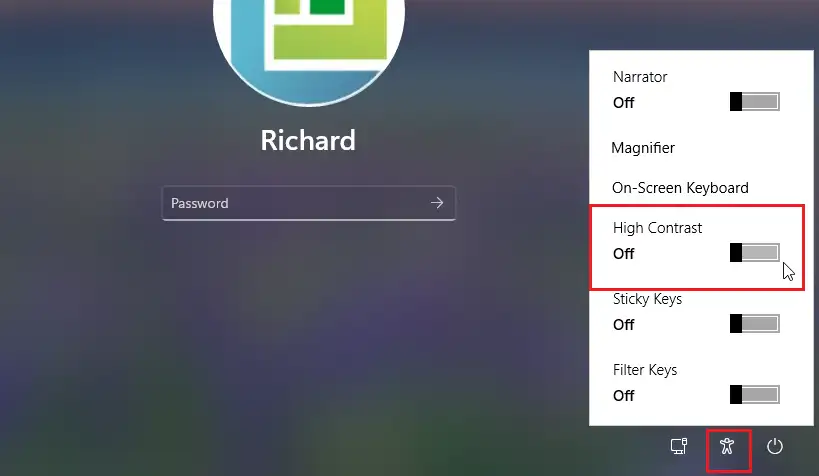
ווי צו שטעלן הויך קאַנטראַסט טעמעס אין Windows 11
ווען איר האָבן נעבעך ליכט סענסיטיוויטי, נוצן די הויך קאַנטראַסט שטריך געבויט אין Windows צו העלפֿן איר זען קלאר. דאָס וועט העלפֿן קאַנטראַסט און דיפערענשיייט זאכן וואָס זענען אַנדערש אויף דעם עקראַן, אַרייַנגערעכנט טעקסט, בילדער און אַבדזשעקץ.
Windows 11 האט אַ הויפט אָרט פֿאַר רובֿ פון זייַן סעטטינגס. פֿון סיסטעם קאַנפיגיעריישאַנז צו שאַפֿן נייַע ניצערס און אַפּדייטינג Windows, אַלץ קענען זיין געטאן פֿון סיסטעם סעטטינגס זיין טייל.
צו אַקסעס די סיסטעם סעטטינגס, איר קענען נוצן געווינען + איך דורכוועג אָדער גיט אָנהייב ==> סעטטינגס ווי געוויזן אין די בילד אונטן:
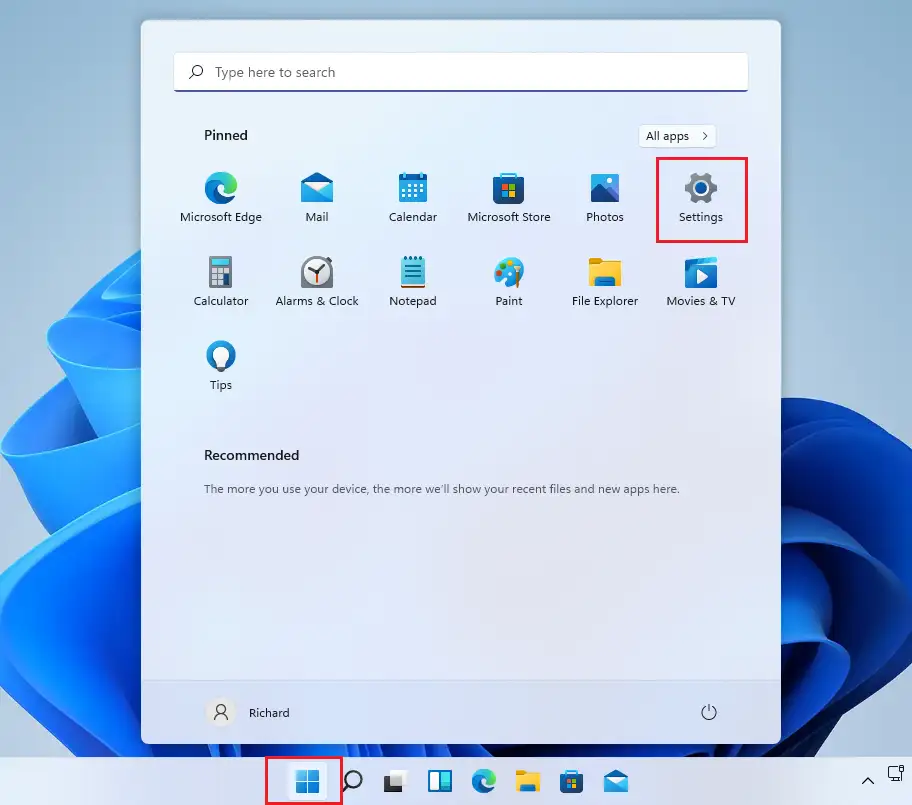
אַלטערנאַטיוועלי, איר קענען נוצן זוכן קעסטל אויף די טאַסקבאַר און זוכן פֿאַר סעטטינגס . דערנאָך סעלעקטירן עס צו עפֿענען.
די Windows סעטטינגס שויב זאָל קוקן ענלעך צו די בילד אונטן. אין Windows סעטטינגס, גיט אַקסעסאַביליטי, געפינען קאַנטראַסט טעמעס אין די רעכט טייל פון דיין פאַרשטעלן געוויזן אין די בילד אונטן.
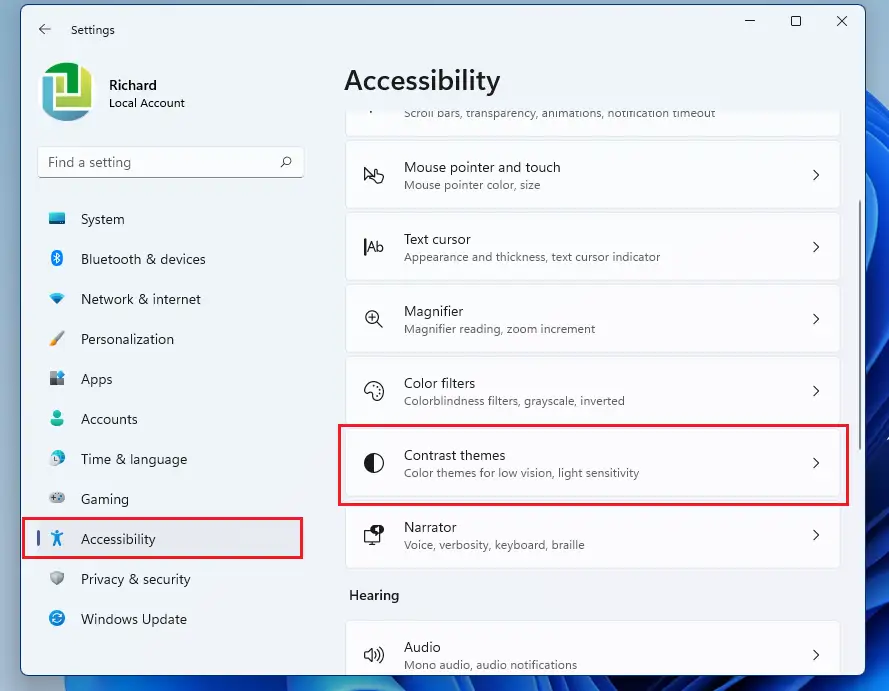
אין די קאַנטראַסט טהעמעס סעטטינגס שויב, מעגילע אַראָפּ און סעלעקטירן איינער פון די פּריסעט קאַנטראַס צו נוצן גלייך.
- אַקוואַ
- מדבר
- פאַרנאַכט
- נאַכט הימל
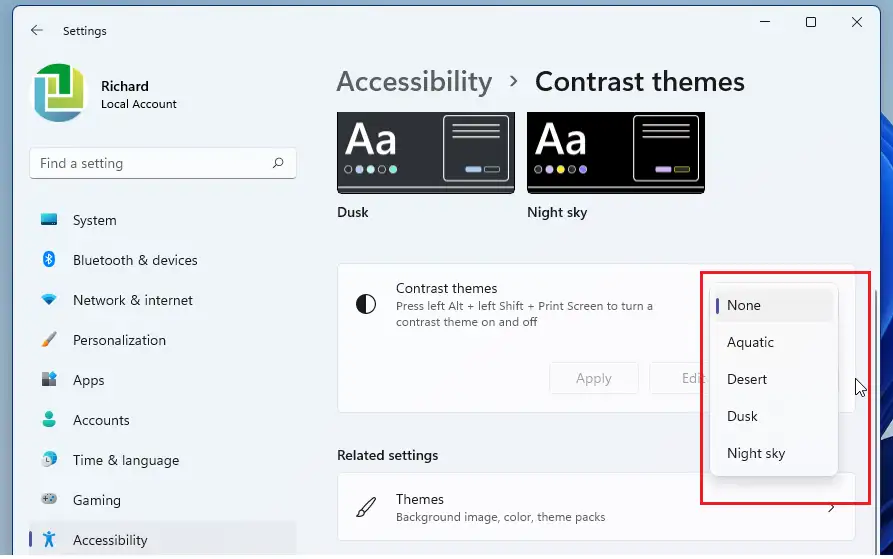
באַשטימען די קאַנטראַסט וואָס אַרבעט אין דיין סיטואַטיאָנס. אויף דעם עקראַן, איר קענען אויך קאַטער אַ קלאַוויאַטור דורכוועג אַזוי אַז איר דריקן לינקס אַלט + לינקס יבעררוק + פּרינט סקרין טאַגאַלס הויך קאַנטראַסט אויף און אַוועק.
נאָך מאכן די סעלעקציע, דריקט אויף די קנעפּל. אַפּפּליקאַטיאָן" צו צולייגן די ענדערונגען.
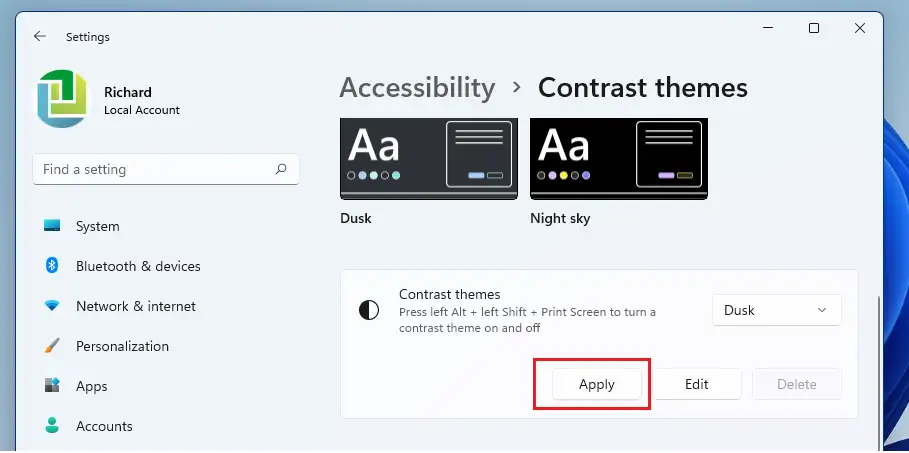
פֿאַר עטלעכע יוזערז, די פאַרנאַכט קאָנטראַקט קען אַרבעטן ריכטיק.
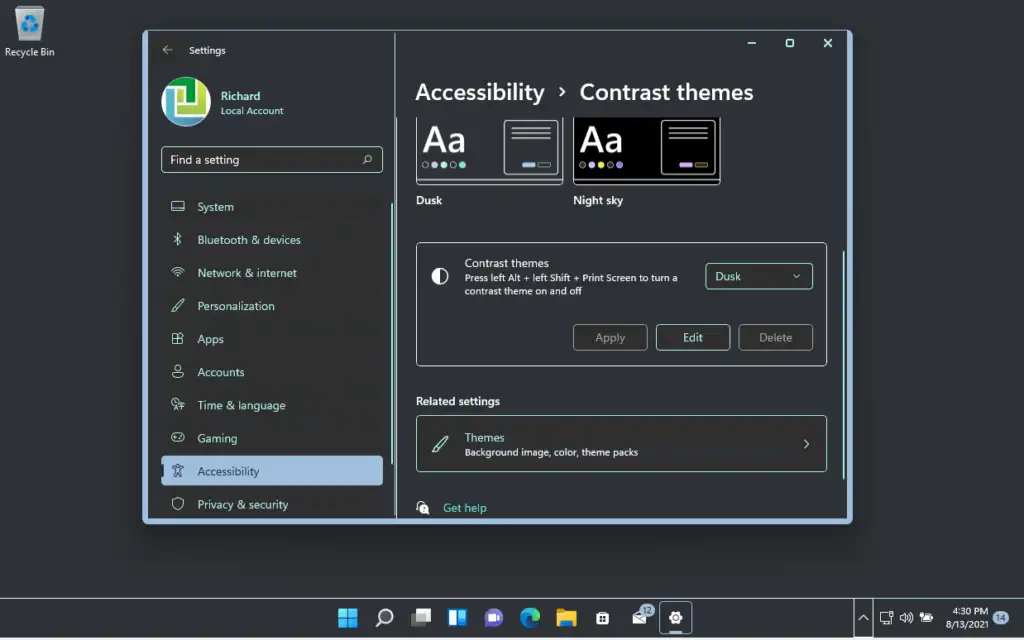
דאס איז עס!
מסקנא:
דעם פּאָסטן געוויזן איר ווי צו נוצן די הויך קאַנטראַסט פֿעיִקייטן געבויט אין Windows 11 צו העלפן אין סיטואַטיאָנס ווו יוזערז האָבן שוועריקייט צו זען אויף דעם עקראַן.