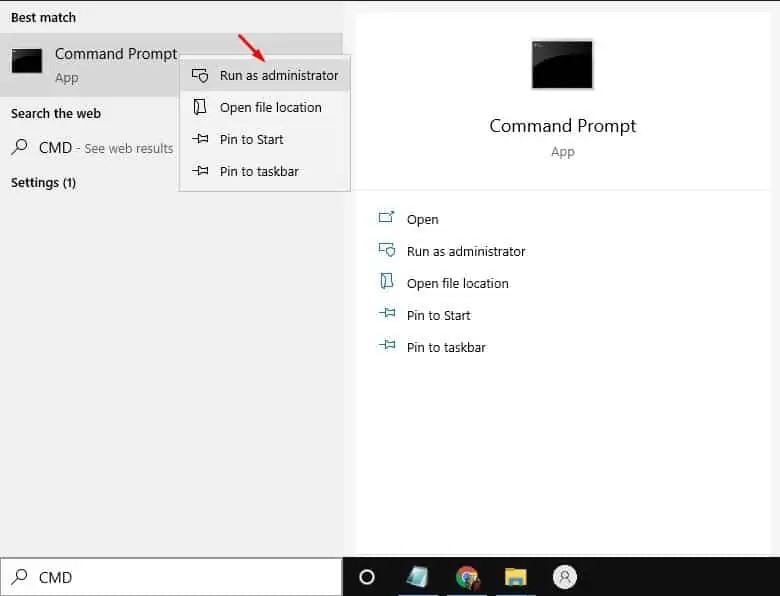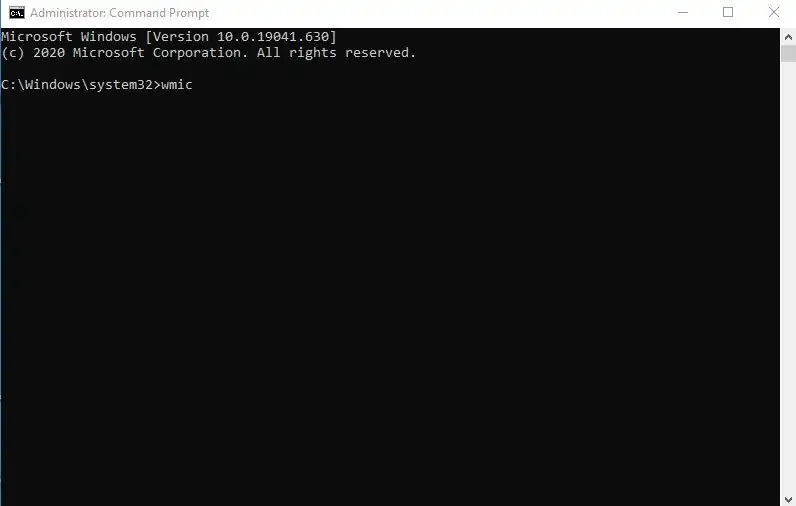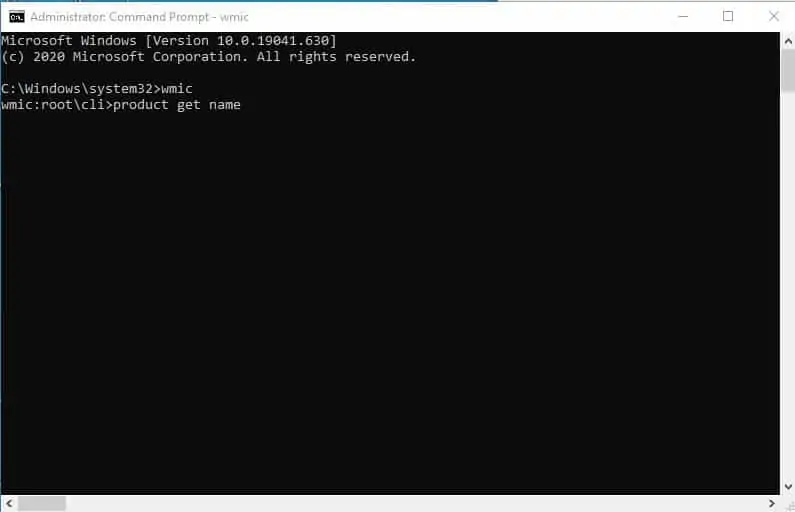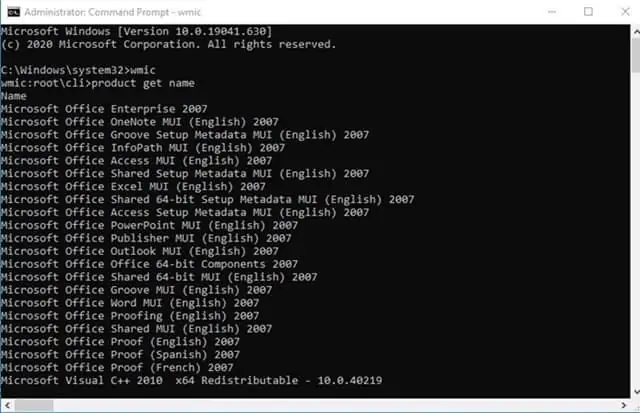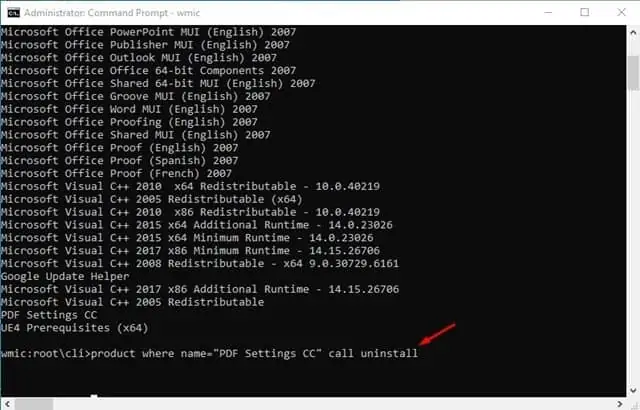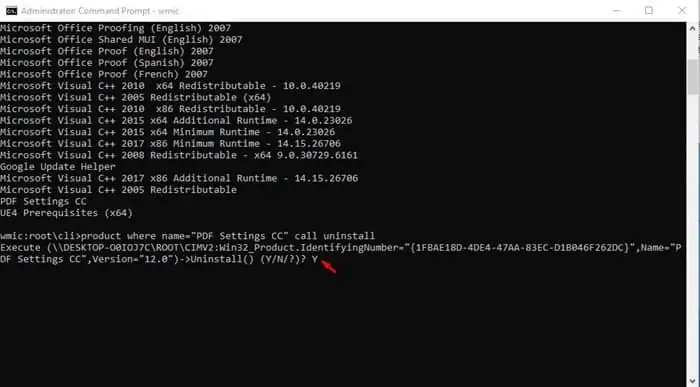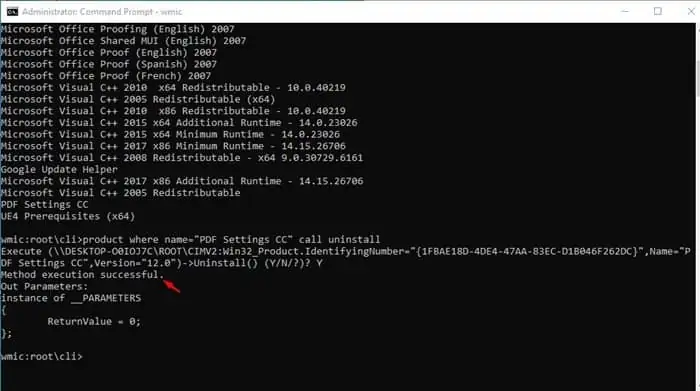לייכט נעם אַוועק מגילה אויף Windows 10!
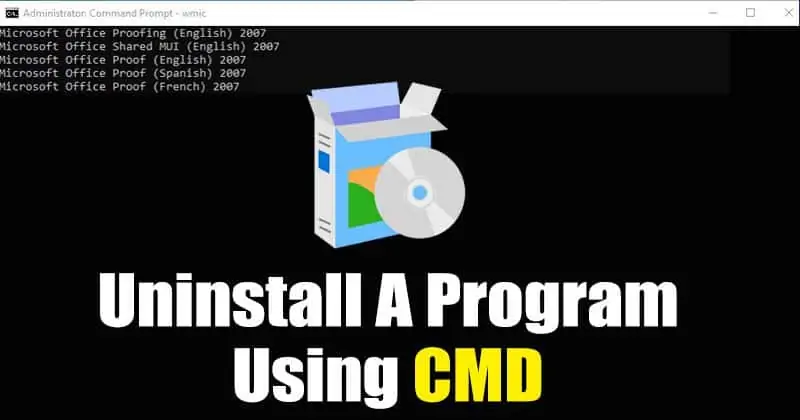
זאל ס אַרייַנלאָזן, אויף אונדזער פּיסי; מיר יוזשאַוואַלי האָבן וועגן 30-40 אַפּפּס אינסטאַלירן. נו, איר קענען ינסטאַלירן אַנלימאַטאַד אַפּפּס אויף דיין פּיסי ווי לאַנג ווי איר האָבן גענוג סטאָרידזש פּלאַץ. אָבער, עס זענען צייט ווען מיר דאַרפֿן צו באַפרייַען עטלעכע סטאָרידזש פּלאַץ.
אויב איר נוצן Windows 10 און איר זוכט פֿאַר וועגן צו באַפרייַען עטלעכע דיסק פּלאַץ, איר קענען נעם אַוועק אַפּפּס וואָס איר ניט מער נוצן. עס זענען עטלעכע וועגן צו נעם אַוועק אַ פּראָגראַם אויף Windows 10. פֿאַר בייַשפּיל, איר קענען לייכט נעם אַוועק אַ אַפּלאַקיישאַן פֿון קאָנטראָל פּאַנעל, אָנהייב מעניו, קאַמאַנד פּראָמפּט, אאז"ו ו.
סטעפּס צו נעם אַוועק אַ פּראָגראַם ניצן באַפֿעלן פּינטלעך אין Windows 10
אין דעם אַרטיקל, מיר זענען געגאנגען צו טיילן אַ שריט-דורך-שריט פירן ווי צו נעם אַוועק אַפּפּס איר ניט מער נוצן גלייַך פֿון די Windows 10 באַפֿעלן פּינטלעך. זאל ס טשעק.
טרעטן 1. ערשטער, גיט אויף Windows זוכן און זוכן פֿאַר CMD. רעכט גיט אויף CMD און סעלעקטירן "לויפן ווי אַדמיניסטראַטאָר"
טרעטן 2. איצט איר וועט זען אַ גאַנץ קאַמאַנד פּראָמפּט פֿענצטער. דאָ איר דאַרפֿן צו שרייַבן די Windows Management Instrumentation באַפֿעלן שורה נוצן. נאָר אַרייַן 'wmic'באַפֿעל פּינטלעך און דריקן אַרייַן.
טרעטן 3. איצט טיפּ די באַפֿעל'product get name'
טרעטן 4. די אויבן באַפֿעל וועט רשימה די מגילה אינסטאַלירן אויף דיין סיסטעם.
טרעטן 5. איצט איר דאַרפֿן צו געפֿינען די נאָמען פון די פּראָגראַם איר ווילן צו נעם אַוועק. אַמאָל געטאן, ויספירן די באַפֿעל געגעבן אונטן.
product where name="program name" call uninstall
נאטיץ: זיכער צו ריפּלייסינג "פּראָגראַם נאָמען" די נאָמען פון די פּראָגראַם איר ווילן צו נעם אַוועק.
טרעטן 6. איצט אין די באַשטעטיקונג פֿענצטער, טיפּ די באַפֿעל "Y" און דריקן די אַרייַן קנעפּל.
טרעטן 7. אַמאָל געטאן, וואַרטן פֿאַר די פּראָצעס צו פאַרענדיקן. אַמאָל געטאן, איר וועט זען די הצלחה אָנזאָג.
דאס איז! איך האב גענדיגט. דאָס איז ווי איר קענען נעם אַוועק אַ פּראָגראַם ניצן קאַמאַנד פּראָמפּט אין Windows 10.
אַזוי, דער אַרטיקל איז וועגן ווי צו נעם אַוועק אַ פּראָגראַם ניצן קאַמאַנד פּראָמפּט אין Windows 10. איך האָפֿן דעם אַרטיקל העלפּס איר! ביטע טיילן מיט דיין פרענדז אויך. אויב איר האָט קיין ספקות וועגן דעם, לאָזן אונדז וויסן אין די באַמערקונג קעסטל אונטן.