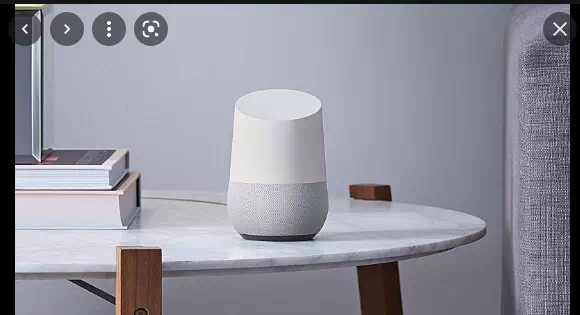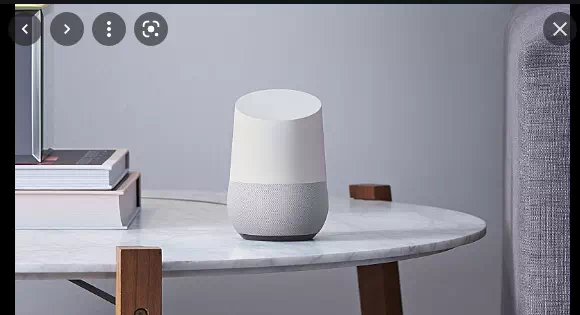א קלוג רעדנער וואָס לייגט די מאַכט פון Google זוכן און פֿאַרבונדענע באַדינונגס אין דיין היים וואָס די גאנצע משפּחה קענען נוץ פון, Google Home איז איינער פון די בעסטער קאַנסומער דעוויסעס דאָרט.
באַקענען זיך מיט Google היים און וואָס איר קענען און נישט טאָן מיט די Google אַססיסטאַנט נעמט אַ ביסל פּראָצעס און טעות און באַקומען צו וויסן יעדער אנדערער. קוק וואָס קען זיין פעלנדיק אין אונדזער פירער צו די בעסטער עצות און טריקס פֿאַר Google היים
איר קענט זיין ווער איר ווילט זיין
אויב איר לינק גוגל אקאונט אויב איר האָבן אַ Google היים חשבון (אָדער קייפל אַקאַונץ), עס קענען דערקענען דיין קול און וויסן דיין נאָמען. פרעגן אים "אָוקיי גוגל, ווער בין איך?" עס וועט זאָגן איר דיין נאָמען.
אבער אַז ס 'נישט פיל שפּאַס. וואָלט איר נישט בעסער זיין דער מלך, דער הויפּט, דער בעל פון די הויז, סופּערמאַן...? איר קענט זיין ווער איר ווילט זיין.
קאַטער די Google היים אַפּ, צאַפּן אויף די סעטטינגס בילדל, מעגילע אַראָפּ צו Google אַססיסטאַנט באַדינונגס און קלייַבן מער סעטטינגס. אויף די "דיין אינפֿאָרמאַציע" קוויטל, איר וועט זען אַן אָפּציע פֿאַר "באַסיק אינפֿאָרמאַציע," אַזוי סעלעקטירן דעם און זוכן פֿאַר "אַליאַס," וואָס וועט רופן איר דיין "אַססיסטאַנט."
דריקט אויף דעם, גיט די בלייַער ייקאַן און אַרייַן אַ נייַע נאָמען.
אָדער נאָר זאָגן Google וואָס איר ווילן עס צו רופן איר, און עס וועט געדענקען עס.
באַקומען בעסער געזונט מיט אַ בלועטאָאָטה רעדנער
עס איז איצט מעגלעך צו נוצן Google Home ס בלועטאָאָטה פֿאַרבינדונג צו פאַרבינדן עס מיט אַ בלועטאָאָטה רעדנער, וואָס איז ספּעציעל יקסייטינג פֿאַר Google היים מיני אָונערז. דער רעדנער קענען זיין באַשטימט ווי די פעליקייַט פּלייבאַק מיטל, אָדער צוגעלייגט צו אַ האָמעגראָופּ פֿאַר רעגע מאַלטי-אָרט אַודיאָ.
אויב איר האָבן אַ בלועטאָאָטה 2.1 (אָדער העכער) רעדנער, שטעלן עס צו פּערינג מאָדע גיי די ינסטראַקשאַנז דאָ
באַקומען אַ היים ינטערקאַם סיסטעם
אויב איר האָבן מער ווי איין Google היים מיטל, איר קענען נוצן זיי צו בראָדקאַסט אַרטיקלען צו יעדער רעדנער אין דער גרופּע (צום באַדויערן, עס איז נאָך נישט מעגלעך צו בראָדקאַסט צו אַ ספּעציפיש רעדנער).
נאָר זאָגן "אָוקיי Google, בראָדקאַסט" און עס וועט איבערחזרן קיין ווערטער איר זאָגן ווייַטער.
אויב דיין אָנזאָג איז ווי "מיטאָג איז גרייט" אָדער "גיין צו בעט," Google אַססיסטאַנט איז קלוג גענוג צו דערקענען עס, קלינגען די גלאָק און שרייַען "מיטאָג צייט!" אָדער "בעטטיים!".
איר קענט רופן דיין פרענדז פֿאַר פריי
Google אַססיסטאַנט אַלאַוז איר צו רופן לאַנדלינע און רירעוודיק נומערן (אָבער נישט נויטפאַל באַדינונגס אָדער פּרעמיע נומערן) פֿאַר פריי איבער דער אינטערנעץ.
פּרוּווט עס: נאָר זאָגן "אָוקיי Google, רופן [דער קאָנטאַקט]," און ווען איר פאַרטיק, "אָוקיי Google, הענגען אַרויף."
איר קענט קאַנפיגיער Google היים צו ווייַזן דיין אייגענע טעלעפאָן נומער אַזוי אַז דער באַקומער ווייסט ווער איר זענט, אָבער געדענקען אַז די פאַך שטריך אַרבעט בעסטער ווען איר שטעלן Google אַססיסטאַנט צו דערקענען דיין קול ווייַל עס וועט דערקענען דיין קאָנטאַקטן.
Google אַססיסטאַנט קענען זיין אַ טאַקע מאָדנע מיידל
Google ס קלוג ספּיקערז זענען נישט אַלע וועגן ענטפֿערן דיין פֿראגן, זאָגן איר וואָס צו דערוואַרטן פון די וועטער און פּרעזענטינג מעדיע. זי אויך האט אַ געפיל פון הומאָר.
בעט אים צו פאַרווייַלן איר, זאָגן איר אַ וויץ, מאַכן איר לאַכן אָדער שפּילן אַ שפּיל. איינער פון אונדזער פערזענלעכע פאַוואָריטעס, פרעגן אים צו רעדן גראָב צו איר. האָנעסטלי, פּרובירן עס אויס!
מיר האָבן צונויפגעשטעלט 150 מאָדנע טינגז איר קענען פרעגן דיין Google אַססיסטאַנט צו באַקומען אַן פֿאַרוויילערישע ענטפער.
איר טאָן ניט האָבן צו פאַרברענגען קיין געלט צו הערן צו מוזיק
איינער פון די מערסט אַטראַקטיוו טינגז וועגן Google היים איז די פיייקייט צו שפּילן קיין ליד איר ווילט, ווען איר ווילט - נאָר פרעגן. ביז לעצטנס, דאָס אַרבעט בלויז אויב איר האָט זיך איינגעשריבן פֿאַר Google פּלייַ מוזיק, וואָס נאָך די פריי פּראָצעס קאָס £ 9.99 פּער חודש.
עס זענען געווען אַ פּאָר פון סאַלושאַנז פֿאַר דעם, אָבער קיין פון זיי זענען נישט גאנץ, אָבער איצט עס איז גאָר מעגלעך צו שפּילן אַלע דיין באַליבסטע טראַקס אויף פאָדערונג פֿאַר פריי דורך די אַד-געשטיצט ווערסיע פון YouTube Music אָדער Spotify. Google היים דעוויסעס קענען אויך שפּילן ווי בלועטאָאָטה ספּיקערז.
שטעלן עס אויף די גרויס פאַרשטעלן
Google היים קענען פֿאַרבינדונג צו אנדערע Google דעוויסעס ווי Chromecast, און עס קען אַרבעטן - צו עטלעכע מאָס - ווי אַ ווייַט קאָנטראָל. פארוואס נישט זאָגן אים צו שיקן אַ ספּעציפיש טעלעוויזיע ווייַזן אָדער פֿילם צו דיין טעלעוויזיע?
דאָס אַרבעט בעסטער מיט Netflix (צוגעשטעלט איר האָבן אַ אַבאָנעמענט) און יאָוטובע.
דו קענסט צייכן אַרויף פֿאַר Netflix דאָ .
קאָנטראָל אַלע זאכן
דיין קלוג היים מיטל דאַרף נישט ספּאַסיפיקלי שטיצן Google היים צו אַרבעטן מיט Google היים. אויב די מיטל שטיצט IFTTT - און פילע פון זיי טאָן דאָס - איר נאָר מאַכן דיין אייגענע אַפּלאַט.
אראפקאפיע די פריי אַפּ פון די פּלייַ סטאָר און צייכן אַרויף פֿאַר אַ פריי חשבון. מעגילע אַראָפּ צו זען וואָס איז בנימצא, אָבער צו שאַפֿן דיין אייגענע אַפּ, קלייַבן באַקומען מער, און צאַפּן אויף די פּלוס צייכן ווייַטער צו שאַפֿן דיין אייגענע אַפּפּלעץ פֿון קראַצן.
קלייַבן די פּלוס צייכן ווייַטער צו "דאס," און געפֿינען און סעלעקטירן Google אַססיסטאַנט. איר וועט דאַרפֿן צו לאָזן IFTTT דערלויבעניש צו פאַרבינדן צו דיין Google חשבון אויב דאָס איז דער ערשטער מאָל איר נוצן די אַפּ.
דריקט אויף די שפּיץ פעלד, "זאָגן אַ פּשוט פראַזע," און אויף דער ווייַטער פאַרשטעלן, אַרייַן די באַפֿעל איר ווילן Google היים צו אַרבעטן אויף, למשל "די זאַל ליכט איז אויף."
אין די דנאָ פעלד, איר קענען אויסקלייַבן וואָס איר ווילט אַז Google אַססיסטאַנט זאָל זאָגן אין ענטפער. עפּעס ווי פּשוט ווי "אָוקיי", אָדער ווי וועגן "יא, באַלעבאָס"? דיין פאַנטאַזיע איז דער שיעור, און אויב איר ווילט אַז Google היים זאָל פרעגן וואָס דיין לעצטע שקלאַף איז געשטאָרבן, אַרייַן דאָס אין די ענטפער פעלד. אויסקלייַבן די שפּראַך, דעמאָלט קלייַבן ווייַטער.
איצט גיט אויף די פּלוס צייכן ווייַטער צו "אַז" און זוכן פֿאַר אַ דריט-פּאַרטיי דינסט פֿון די דאַטאַבייס. פֿאַר בייַשפּיל, מיר קלייַבן די זאַל לייטינג, זאָגן עס צו "קער אויף די ליכט" אויף דער ווייַטער פאַרשטעלן, קלייַבן די ספּעציפיש ליכט אין אונדזער הויז וואָס מיר ווילן צו קאָנטראָלירן, און דעמאָלט גיט פאָרזעצן.
מאַכן זיכער אַז די סליידער ווייַטער צו "באַקומען נאָוטאַפאַקיישאַנז ווען דאָס איז אויסגעדרייט אויף" איז פאַרקריפּלט, און גיט ענדיקן.
(Lightwave איז איצט אַפישאַלי געשטיצט דורך Google אַססיסטאַנט, אָבער די סטעפּס אויך אַרבעט פֿאַר אַנסאַפּאָרטיד באַדינונגס.)
שיקן אַ טעקסט אָנזאָג די פּאַמעלעך וועג
איר קען האָבן געוויינט Google אַססיסטאַנט צו דיקטירן אַ טעקסט אָנזאָג אויף דיין WearOS וואַך פריער, אָבער צי האָט איר וויסן אַז איר קענען אויך באַקומען עס פֿון Google היים? איר וועט דאַרפֿן צו שטעלן דעם אַרויף אין שטייַגן, אַזוי עס איז בלויז זייער נוציק פֿאַר דיין מערסט אָפט קאָנטאַקטן. )
ווי אין די פריערדיקע עצה, איר דאַרפֿן צו נוצן IFTTT צו מאַכן דעם אַרבעט. אראפקאפיע די פריי אַפּ פון די פּלייַ סטאָר און צייכן אַרויף פֿאַר אַ פריי חשבון. קאַטער די אַפּ, קלייַבן באַקומען מער, און צאַפּן אויף די פּלוס צייכן ווייַטער צו שאַפֿן דיין אייגענע אַפּפּלעץ פֿון קראַצן. ווידער, קלייַבן די פּלוס צייכן ווייַטער צו "דאס," און געפֿינען און סעלעקטירן Google אַססיסטאַנט.
דאָס מאָל, דריקט אויף די פעלד וואָס זאגט "זאָגן אַ פראַזע מיט אַ טעקסט קאָמפּאָנענט", און אויף דער ווייַטער פאַרשטעלן אַרייַן די באַפֿעל איר ווילן Google היים צו טאָן, פֿאַר בייַשפּיל "שיקן אַ טעקסט אָנזאָג צו $המאַ".
דאָ $ איז טאַקע וויכטיק, ווייַל עס אַלאַוז איר צו דיקטירן דיין אָנזאָג. אין אנדערע ווערטער, טאָן ניט זאָגן "שיקן אַ טעקסט צו Hema$", נאָר זאָגן "שיקן אַ טעקסט צו Hema" נאכגעגאנגען דורך דיין אָנזאָג.
ווידער, אין די דנאָ פעלד, איר קענען אויסקלייַבן וואָס איר ווילן Google אַססיסטאַנט צו זאָגן אין ענטפער, ווי OK, און אויסקלייַבן די שפּראַך. דערנאָך קלייַבן פאָרזעצן, און אויף דער ווייַטער פאַרשטעלן, צאַפּן אויף די פּלוס בילדל ווייַטער צו אַז.
איר וועט זען אַ רשימה פון סערוויסעס וואָס אַרבעט מיט IFTTT; קוק פֿאַר אַנדרויד SMS, דעמאָלט "שיקן אַ SMS." איר וועט זיין געבעטן צו לייגן אַ טעלעפאָן נומער וואָס כולל די מדינה קאָד, און גיט פאָרזעצן.
באַמערקונג אַז ווען איר נוצן דעם אַפּלאַט, די טעקסט אָנזאָג וועט זיין איבערגעגעבן פֿון די טעלעפאָן נומער פון די ערשטיק Google היים חשבון האָלדער.
אויב Google היים ריפּאָרץ אַז עס קען נישט וויסן ווי צו שיקן טעקסט אַרטיקלען נאָך, איר זענט שטייענדיק צווישן זייַענדיק געבעטן צו שיקן אַ טעקסט און רילייינג דיין אָנזאָג.
טאָן ניט וויסט צייַט
אויב דיין Google היים איז אין דער קיך, איר טאָן ניט האָבן צו זאָרג וועגן פידינג מיט די פראַסטרייטינג קנעפּלעך אין די ויוון צו שטעלן טיימערז ווען איר קאָכן מיטאָג. אַנשטאָט, נאָר זאָגן "אָוקיי Google, שטעלן אַ טייַמער פֿאַר X מינוט." שנעל, גרינג, מיר טייַנען, לעבן-טשאַנגינג.
שטעלן רימיינדערז
רימיינדערז איז איצט געשטיצט אויף Google היים, אַלאַוינג איר צו שטעלן, בעטן און ויסמעקן רימיינדערז דורך די Google אַססיסטאַנט. נאָוטאַפאַקיישאַנז וועט אויך דערשייַנען אויף דיין טעלעפאָן. פּרוּווט עס - נאָר פרעגן די אַסיסטאַנט צו שטעלן אַ דערמאָנונג.
אָן הערות
Google היים איז ביכולת צו שאַפֿן רשימות אָדער נעמען הערות אויף דיין בקשה. אויב איר לויפן אויס פון קלאָזעט זעמל, נאָר זאָגן "אָוקיי Google, לייגן קלאָזעט זעמל צו מיין שאַפּינג רשימה" און איר וועט זיין געטאן. דער מעניו וועט זיין בארעכטיגט ווען דיין נאַוויגאַציע מעניו איז געוויזן ווען איר זענט אין די סופּערמאַרק.
באַקומען פיזיש
אויב דיין קול איז דער הויפּט שטיל אָדער מענטשן אָפט באַקלאָגנ זיך אַז איר זענט שווער צו פֿאַרשטיין, Google היים וועט מאל איגנאָרירן דיין קאַללס מיט "אָוקיי Google" אָדער "היי גוגל." דאָס איז ספּעציעל פּראָסט אין אַ טומלדיק און אַנויינג סוויווע. פּאַטש.
נו, עס איז גענוג צו דזשענטלי צאַפּן אויף זייַן ייבערפלאַך. Google HomeFi זאָל אָנהייבן ארבעטן און הערן צו דיין בקשה. דאָס קען אויך פּויזע און נעמענ זיכ ווידער פּלייבאַק.
מיר האָבן אויך דיסקאַווערד אַז ווען פּלייינג מוזיק מיט 100 פּראָצענט באַנד, Google היים וועט האָבן אַ שווער צייט צו הערן דיין ריקוועס צו אָפּזאָגן זיי. רוק דיין פינגער קלאַקווייז אָדער קאַונטערקלאָקווייז אַריבער די שפּיץ צו פאַרגרעסערן אָדער נידעריקער דער באַנד.
וואַרטן וואָס עס איז געווען
Google האלט אַלע די ריקוועס וואָס איר און דיין משפּחה מאַכן צו Google היים. איר קענען געפֿינען אויס ווער איז געווען אַסקינג וואָס אין קיין צייט דורך קאַטער די היים אַפּ, טאַפּינג די סעטטינגס בילדל, סקראָללינג אַראָפּ צו Google אַססיסטאַנט באַדינונגס און טשוזינג מער סעטטינגס, און סעלעקטירן דיין אַססיסטאַנט דאַטן אויף די דיין אינפֿאָרמאַציע קוויטל.
ווייַזן איר ווער ס דער באַלעבאָס
פֿון צייט צו צייט, Google היים וועט קער אויף. איר קענט פשוט אָפּשניידן די מאַכט פֿאַר אַ ביסל סעקונדעס צו צווינגען עס צו ריסטאַרט, אָבער די ריכטיק וועג איז צו עפֿענען די היים אַפּ אויף דיין טעלעפאָן אָדער טאַבלעט, סעלעקטירן דעם מיטל פֿון די היים פאַרשטעלן, צאַפּן אויף די סעטטינגס צינד אין די שפּיץ רעכט. צאַפּן אויף די דריי דאַץ אין די שפּיץ רעכט און קלייַבן ריסטאַרט באַשעפטיקונג.
אויב עס איז ספּעציעל שטיפעריש, Google היים קענען זיין באַשטעטיק צו פאַבריק סעטטינגס דורך דרינגלעך און האַלטן די מיקראָפאָן קנעפּל אויף די צוריק פֿאַר 15 סעקונדעס.