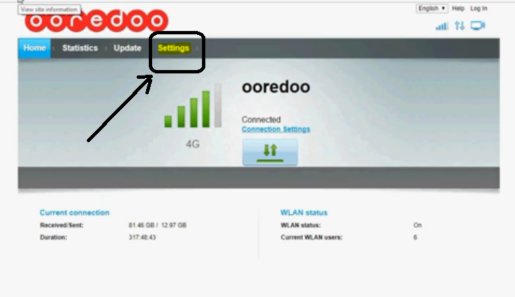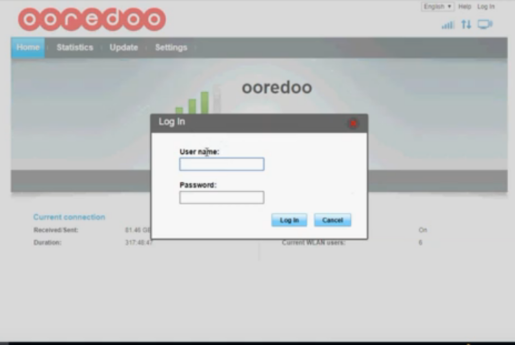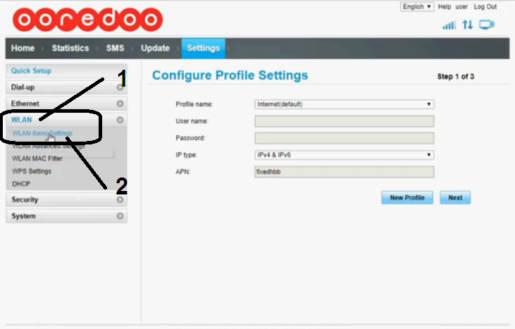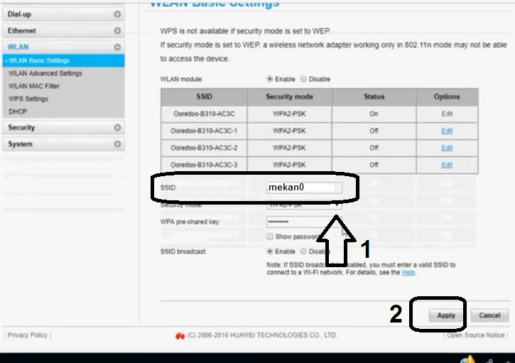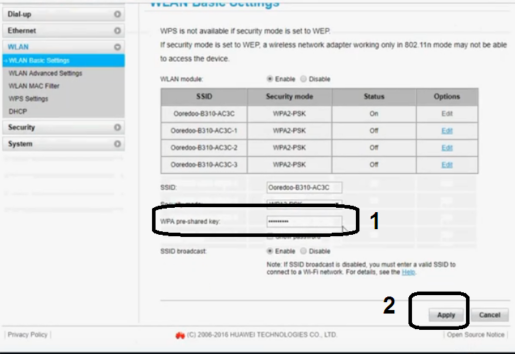السلام عليكم ورحمة الله وبركاته
העלא און באַגריסונג צו די אנהענגערס און וויזאַטערז פון Mekano Tech For Informatics, וועגן אַ נייַע און נוציק אַרטיקל פון די דעפּאַרטמענט פון דערקלערונגען פֿאַר די ראַוטער ،
וואָס אין דעם אָפּטיילונג מיר דערקלערן אין דעטאַל פֿאַר יעדער ראַוטער פון טשאַנגינג די נעץ נאָמען, נעץ פּאַראָל, ראַוטער לאָגין נאָמען, לאָגין פּאַראָל, שוץ פון דורכדרונג, לאַקינג לופּכאָולז, פאַרבאָט עטלעכע מענטשן פון די ראַוטער און מאָדעם, און טשאַנגינג אַלע סעטטינגס פֿון ין די מאָדעם און ראַוטער.
ביז אַהער, מיר דערקלערט פילע פאַרשידענע ראָוטערס און מאָדעמס, און אין דעם אַרטיקל מיר וועלן דערקלערן וועגן די אָרעדאָאָ מאָדעם.
מיר וועלן אויך דערקלערן אן אנדער וועג צו באַשיצן פון כאַקינג פון אַן Ooredoo מאָדעם און ראַוטער און עטלעכע אנדערע פֿעיִקייטן פון דעם מאָדעם.
אָבער אין דעם דערקלערונג, מיר וועלן רעדן וועגן טשאַנגינג די נעץ נאָמען און WiFi פּאַראָל אין אַ מאָדעם אָדער אָאָרעדאָאָ ראַוטער פון פילע לענדער, אָדער אויב איר נוצן עס ערגעץ אַנדערש מיט אַ שריט-פֿאַר-שריט דערקלערונג, און אויך מיט בילדער. ענדערונג נעמט אָרט אָן קיין פראבלעמען אין די מאָדעם.
דערקלערונגען פון די אָרעדאָאָ מאָדעם
מיר וועלן צושטעלן אַ נומער פון ספּעשאַלייזד דערקלערונגען פֿאַר דעם Ooredoo מאָדעם אָדער ראַוטער:
- 1 - טוישן די נעץ נאָמען פון די Ooredoo מאָדעם
- 2 - טוישן די Wi-Fi פּאַראָל פֿאַר די Ooredoo מאָדעם
- 3 - שוץ פון די מאָדעם פון דורכדרונג (וועט זיין דערקלערט שפּעטער)
סטעפּס צו טוישן אָרעדאָאָ מאָדעם פּאַראָל
- עפֿענען Google קראָום אָדער וועלכער בלעטערער איר האָבן
- אַרייַן די אַדרעס באַר 192.168.0.1
- דריקט אויף סעטטינגס
- טיפּ די נאמען (אַדמין) אָדער (באַניצער) און די כעמערויד (אַדמין) אָדער (באַניצער).
- דריקט אויף די וואָרט צייכן אריין
- דריקט אויף סעטטינגס
- גיין צו WLAN, אַרייַנגערעכנט Wlan בייסיק באַשטעטיקן
- שטעלן אַ נאָמען פֿאַר די נעץ אין די קעסטל ווייַטער צו ssid
- דעמאָלט צולייגן
דערקלערונג שריט דורך שריט מיט בילדער צו טוישן די נאָמען פון די נעץ מאָדעם אָרעדאָאָ
- עפֿענען דיין בלעטערער און שטעלן די IP פון די מאָדעם, און רובֿ מסתּמא עס קען זיין
192.168.1.1 אָדער 192.168.0.1 אָדער 192.168.8.1 אָדער קוק הינטער די ראַוטער און איר וועט געפֿינען עס ווייַטער צו די IP
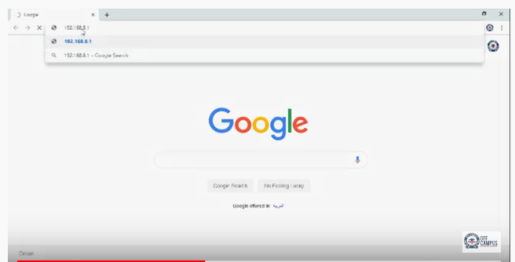
נאָך שרייבן די IP, גיט אַרייַן צו אַרייַן די סעטטינגס בלאַט
דערנאָך דריקט אויף די וואָרט סעטטינגס
דאָ איר וועט זיין געבעטן פֿאַר די לאָגין נאָמען און פּאַראָל פֿאַר די מאָדעם
- טיפּ די נאמען (אַדמין) אָדער (באַניצער) און די כעמערויד (אַדמין) אָדער (באַניצער), און גיט אויף קלאָץ אין
גיין צו די וואָרט WLAN, אַרייַנגערעכנט Wlan באַסיק באַשטעטיקן פֿון די לינקס פון די פאַרשטעלן, ווי אין פראָנט פון איר אין די פאלגענדע בילד
- שטעלן די נייַע נאָמען פון די נעץ אין די קעסטל ווייַטער צו ssid
דריקט אויף די וואָרט צולייגן צו ראַטעווען די ענדערונגען און הנאה די אינטערנעט דורך די נאָמען פון די נייַע נעץ
סטעפּס צו טוישן דיין נעץ פּאַראָל:
כל איר האָבן צו טאָן איז אויב איר זענט אין די מאָדעם בשעת טשאַנגינג די נעץ נאָמען, איר וועט מאַכן פּשוט סטעפּס צו טוישן די WiFi פּאַראָל, אָבער אויב איר ווילן צו טוישן די פּאַראָל בלויז אָן טשאַנגינג די נעץ נאָמען.
איר האָבן צו טאָן די פריערדיקע סטעפּס אַז איר שטעלן אין די שפּיץ צו אַרייַן די מאָדעם, דעמאָלט איר וועט טוישן פּשוט סטעפּס
1- ווען איר טוישן די נאָמען פון די נעץ, ייַנטונקען זיך אונטער עס און טוישן די פּאַראָל
די סטעפּס איר וועט נאָר טוישן:
- גיין צו WLAN, אַרייַנגערעכנט Wlan בייסיק באַשטעטיקן
- שטעלן די פּאַראָל אין די קעסטל ווייַטער צו wpa pre shared kay
- דעמאָלט צולייגן
א בילד פון דעם, מיט די סטעפּס פון די אָנהייב, אַזאַ ווי טשאַנגינג די נאָמען פון די נעץ, אָבער דאָס בילד איז בלויז די לעצטע שריט צו טוישן די פּאַראָל פון די Wi-Fi נעץ
דער ווייַטער דערקלערונג וועט זיין וועגן פּראַטעקטינג Modo Ooredoo
גיי אונדז שטענדיק צו באַקומען די רעשט פון די דערקלערונגען
און טאָן ניט פאַרגעסן צו טיילן דעם אַרטיקל אַזוי אַז אנדערע קענען נוץ
זען אויך:
טוישן די פּאַראָל פון די Wi-Fi מאָדעם Awasr
Zain 5G מאָדעם סעטטינגס, פינפט דור - מיט דערקלערונגען מיט בילדער
פאַרהיטן ווער עס יז פון ניצן Wi-Fi, אפילו אויב זיי האָבן אַ פּאַראָל
פֿעיִקייטן פון NETGEAR MR1100-1TLAUS ראַוטער