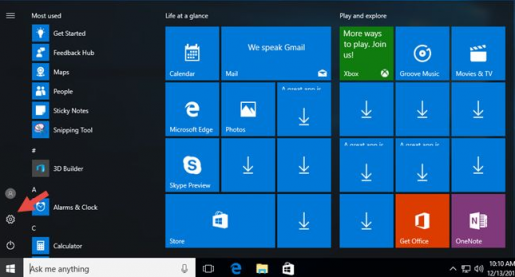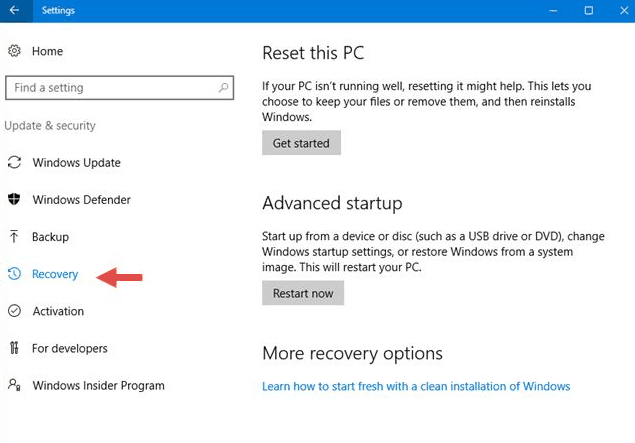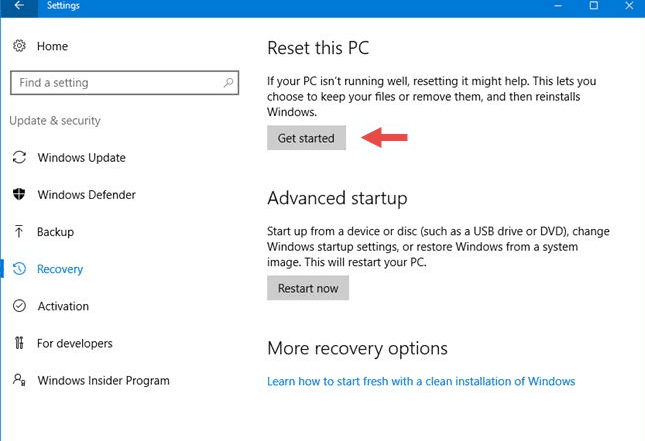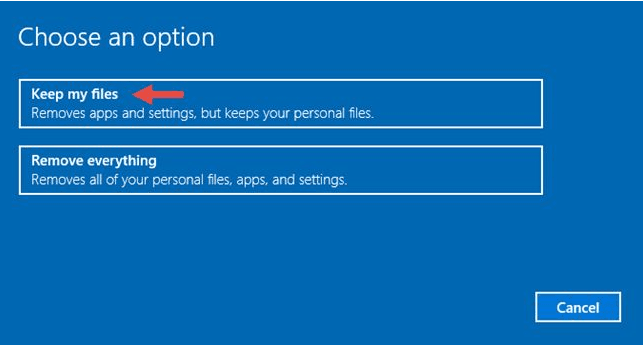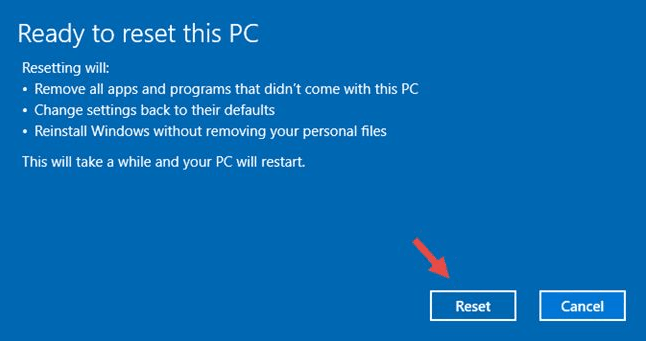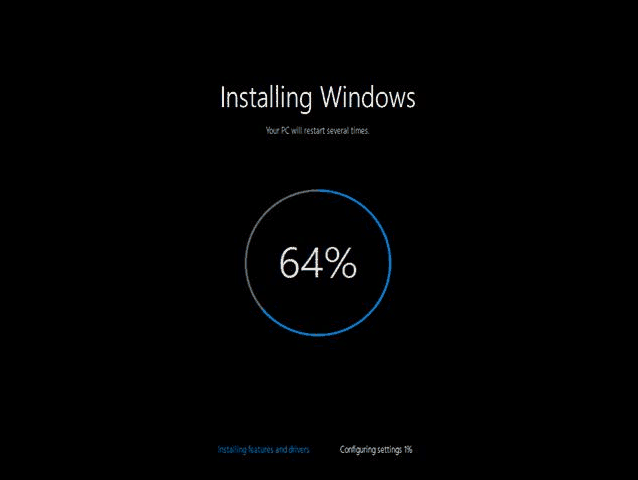ומקערן Windows 10 צו פעליקייַט סעטטינגס אַנשטאָט פון דאַונלאָודינג אַ נייַ Windows
السلام عليكم ورحمة الله وبركاته
העלא און באַגריסונג צו אַלע פון איר, ליב אנהענגערס און וויזאַטערז פון Mekano Tech, אין אַ נייַע און נוציק דערקלערונג פֿאַר די באַניצער פון די Windows 10 סיסטעם, צי אויף די לאַפּטאַפּ אָדער דעסקטאַפּ מיטל
אין דעם אַרטיקל, איך וועט דערקלערן ווי צו צוריקקומען די Windows סיסטעם צו די פעליקייַט שטאַט ווען קיין פון די דערמאנט ערראָרס פאַלן אין קיין צייט אָן לוזינג קיין אינפֿאָרמאַציע אין עס, אָן ריזאָרט צו ינסטאַלירן Windows ווידער און אַ פּלאַץ פון צייט ביז די קאַמפּלישאַן פון Windows , אָבער מיט די נאָכגיין-אַרויף פון די דערקלערונג איר וועט פעליקייַט צו Windows ווי לייכט ווי אויב איר אינסטאַלירן Windows ווידער
אויב Windows 10 כאַנגז און גאָרנישט אַרבעט ענימאָר, איר קען זיין געפרואווט צו באַטראַכטן ריינסטאַל עס פֿון קראַצן. אָבער, עס קען מיינען אַז איר האָבן צו גיין דורך אַ קאָמפּליצירט פּראָצעס אין סדר צו ראַטעווען דיין טעקעס און דעמאָלט ריינסטאַל Windows 10. צומ גליק, איר טאָן ניט האָבן צו טאָן דאָס, ווייַל Windows 10 גיט איר די אָפּציע צו צוריקקומען עס צו זיין ערשט. שטאַט, פּראַזערווינג דיין פערזענלעכע טעקעס אין דעם פּראָצעס. דער אמת איז אַז דאָס איז אויך פיל פאַסטער ווי ינסטאָלינג Windows 10 פֿון קראַצן, אַזוי וואָס קענען איר טאָן? דאָ ס ווי צו ומקערן Windows 10 צו פעליקייַט סעטטינגס און האַלטן דיין טעקעס, ניצן די "באַשטעטיק" שטריך:
באמערקט: -
אָבער, איידער מיר אָנהייבן, עס זענען עטלעכע טינגז איר זאָל זיין אַווער פון:
רעסעטטינג אַ Windows 10 פּיסי מיטל אַז אַלע סיסטעם טעקעס וועט זיין אויסגעמעקט און דעמאָלט ריסטאָרד צו זייער ערידזשאַנאַלז.
אַלע דעסקטאַפּ אַפּלאַקיישאַנז וועט זיין אַוועקגענומען פון דיין קאָמפּיוטער, אַזוי איר וועט האָבן צו ריינסטאַל און ריקאַנפיגיער אַלע נאָך די באַשטעטיק פּראָצעס איז דורכגעקאָכט.
Windows סיסטעם ריסטאָר אופֿן 10 צו פעליקייַט סעטטינגס
דער ערשטער זאַך איר דאַרפֿן צו טאָן איז עפֿענען די סעטטינגס אַפּ. א שנעל וועג צו טאָן דאָס איז צו גיט אויף זיין בילדל פֿון די אָנהייב מעניו.
זען אויך:
ווי צו באַזייַטיקן די לאָגין פּאַראָל פֿאַר Windows 10
וויכטיק עצות צו באַשיצן Windows פון כאַקס און ווירוסעסברענען ווינדאָוז קדס מיט UltraISO |
אין די סעטטינגס אַפּ, עפֿענען די קאַטעגאָריע דערהייַנטיקן & זיכערהייט.
אויף די רעכט זייַט פון די פֿענצטער, גיט אָדער צאַפּן אויף די רעקאָווערי אָפּטיילונג.
אויף די רעכט זייַט פון די סעטטינגס פֿענצטער, Windows 10 דיספּלייז אַ אָפּטיילונג גערופֿן באַשטעטיק דעם פּיסי וואָס דערציילט איר אַז "אויב דיין פּיסי איז נישט ארבעטן פייַן, רעסעטטינג עס קען העלפן. דאָס לעץ איר קלייַבן צו האַלטן אָדער באַזייַטיקן די טעקעס, און ריינסטאַל Windows. דאָס איז פּונקט וואָס מיר זענען קוקן פֿאַר, אַזוי גיט אָדער צאַפּן אויף די אָנהייב קנעפּל.
ווי צו באַשטעטיק Windows 10 און האַלטן דיין פערזענלעכע טעקעס.
נאָך דרינגלעך די אָנהייב קנעפּל, Windows 10 פרעגט אויב איר ווילן צו האַלטן דיין פערזענלעכע טעקעס אָדער באַזייַטיקן אַלץ אויף דיין פּיסי.
דערנאָך, דיין קאָמפּיוטער וועט דאַרפֿן אַ ביסל מאָומאַנץ צו באַקומען אַלץ גרייט. ווען עס איז גרייט, דיין Windows 10 פּיסי וועט לאָזן איר וויסן וועגן אים. אויב איר זענט נאָך זיכער אַז איר ווילן צו באַשטעטיק עס, צאַפּן אָדער גיט אויף די באַשטעטיק קנעפּל ווידער. אָבער, טאָן אַז דאָס איז די לעצטע מאָמענט ווען איר קענען טוישן דיין מיינונג און באָטל מאַכן ריסטאָר Windows 10 צו דיפאָלץ.
Windows 10 וועט דאַרפֿן נאָך אַ מינוט אָדער צוויי צו ינסטאַלירן. ווען פאַרטיק, דיין קאָמפּיוטער וועט ריסטאַרט אויטאָמאַטיש.
נאָך דעם, Windows 10 וועט אָנהייבן ריינסטאַל זיך.
ווען די ינסטאַלירונג איז פאַרטיק, איר קענען קלאָץ אין מיט דיין באַניצער חשבון.
פֿאַרבונדענע אַרטיקלען צו וויסן וועגן
דערקלערן ווי צו סאָלווע די בליץ איז נישט אנטפלעקט און ווי צו ידענטיפיצירן וסב אָן מגילה פֿאַר Windows 10
אראפקאפיע עטלעכע נייטיק מגילה נאָך ינסטאָלינג Windows 10
די לעצטע ווערסיע פון Windows 10 Redstone 4 פֿון מייקראָסאָפֿט, די לעצטע ווערסיע אויף 16/4/2018
אראפקאפיע די לעצטע 8.1-ביסל ווערסיע פון Windows 64 פֿון דירעקט לינק 2019
אראפקאפיע Windows 8.1 אָריגינעל ונמאָדיפיעד גאַנץ (פֿון אַ דירעקט לינק)
אראפקאפיע Windows 7 אָריגינעל קאָפּיע פון די דירעקט לינק