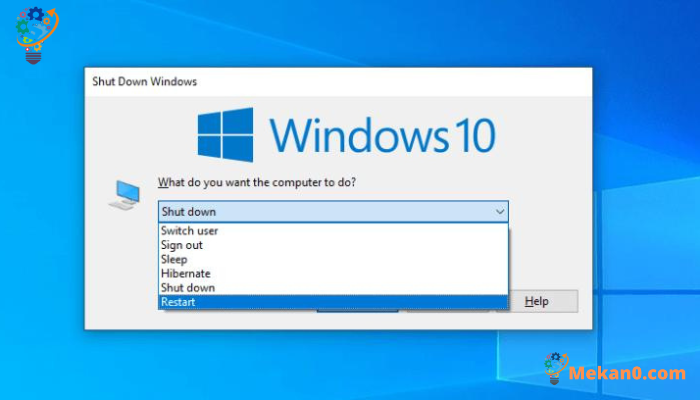5 Awọn ọna Actionable lati Atunbere Windows 10/11
Awọn ọna wọnyi le ṣee lo lati tun ẹrọ iṣẹ bẹrẹ Windows 10 Ọk Windows 11:
- Tẹ Alt + F4, lẹhinna yan "Atunberelati akojọ aṣayan silẹ.
- Lọ si ọpa wiwa ni "akojọ"BẹrẹLẹhinna yanaṣayan agbaraki o tẹ loriAtunbere".
- Tẹ Ctrl + Alt + Paarẹ, lẹhinna yan “Atunbere".
- kọ "tiipa / rNi ibere aṣẹ ki o tẹ bọtini Tẹ.
- Tẹ Windows Key + X, lẹhinna yan “Eṣiṣẹ deede".
Ti kọnputa rẹ ba ni rilara pe o wa ni isalẹ nitori pe o nṣiṣẹ awọn ohun elo pupọ tabi nitori pe o ti fi sọfitiwia tuntun sori ẹrọ ti o nilo atunbere, tun bẹrẹ Windows ni iyara le jẹ idahun si awọn iṣoro eto pupọ.
Ni otitọ, atunbere kii ṣe iwulo fun Windows nikan, o lo lori ọpọlọpọ awọn ẹrọ bii Android, iOS, Linux, ati bẹbẹ lọ, nitori ọna yii ṣe iranlọwọ lati ṣe atunṣe eto naa ati ilọsiwaju iṣẹ rẹ.
Paapaa lori Windows, awọn ohun elo le tun bẹrẹ lọtọ, paapaa lẹhin ti o tun bẹrẹ kọnputa rẹ, nitori diẹ ninu awọn ohun elo nilo lati tun bẹrẹ lati mu awọn eto imudojuiwọn tabi lo awọn ayipada tuntun.
Nitorinaa, kilode ti idojukọ pupọ lori atunbere?
Ni irọrun, nigbati o ba ṣiṣẹ ọpọlọpọ awọn eto ati awọn iṣẹ ṣiṣe ni ẹrọ ṣiṣe ni akoko kan, kọnputa rẹ le di onilọra nitori awọn eto wọnyẹn ti o tẹsiwaju lati lo awọn orisun eto botilẹjẹpe wọn ti pari ni igba diẹ sẹhin, aini iranti, ati awọn miiran. iru isoro. Tun bẹrẹ ṣiṣẹ nipa yiyọ Ramu ti o lo lati ṣiṣe awọn iṣẹ ṣiṣe Windows, nitorinaa, atunbere ẹrọ iṣẹ lati ipo titun ati mimọ lẹẹkansi. Eyi ṣe iranlọwọ fun awọn orisun laaye ati ilọsiwaju iṣẹ ṣiṣe eto.
Nitorinaa, eyi ni awọn ọna 5 lati tun bẹrẹ Windows 10 tabi Windows 11 lẹsẹkẹsẹ.
1. Tun Windows 10/11 bẹrẹ nipasẹ Alt + F4
Ọkan ninu awọn ọna ti o wọpọ julọ lati tun kọmputa Windows rẹ bẹrẹ ni ọna Alt + F4. Nìkan, o le tẹ Alt ati F4 papọ lati mu akojọ aṣayan tiipa. Lati ibẹ, yan aṣayan Tun bẹrẹ lati inu akojọ aṣayan silẹ, lẹhinna tẹ O DARA. Eyi le jẹ ọna taara ati iyara julọ lati tun kọnputa rẹ bẹrẹ. Ohunkohun ti o ṣe lori kọmputa rẹ, o le nigbagbogbo lo ọna yii lati tun bẹrẹ eto rẹ ni kiakia.
Ti o ba ti paade gbogbo awọn eto miiran ati awọn window lori kọnputa rẹ, iyẹn dara. Ti o ko ba ṣe bẹ, ohun elo naa yoo tii wọn laifọwọyi ṣaaju ki o to tun kọmputa Windows rẹ bẹrẹ.
Kan rii daju pe o ko ni iṣẹ ti a ko fipamọ ṣaaju gbigbe siwaju.
2. Tun Windows PC lati Bẹrẹ Akojọ aṣyn
Ti o ba fẹ lati lo GUI ni Windows 10/11, o dara. O le tun atunbere eto ni rọọrun nipa lilo ọpa wiwa ninu akojọ Ibẹrẹ, ni ibamu si Microsoft lori bulọọgi rẹ. Ti o ba lo kọmputa rẹ pẹlu awọn eniyan miiran, o tun le lo ọna yii. Lati ṣe eyi, o le tẹle awọn igbesẹ wọnyi:
- Lọ si ọpa wiwa ni akojọ aṣayan ibẹrẹ ki o si tẹ lori aami Windows .
- Lati ibẹ, yan bọtini agbara ki o tẹ Atunbere.
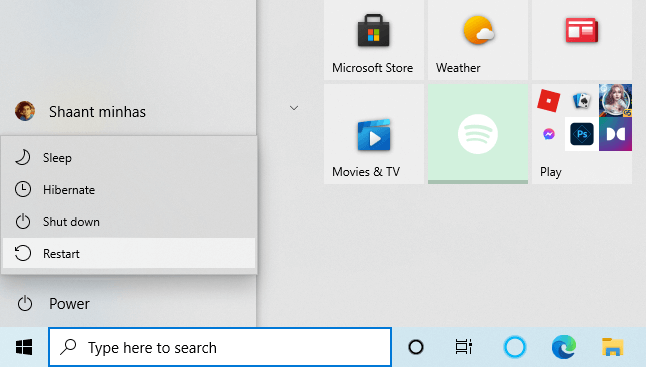
3. Tun Windows 10/11 bẹrẹ nipa lilo Konturolu + Alt + Pa
O le ṣe atunṣe gbolohun naa gẹgẹbi atẹle: "Ẹtan yii jẹ ọna ọna abuja miiran, yoo si wulo ti kọmputa rẹ ba ti lọra fun igba diẹ, ati pe o ko le lo awọn ọna miiran paapaa ti o ba fẹ."
Awọn gbolohun ọrọ le ṣe atunṣe bi atẹle: “Lati bẹrẹ, o gbọdọ tẹ Ctrl + Alt + Paarẹ awọn bọtini papọ, ati pe eyi yoo ṣii atokọ ti awọn aṣayan aabo. Lati ibẹ, o yẹ ki o tẹ lori aṣayan Agbara ni igun apa ọtun isalẹ ki o yan aṣayan Tun bẹrẹ.
Kọmputa rẹ yoo tun bẹrẹ ni iṣẹju diẹ.
4. Tun Windows bẹrẹ nipa lilo Command Prompt
O le ṣe atunṣe gbolohun naa gẹgẹbi atẹle: “Itọsọna pipaṣẹ jẹ ohun elo ti o wulo fun ṣiṣe awọn iṣẹ ṣiṣe ipele-kekere ati pese iṣakoso diẹ sii si awọn olumulo. O yanilenu, o tun le ṣee lo lati tun kọmputa kan bẹrẹ. ”
Eyi ni bii:
lọ si akojọ aṣayanBẹrẹki o si wa ninu ọpa wiwa fun "Aṣẹ TọLẹhinna yan abajade to dara julọ. Bayi, tẹtiipa / rNinu ferese ti o tọ ki o tẹ bọtini naaTẹ".
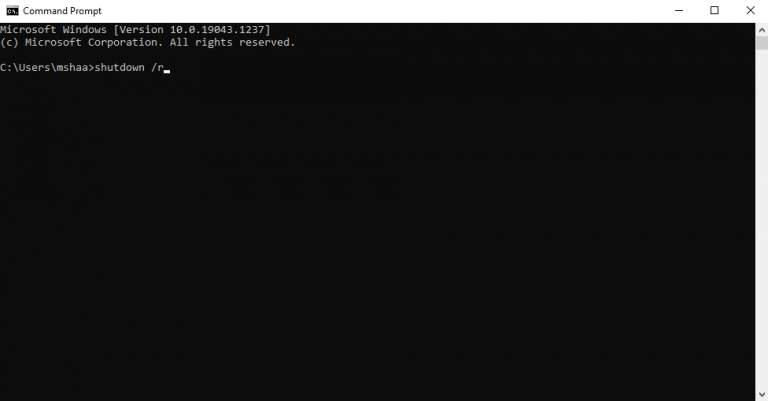
Ferese agbejade yoo han ti o sọ fun ọ pe ẹrọ ṣiṣe Windows Yoo tilekun ni o kere ju iṣẹju kan. Tẹ bọtini pipade ati duro fun iṣẹju diẹ titi ilana atunbere yoo bẹrẹ.
Asia “/ r” tumọ si “tun bẹrẹ,” ati pe o le tunto ilana tiipa ni lilo awọn ọna oriṣiriṣi pupọ ni aṣẹ aṣẹ. Lati kọ ẹkọ nipa awọn ọna wọnyi, wo atokọ yii ni Microsoft Docs.
5. Lo Windows Key + X Ọna abuja
Ọnà miiran lati tun bẹrẹ Windows, eyi ti o kẹhin ti a mẹnuba ninu itọsọna atunbere, ni lati lo ọna abuja lati tun Windows bẹrẹ lati inu akojọ aṣayan “Tun bẹrẹ Windows”.bẹrẹ".
O le ṣii akojọ kanasopọ"awọn bọtini titẹ"Windows"Ati"exe"Papọ, lẹhinna tẹsiwaju si"Pa a tabi jade kuro"Lẹhinna yan"Atunberelati tun ẹrọ iṣẹ bẹrẹ.
Eyi jẹ gbogbo nipa tun bẹrẹ Windows PC rẹ
Tun Windows bẹrẹ jẹ ọkan ninu awọn ọna ti o dara julọ ati irọrun lati ṣatunṣe awọn ọran kekere ati awọn aṣiṣe ti o dide lori kọnputa Windows rẹ. Gẹgẹbi a ti sọ tẹlẹ, o jẹ ọkan ninu awọn iṣeduro iṣeduro julọ fun awọn iṣoro Windows. Nitorinaa, ṣaaju igbiyanju eyikeyi awọn ọna idiju, o yẹ ki o gbiyanju atunbere ni akọkọ. A nireti pe awọn ọna ti a mẹnuba nibi wulo, ati pe iwọ yoo ni anfani lati tun kọmputa Windows rẹ bẹrẹ laisi wahala eyikeyi.