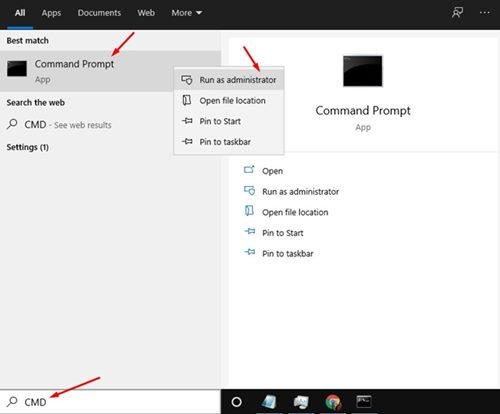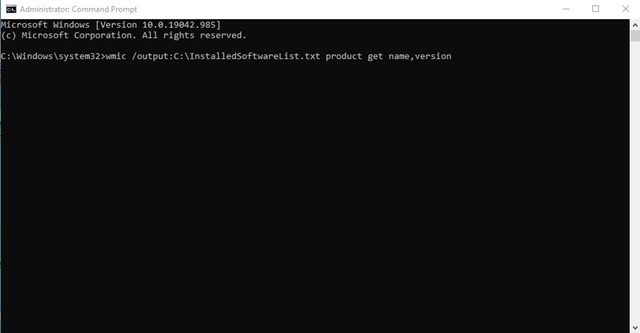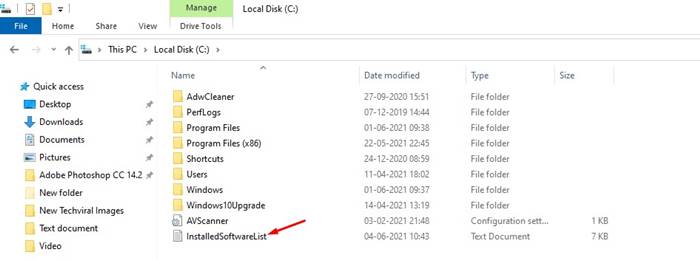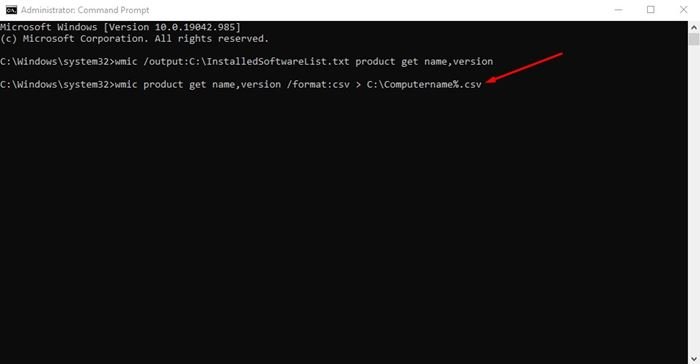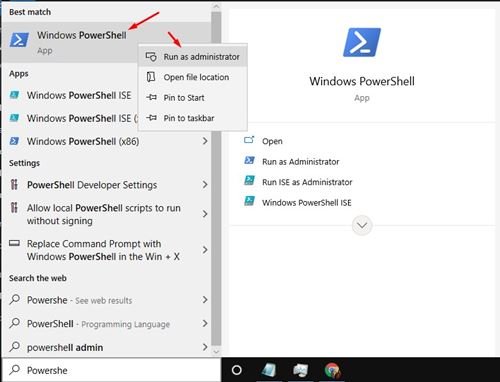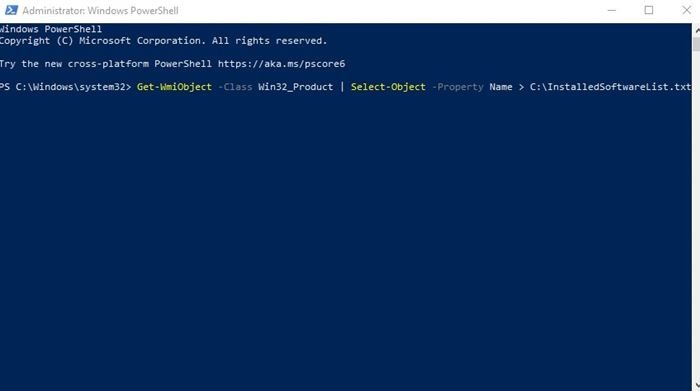O dara, Windows 10 jẹ bayi ẹrọ ṣiṣe tabili olokiki julọ. Ti a ṣe afiwe si gbogbo awọn ọna ṣiṣe tabili tabili miiran, Windows 10 nfun ọ ni awọn ẹya diẹ sii ati awọn aṣayan isọdi. Paapaa, Windows ni a mọ bi ilolupo nla ti awọn lw.
Gẹgẹ bi Android, Windows 10 ni awọn ohun elo fun gbogbo awọn idi oriṣiriṣi. Lori mekan0, a ti pin ọpọlọpọ awọn nkan tẹlẹ nipa eyiti o dara julọ Windows 10 sọfitiwia bii Ohun elo ṣiṣatunkọ fọto ti o dara julọ ، Awọn irinṣẹ Alagbara 25 ti o ga julọ lati Ṣe akanṣe Rẹ Windows 10 ati 11 ati be be lo.
Nigba miiran a fi sọfitiwia diẹ sii ju ti a nilo lọ, ati gbagbe nipa rẹ nigbamii. Botilẹjẹpe o le gba atokọ ti gbogbo awọn eto ti a fi sori ẹrọ lati Igbimọ Iṣakoso, kini ti o ba fẹ pin atokọ ti awọn fifi sori ẹrọ pẹlu ẹnikẹni?
Awọn idi pupọ le wa idi ti o fi fẹ pin atokọ ti gbogbo sọfitiwia ti a fi sii pẹlu awọn omiiran. Fun apẹẹrẹ, o le fẹ daba sọfitiwia rẹ tabi pin atokọ naa pẹlu oniwadi aabo lati wa malware ti o farapamọ.
Awọn ọna meji lati ṣẹda atokọ ti gbogbo awọn eto ti a fi sii sori kọnputa
Eyikeyi idi, Windows 10 jẹ ki o ṣẹda atokọ ti gbogbo awọn eto ti o fi sii pẹlu awọn jinna diẹ. Nitorinaa, ninu nkan yii, a yoo pin awọn ọna ti o dara julọ meji lati gba atokọ ti gbogbo sọfitiwia ti a fi sori kọnputa rẹ. Jẹ ki a ṣayẹwo.
1. Lo Tọ pipaṣẹ
Ni ọna yii, a yoo lo IwUlO Aṣẹ Tọ lati gba atokọ ti gbogbo awọn eto ti a fi sori ẹrọ naa. Tẹle diẹ ninu awọn igbesẹ ti o rọrun ti a fun ni isalẹ.
Igbese 1. Ni akọkọ, ṣii wiwa Windows ki o tẹ CMD. Tẹ-ọtun lori Aṣẹ Tọ, ki o yan "Ṣiṣe bi alakoso".
Igbese 2. Eyi yoo ṣii window Aṣẹ Tọ, tẹ aṣẹ ni isalẹ, ki o tẹ bọtini Tẹ sii -
wmic /output:C:\InstalledSoftwareList.txt product get name,version
Igbese 3. Ni kete ti o ti ṣe, lọ si C: Wakọ ki o wa faili ọrọ ti a npè ni “Atokọ Software ti a fi sii” . Atokọ naa yoo mu orukọ gbogbo awọn eto ti a fi sii.
Igbesẹ 4. Lati ṣẹda faili CSV fun kanna, tẹ aṣẹ sii -
wmic product get name,version /format:csv > C:\Computername%.csv
Eleyi jẹ! Mo ti pari. Eyi ni bii o ṣe le ṣẹda atokọ ti gbogbo awọn eto nipasẹ Aṣẹ Tọ.
2. Lo PowerShell
Bii Aṣẹ Tọ, o le lo Windows PowerShell lati ṣẹda atokọ ti gbogbo awọn eto ti a fi sori kọnputa rẹ. Nitorinaa, tẹle diẹ ninu awọn igbesẹ ti o rọrun ti a fun ni isalẹ.
Igbese 1. Ni akọkọ, ṣii wiwa Windows ki o tẹ “ PowerShell . Tẹ-ọtun lori PowerShell, ko si yan "Ṣiṣe bi alakoso"
Igbese 2. Ni window PowerShell, daakọ ati lẹẹmọ aṣẹ ti a fun ni isalẹ ki o tẹ bọtini Tẹ.
Get-WmiObject -Class Win32_Product | Select-Object -Property Name > C:\InstalledSoftwareList.txt
Igbese 3. Ti o ko ba ri faili ọrọ eyikeyi lori C: Drive, lẹhinna ṣiṣẹ pipaṣẹ isalẹ lori Windows PowerShell.
Get-ItemProperty HKLM:\Software\Wow6432Node\Microsoft\Windows\CurrentVersion\Uninstall\* | Select-Object DisplayName, DisplayVersion, Publisher, InstallDate | Format-Table –AutoSize > C:\InstalledSoftwareList.txt
Eyi ni! Mo ti pari. Eyi ni bii o ṣe le lo Windows PowerShell lati ṣẹda atokọ ti gbogbo awọn eto ti a fi sori ẹrọ Windows 10.
Nitorinaa, itọsọna yii jẹ gbogbo nipa ṣiṣẹda atokọ ti gbogbo awọn eto ti a fi sori ẹrọ Windows 10. Mo nireti pe nkan yii ṣe iranlọwọ fun ọ! Jọwọ pin pẹlu awọn ọrẹ rẹ paapaa. Ti o ba ni awọn iyemeji nipa eyi, jẹ ki a mọ ninu apoti asọye ni isalẹ.