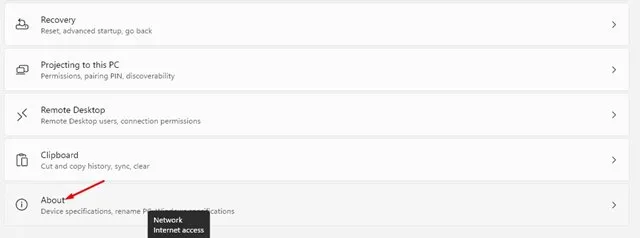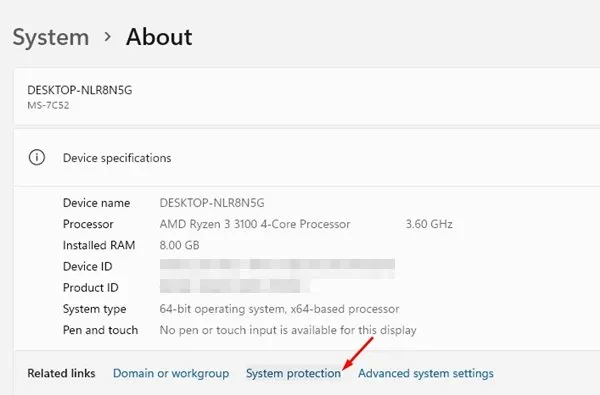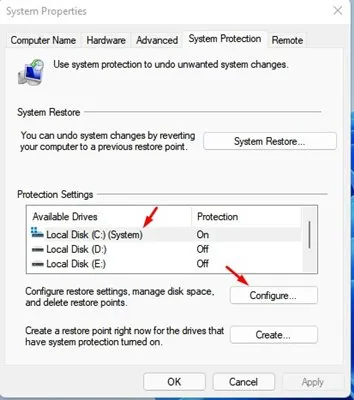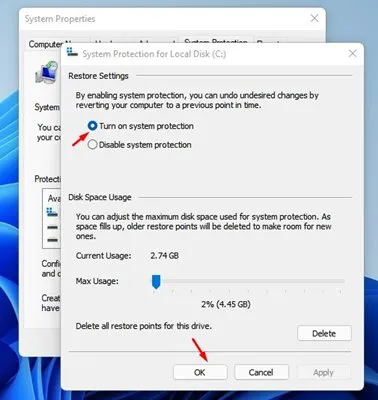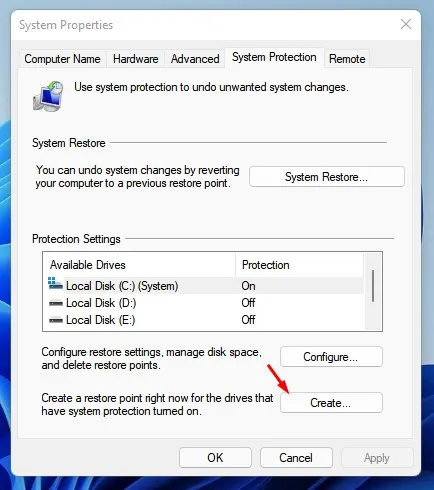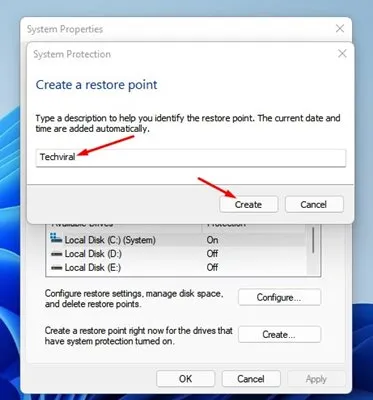Ṣẹda awotẹlẹ tuntun fun Windows 11 pada ojuami laifọwọyi. Fun awọn ti ko mọ, o le mu Windows pada si ẹya ti tẹlẹ pẹlu awọn aaye imupadabọ.
O le ṣẹda awọn aaye imupadabọ ti o ba fi sọfitiwia ẹnikẹta sori ẹrọ nigbagbogbo. Botilẹjẹpe Windows 11 ṣẹda aaye imupadabọ nigbakugba ti o ba fi awọn awakọ pataki tabi awọn imudojuiwọn sori ẹrọ, o tun le ṣẹda awọn aaye imupadabọ pẹlu ọwọ.
Ti o ba nlo Windows 11, eyiti o tun wa ni idanwo, o jẹ imọran ti o dara lati mu ṣiṣẹ ati ṣẹda awọn aaye imupadabọ lati igba de igba ti nkan kan ba jẹ aṣiṣe pẹlu eto rẹ. Nitorinaa, ti o ba n wa awọn ọna lati ṣẹda awọn aaye imupadabọ ni Windows 11, lẹhinna o n ka itọsọna ti o tọ.
Awọn igbesẹ lati ṣẹda aaye imupadabọ ni Windows 11
Nkan yii yoo pin itọsọna igbese-nipasẹ-igbesẹ lori ṣiṣẹda aaye imupadabọ eto lori Windows 11. Jẹ ki a ṣayẹwo.
1. Ni akọkọ, tẹ bọtini “Bẹrẹ” ni Windows ki o yan “ Ètò ".
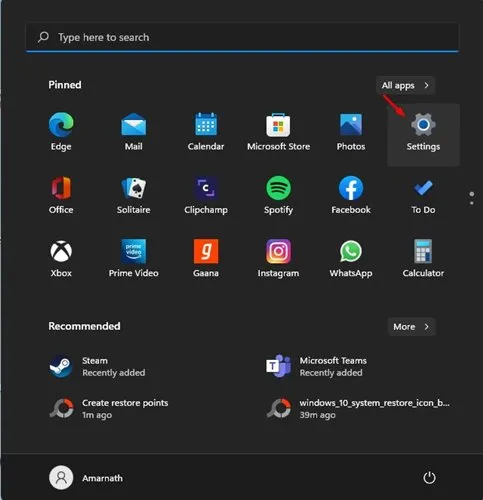
2. Lori awọn Eto iwe, tẹ ni kia kia Aṣayan eto naa .
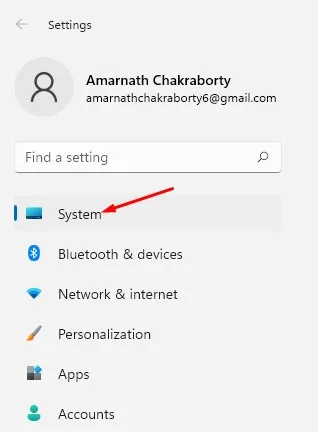
3. Ni apa osi, yi lọ si isalẹ ki o tẹ lori Abala Nipa , bi o ṣe han ninu sikirinifoto ni isalẹ.
4. Lori oju-iwe About, tẹ lori aṣayan kan Idaabobo eto .
5. Eyi yoo ṣii window kan Awọn ohun-ini eto. Yan awakọ naa ki o tẹ bọtini naa Ibiyi .
6. Ni awọn tókàn window, jeki aṣayan Tan Idaabobo eto . O tun le Ṣatunṣe aaye disk lo lati dabobo awọn eto. Lọgan ti ṣe, tẹ lori bọtini. O DARA ".
7. Bayi, ninu awọn System Properties window, tẹ lori awọn bọtini ṣẹda (ikole) .
8. Bayi, o nilo lati Loruko aaye imupadabọ . Lorukọ rẹ ohunkohun ti o le ranti ki o si tẹ awọn Ṣẹda bọtini.
Eyi ni! Mo ti pari. Eyi yoo ṣẹda aaye imupadabọ eto ni Windows 11. Iwọ yoo rii ifiranṣẹ aṣeyọri lẹhin ṣiṣẹda aaye imupadabọ.
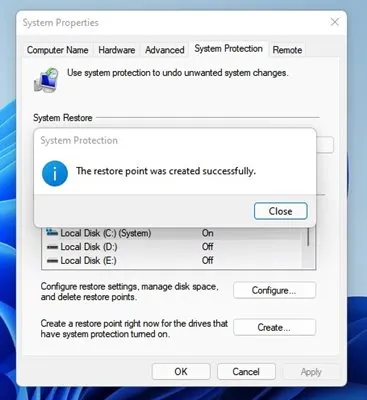
Nitorina, itọsọna yii jẹ nipa bi o ṣe le ṣẹda aaye imupadabọ ni Windows 11. Mo nireti pe nkan yii ṣe iranlọwọ fun ọ! Jọwọ pin pẹlu awọn ọrẹ rẹ paapaa. Ti o ba ni awọn iyemeji ti o ni ibatan si eyi, lẹhinna jẹ ki a mọ ninu apoti asọye ni isalẹ.