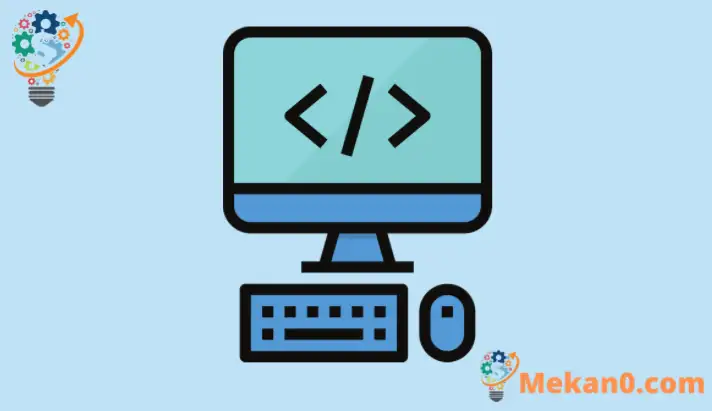Pa Awọn eto Ibẹrẹ ti ko wulo ni Windows 10 ati 11
Ikẹkọ yii n ṣalaye bi o ṣe le mu awọn eto ti ko wulo ti o bẹrẹ laifọwọyi nigbati Windows ba bẹrẹ.
Ti o ba n dojukọ diẹ ninu awọn ọran iṣẹ ṣiṣe pẹlu awọn kọnputa ti nṣiṣẹ Windows 10 وو Windows 11 O ni lati wa awọn ọna lati mu awọn eto wọnyi ṣiṣẹ ki wọn ko ni ṣiṣẹ nigbati kọnputa rẹ ba bẹrẹ.
Diẹ ninu awọn eto pataki jẹ apẹrẹ lati bẹrẹ laifọwọyi nigbati Windows ba ṣe bẹ. Eyi wulo fun awọn eto ti o lo nigbagbogbo, ṣugbọn kii ṣe fun awọn eto ti o ko lo nigbagbogbo nitori pe o pọ si akoko ti o gba Windows lati bẹrẹ.
Nitorinaa, lọ si atokọ ti awọn eto ti o bẹrẹ laifọwọyi ati mu awọn ti ko ṣe pataki tabi ti o ko lo nigbagbogbo.
Lati wa awọn eto ti o bẹrẹ laifọwọyi, tẹle awọn igbesẹ wọnyi:
Atokọ ti awọn eto ibẹrẹ-laifọwọyi
Lati gbiyanju lati wa orukọ eto naa, tọka si aami pẹlu itọka asin rẹ. Rii daju lati yan Ṣe afihan awọn aami ti o farapamọ , nitorinaa o ko padanu awọn eto eyikeyi.
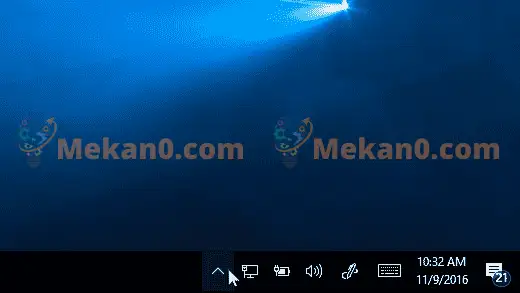
Eyi yoo ṣe atokọ diẹ ninu awọn eto ti o bẹrẹ laifọwọyi nigbati Windows ba bẹrẹ. Kii ṣe gbogbo awọn eto ti o bẹrẹ laifọwọyi ni yoo ṣe atokọ nibi.
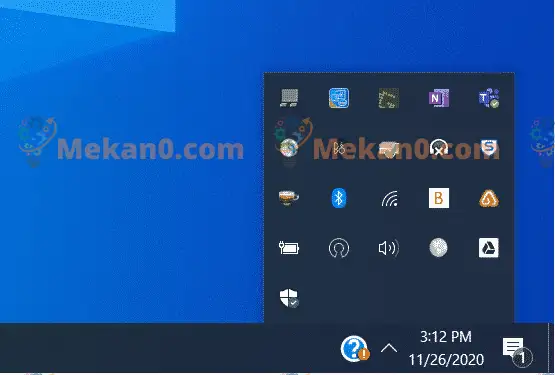
Pa awọn eto ibẹrẹ aifọwọyi ṣiṣẹ
Eyi ni bii o ṣe le rii gbogbo awọn eto ti o bẹrẹ laifọwọyi, ati da awọn ti o ko fẹ bẹrẹ laifọwọyi nigbati Windows ba bẹrẹ.
Lati pa eto naa laifọwọyi
- yan bọtini Bẹrẹ , lẹhinna yan Eto > Apps > Ibẹrẹ . .
- ni agbegbe awọn ohun elo ibẹrẹ , wa eto ti o fẹ lati pa a laifọwọyi ati ṣeto si pipa .
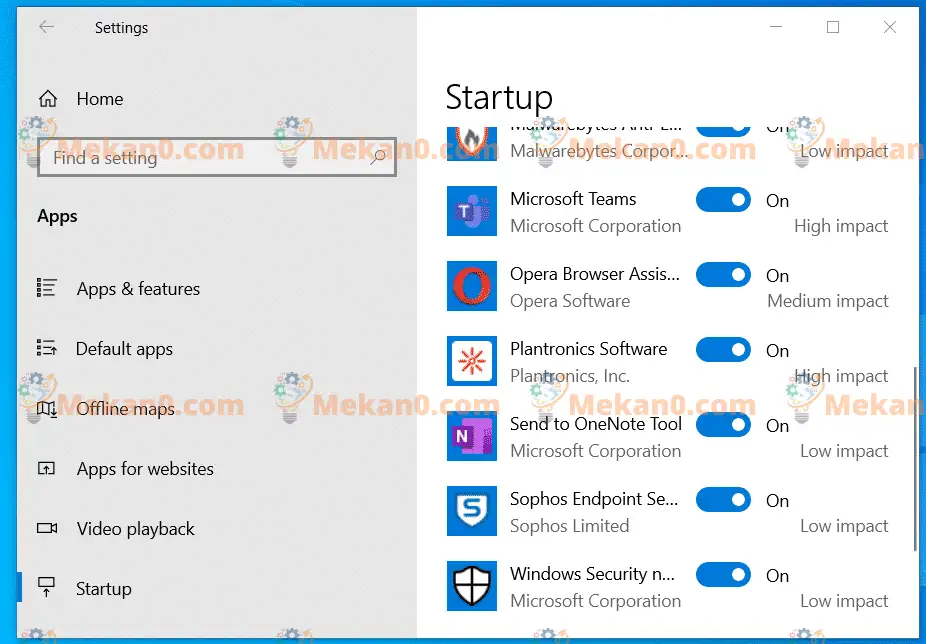
Ti o ba ni ẹya agbalagba ti Windows 10, o yẹ ki o tẹ Konturolu + alt + pa , ki o si yan Isakoso Iṣẹ , ki o si yan ibẹrẹ .
Lẹhinna yan eto ti o fẹ lati paa laifọwọyi, lẹhinna yan mu ṣiṣẹ .
Iyẹn ni gbogbo, olufẹ ọwọn.
ipari:
Ifiweranṣẹ yii fihan ọ bi o ṣe le mu awọn eto ti ko wulo ti o bẹrẹ laifọwọyi nigbati Windows ba bẹrẹ. Ṣiṣe bẹ le ṣe ominira awọn orisun eto ati ṣe iranlọwọ fun ẹrọ rẹ ni iyara.
Ti o ba ri aṣiṣe eyikeyi loke, jọwọ lo fọọmu esi lati sọ asọye.