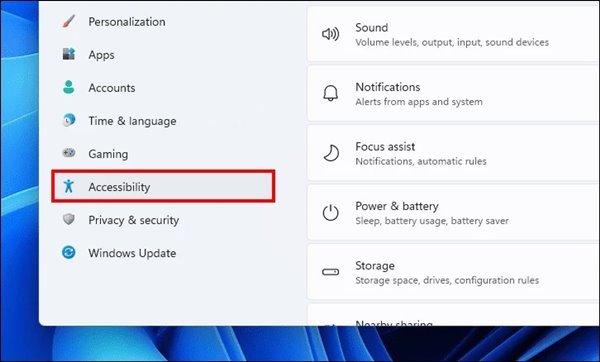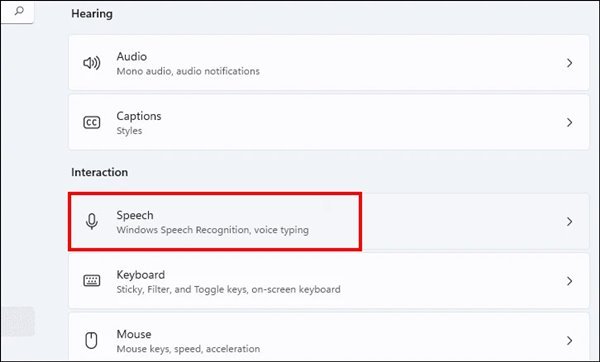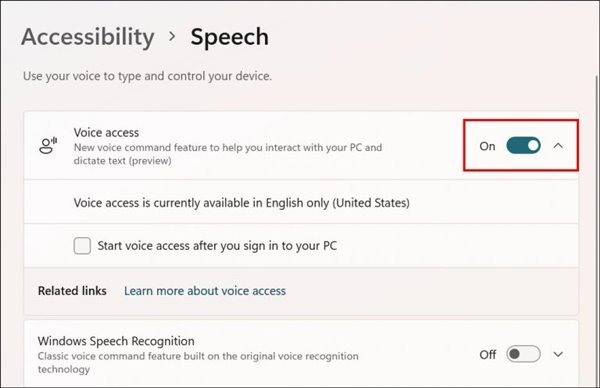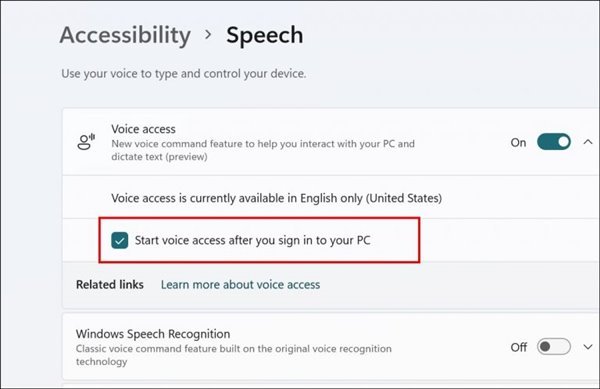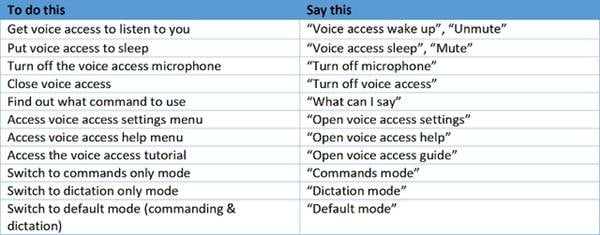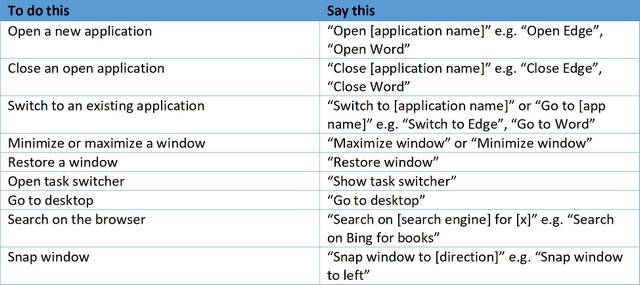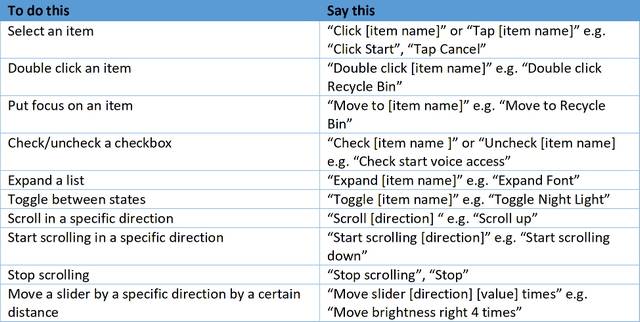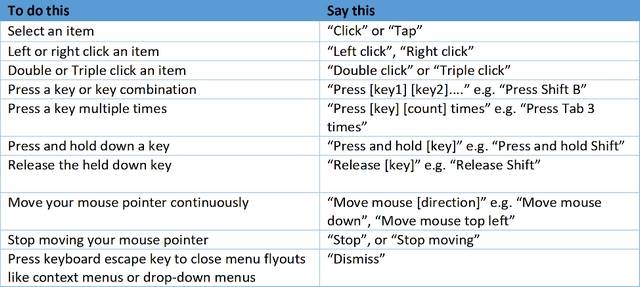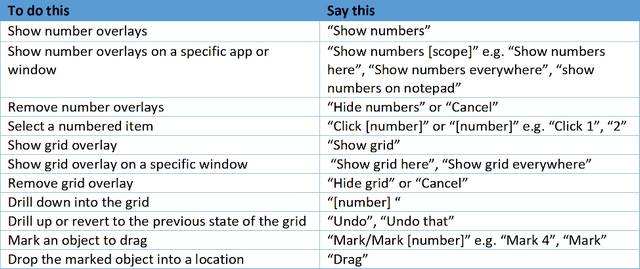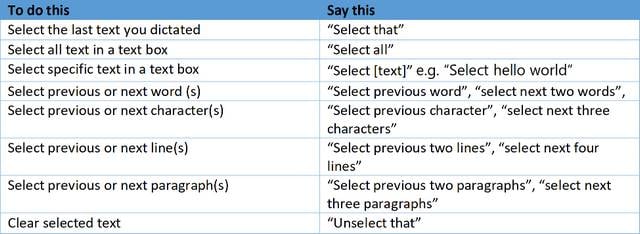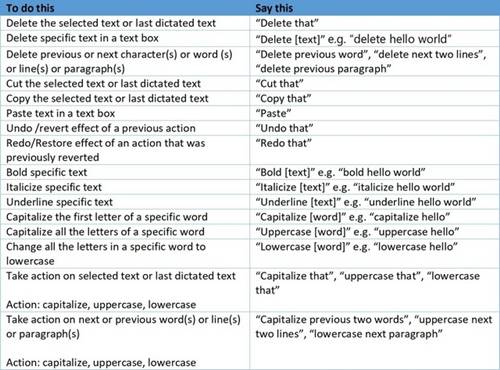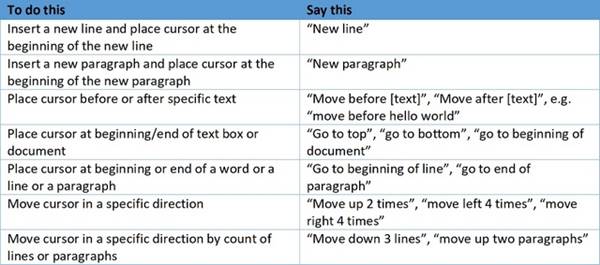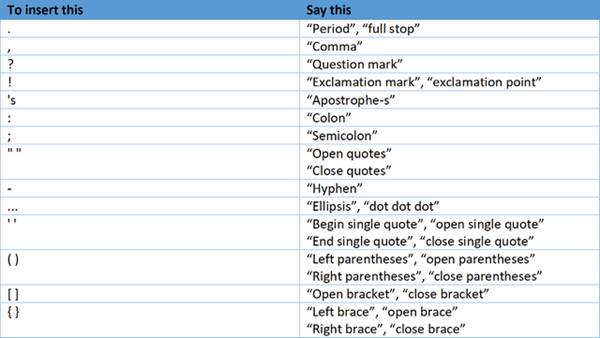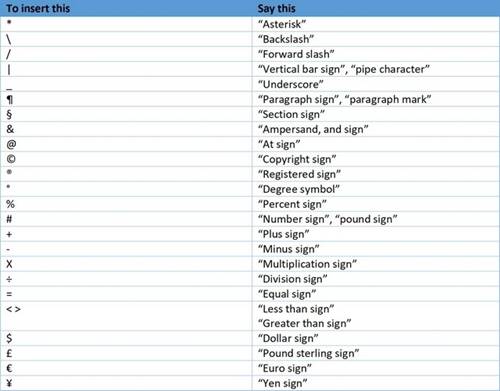Bii o ṣe le mu ẹya Wiwọle Ohun ṣiṣẹ ni Windows 11
Ni kukuru, OS jẹ ki Windows 11 Awọn aṣayan isọdi diẹ sii ati ẹya tuntun ati iwo ti ilọsiwaju. Ni afikun si awọn ayipada wiwo ati awọn aṣayan isọdi, Windows 11 tun pẹlu awọn ẹya iraye si tuntun, gẹgẹbi "Iṣakoso ohun', eyiti o pese pipe, iṣakoso ọwọ-ọwọ ti kọnputa rẹ. Nigbati ẹya ara ẹrọ yii ba ti muu ṣiṣẹ, kọnputa ti n ṣiṣẹ eto le ṣakoso Windows 11 Awọn pipaṣẹ ohun laisi iwulo lati lo asin tabi keyboard.
Ka tun: Bii o ṣe le Ṣe igbasilẹ ati Fi Awọn ohun elo Android sori Windows 11 (Ilana Rọrun)
Awọn igbesẹ lati mu ẹya Wiwọle Ohun ṣiṣẹ ni Windows 11
Ti o ba fẹ mu ẹya tuntun Iṣakoso ohun ṣiṣẹ ni Windows 11, nkan yii ni aaye ti o tọ fun ọ. Ninu àpilẹkọ yii, a yoo fun ọ ni itọsọna okeerẹ lori bi o ṣe le mu ṣiṣẹ ati lo Wiwọle Ohun lori Windows 11. Jẹ ki a bẹrẹ!
1. Ni akọkọ, tẹ lori Windows 11 Bẹrẹ akojọ ki o si yan Ètò .
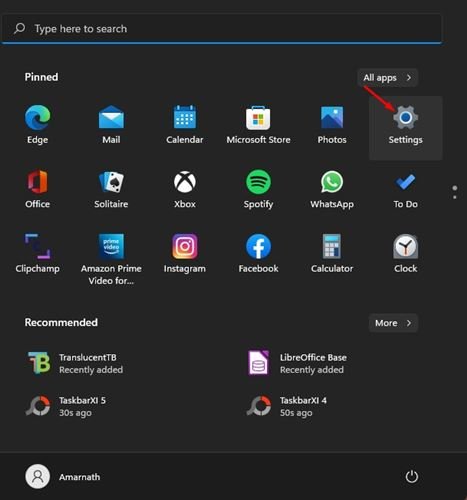
2. Lori awọn Eto iwe, tẹ ni kia kia Abala Wiwọle lori osi legbe.
3. Ni apa ọtun, yi lọ si isalẹ ki o tẹ Aṣayan ni kia kia sọrọ , bi o ṣe han ninu sikirinifoto ni isalẹ.
4. Ni ọrọ, jeki awọn toggle bọtini lati wọle si ohun naa .
5. Lẹ́yìn náà, Ṣayẹwo apoti naa Lẹhin “Bẹrẹ Wiwọle Ohùn Lẹhin Wọle si Kọmputa Rẹ.”
Eleyi jẹ! Mo ti pari. A yoo beere lọwọ rẹ lati ṣe igbasilẹ fọọmu ọrọ. Lẹhin ti o ṣe igbasilẹ awoṣe ọrọ, Windows 11 yoo ṣe itọsọna fun ọ lati lo ẹya tuntun naa.
Akojọ ti Awọn aṣẹ Wiwọle Ohun fun Windows 11
A ti fi ọna asopọ kan ranṣẹ aaye ayelujara nipasẹ Microsoft ṣe atokọ gbogbo awọn aṣẹ ohun atilẹyin ti awọn olumulo le lo ninu Windows 11. Ni isalẹ, a yoo mẹnuba diẹ ninu awọn aṣẹ ohun ti o dara julọ ati iwulo fun ẹya Wiwọle Ohun ni Windows 11.
Awọn pipaṣẹ ohun lati ṣakoso ohun ati gbohungbohun
Awọn pipaṣẹ ohun lati ṣe ajọṣepọ pẹlu awọn ohun elo
lati ṣe ajọṣepọ pẹlu awọn iṣakoso
Lati ṣakoso awọn Asin ati keyboard
lati lo overlays
lati pàsẹ ọrọ
lati yan ọrọ
lati ṣatunkọ ọrọ naa
lati gbe ni ayika ni ọrọ
Akọtọ ati awọn aami ifamisi
lati pàsẹ awọn aami
ipari
Wiwọle ohun jẹ ẹya nla Windows 11, ṣugbọn o wa lọwọlọwọ nikan si Awọn Insiders Windows. Ati pe ti o ba fẹ gbiyanju ati mu ẹya moriwu ṣiṣẹ lori kọnputa rẹ, lẹhinna nkan yii n fun ọ ni itọsọna igbese-nipasẹ-igbesẹ.
Ti nkan naa ba ṣe iranlọwọ fun ọ, jọwọ pin pẹlu awọn ọrẹ rẹ lati ṣe iranlọwọ lati tan kaakiri. Ati pe ti o ba ni awọn ibeere tabi awọn ifiyesi nipa rẹ, lero ọfẹ lati fi awọn asọye rẹ silẹ ni isalẹ. Inu wa yoo dun lati dahun ibeere eyikeyi ti o le ni.