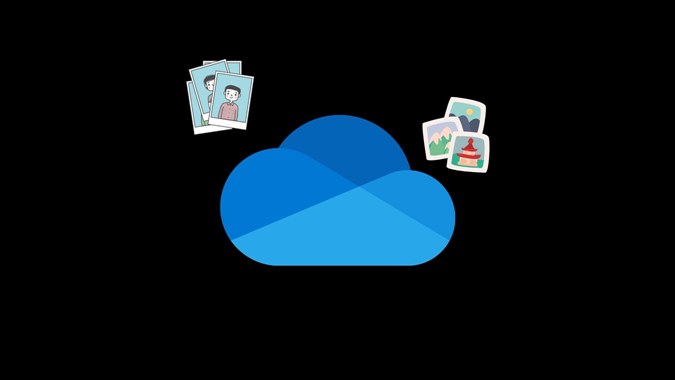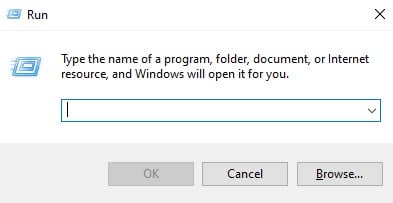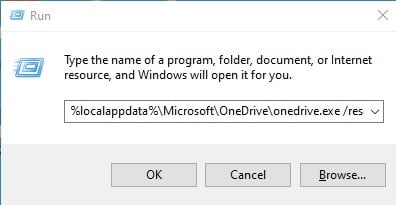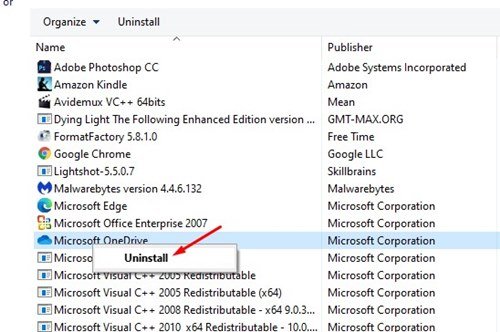Jẹ ki a gba, gbogbo wa dale lori awọn iṣẹ ibi ipamọ awọsanma ni awọn ọjọ wọnyi lati tọju awọn faili pataki wa. Awọn iṣẹ ibi ipamọ awọsanma olokiki fun awọn kọnputa bii OneDrive, Google Drive, ati bẹbẹ lọ, kii ṣe iranlọwọ nikan fun wa laaye aaye ibi-itọju diẹ, ṣugbọn tun ṣiṣẹ bi ohun elo afẹyinti nla.
Ti o ko ba fẹ padanu diẹ ninu awọn faili, o le fi wọn pamọ sori awọn iṣẹ ibi ipamọ awọsanma. Ninu nkan yii, a yoo sọrọ nipa ohun elo ibi ipamọ awọsanma OneDrive ti o wa pẹlu Windows 10 ati Windows 11.
OneDrive jẹ ipinnu lati ṣe afẹyinti Kọǹpútà alágbèéká PC rẹ, Awọn iwe aṣẹ, ati awọn folda Awọn aworan. Sibẹsibẹ, ti o ba fun idi kan ko ṣiṣẹ, o le ni rọọrun tun pada lori eto rẹ.
Laipẹ, ọpọlọpọ awọn olumulo royin iṣoro kan pẹlu OneDrive ti o ṣe idiwọ imuṣiṣẹpọ lati ṣiṣẹ daradara. Nitorinaa, ti awọn faili rẹ ko ba ni fipamọ sori pẹpẹ awọsanma, o le fẹ tun wọn ṣe.
Awọn igbesẹ lati tun Microsoft OneDrive pada lori Windows 10
Nitorinaa, ninu nkan yii, a yoo pin itọsọna alaye lori bii o ṣe le tun Microsoft OneDrive sori Windows 10 lati ṣatunṣe awọn ọran amuṣiṣẹpọ. Jẹ ki a ṣayẹwo.
1. Tun OneDrive bẹrẹ
Nigba miiran atunbere ti o rọrun le yanju ọpọlọpọ awọn iṣoro. Nitorinaa, ṣaaju igbiyanju eyikeyi ọna miiran, rii daju lati tun ohun elo OneDrive bẹrẹ ni akọkọ.
Lati tun OneDrive bẹrẹ, o nilo lati Tẹ-ọtun aami OneDrive Ninu atẹ eto ati yan aṣayan Pa OneDrive .
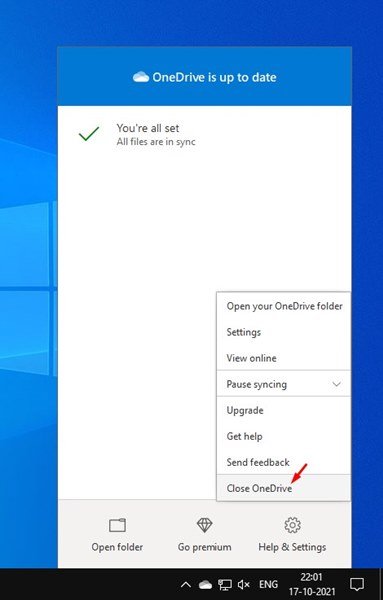
Ninu ferese agbejade ìmúdájú, o nilo lati tẹ lori Pa OneDrive aṣayan lẹẹkansi. Lẹhinna, lati tun ohun elo naa bẹrẹ, o nilo lati ṣii Windows 10 wa ki o kọ sinu OneDrive. Nigbamii, ṣii ohun elo OneDrive lati awọn abajade wiwa.
Eleyi jẹ! Mo ti pari. Eyi ni bii o ṣe le tun OneDrive bẹrẹ lori PC rẹ lati ṣatunṣe awọn ọran amuṣiṣẹpọ.
2. Tun Microsoft OneDrive to
Ti Microsoft OneDrive tun bẹrẹ ko ṣiṣẹ fun ọ, o le nilo lati tun Microsoft OneDrive tunto. Atunto OneDrive rọrun pupọ. Kan ṣe diẹ ninu awọn igbesẹ ti o rọrun ti o pin ni isalẹ.
1. Ni akọkọ, tẹ bọtini Windows Key + R lori keyboard.
2. Bayi, o nilo lati tẹ awọn ona ti OneDrive executable faili, atẹle nipa / Tunto Ninu apoti ibaraẹnisọrọ Ṣiṣe.
O le wa ọna ti OneDrive.exe ni Oluṣakoso Explorer. Sibẹsibẹ, ọna faili le yatọ nitori awọn idi pupọ. Nitorinaa, o nilo lati gbiyanju awọn aṣẹ wọnyi ni isalẹ.
%localappdata%\Microsoft\OneDrive\onedrive.exe /resetC:\Program Files\Microsoft OneDrive\onedrive.exe /resetC:\Program Files (x86)\Microsoft OneDrive\onedrive.exe /reset
O nilo lati ṣiṣẹ awọn aṣẹ ti o wa loke ni ọkọọkan. Ti aṣẹ ko ba jẹ aṣiṣe, iwọ yoo gba ifiranṣẹ aṣiṣe kan. Nitorinaa, o nilo lati gbiyanju gbogbo awọn aṣẹ mẹta lati wa eyi ti o tọ.
3. Lẹhin titẹ aṣẹ ni apoti ibanisọrọ RUN, tẹ bọtini naa Ok .
Eleyi jẹ! Mo ti pari. Eleyi yoo ja si ni Tun Microsoft OneDrive tunto Lori Windows 10 PC rẹ.
3. Tun ohun elo OneDrive sori ẹrọ
Ti OneDrive ko ba le mu awọn faili rẹ ṣiṣẹpọ, aṣayan kan ṣoṣo ti o kù ni lati tun fi ohun elo OneDrive sori ẹrọ.
Nitorina, o nilo lati ṣii Ibi iwaju alabujuto > OneDrive . Tẹ-ọtun lori ohun elo OneDrive ki o yan Aifi sipo.
Ni kete ti a ti fi sii, o le tẹle itọsọna yii lati fi ohun elo OneDrive sori ẹrọ lẹẹkansii lori ẹrọ rẹ.
Nitorinaa, itọsọna yii jẹ gbogbo nipa bii o ṣe le tun Microsoft OneDrive sori PC Windows. Ireti pe nkan yii ṣe iranlọwọ fun ọ! Jọwọ pin pẹlu awọn ọrẹ rẹ paapaa. Ti o ba ni awọn iyemeji nipa eyi, jẹ ki a mọ ninu apoti asọye ni isalẹ.