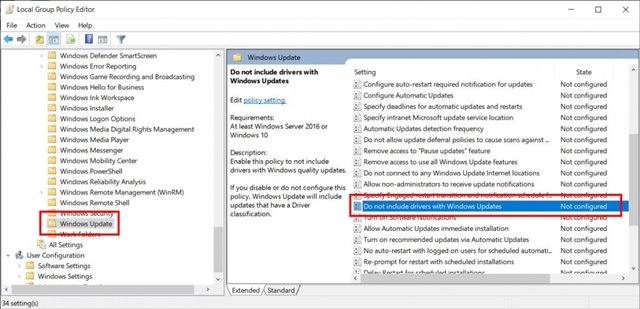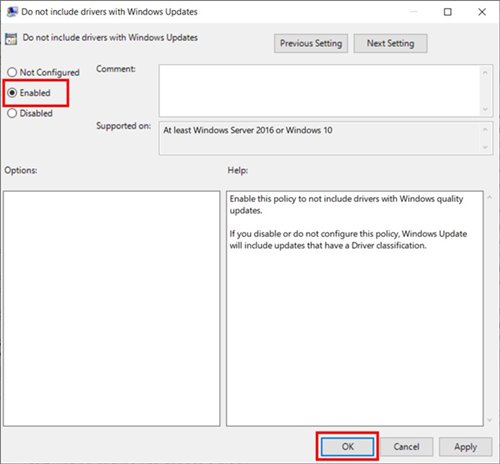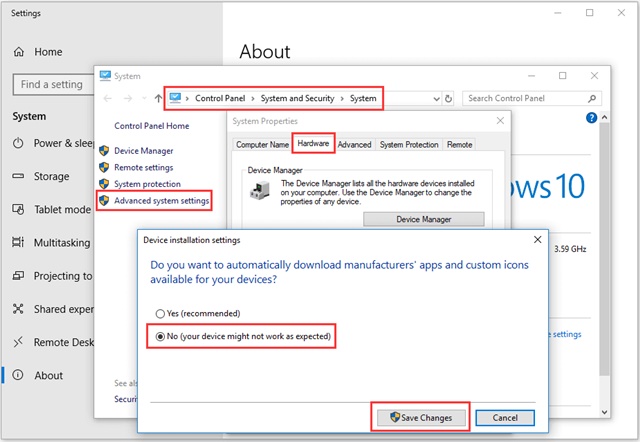Pipa awọn imudojuiwọn awakọ laifọwọyi jẹ iṣe ti o le ṣe nigbati o ba fẹ iṣakoso nla lori awọn imudojuiwọn awakọ lori kọnputa rẹ. Eto iṣẹ bii Windows nigbagbogbo ṣe imudojuiwọn awọn awakọ laifọwọyi lati ṣetọju aabo eto ati ilọsiwaju iṣẹ ohun elo. Sibẹsibẹ, o le ba pade diẹ ninu awọn iṣoro pẹlu awọn awakọ tuntun ti o le fa ki ohun elo rẹ ko ni ibamu tabi fa awọn iṣoro miiran.
Ti o ba ti lo Windows 10 fun igba diẹ, o le ti ṣe akiyesi pe ẹrọ ṣiṣe n gbiyanju lati fi awakọ sii nipasẹ Imudojuiwọn Windows. Nigbati o ba so ẹrọ titun pọ mọ Intanẹẹti, Windows 10 ṣe ayẹwo laifọwọyi fun awọn imudojuiwọn awakọ.
Botilẹjẹpe o jẹ ẹya nla nitori pe o yọkuro fifi sori awakọ afọwọṣe, nigbakan o le fẹ lati mu ṣiṣẹ. Awọn idi oriṣiriṣi le wa fun piparẹ awọn imudojuiwọn awakọ laifọwọyi; Boya o ko fẹ lati fi awakọ kan pato sori ẹrọ tabi lo awọn awakọ iṣura.
Windows 10 ko ni aṣayan taara lati mu awọn imudojuiwọn awakọ laifọwọyi. Dipo, o nilo lati yi Olootu Afihan Ẹgbẹ Agbegbe pada lati mu awọn imudojuiwọn awakọ ṣiṣẹ ni Windows 10.
Ka tun: Bii o ṣe le mu awọn ohun elo nṣiṣẹ pada lẹhin atunbere lori Windows 10/11
Bii o ṣe le pa awọn imudojuiwọn awakọ laifọwọyi lori Windows 10
Nitorinaa, ti o ba nifẹ si laisi awọn imudojuiwọn awakọ ni Windows 10, lẹhinna o n ka nkan ti o tọ. Ni isalẹ, a ti pin itọsọna igbese-nipasẹ-igbesẹ lati mu ṣiṣẹ Awọn imudojuiwọn awakọ ni Windows 10 Lilo Olootu Afihan Ẹgbẹ.
1. Ni akọkọ, tẹ bọtini naa Bọtini Windows + R. Eyi yoo ṣii apoti ibanisọrọ RUN.
2. Ninu apoti ibaraẹnisọrọ Ṣiṣe, tẹ gpedit.msc ki o si tẹ bọtini "Tẹ sii".
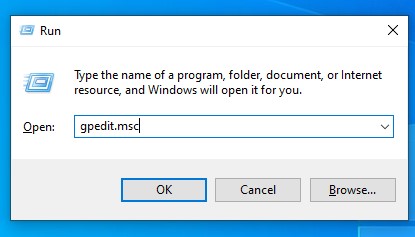
3. Eyi yoo ṣii Olootu Afihan Ẹgbẹ Agbegbe.
4. O nilo lati lọ si ọna pato:
Iṣeto Kọmputa/Awọn awoṣe Isakoso/Awọn ohun elo Windows/Imudojuiwọn Windows
5. Ni apa ọtun, wa eto imulo ti awọn awakọ ko wa pẹlu imudojuiwọn Windows Ki o si tẹ lẹẹmeji lori rẹ.
6. Ni awọn tókàn window, yan Boya ki o si tẹ bọtini naa O DARA .
O n niyen! Mo ti pari. Eyi ni ọna ti o rọrun julọ lati mu awọn imudojuiwọn awakọ ṣiṣẹ ni Windows 10 awọn imudojuiwọn.
Ti o ba fẹ mu awọn imudojuiwọn awakọ ṣiṣẹ, yan ko tunto ni igbese 6.
Pa fifi sori ẹrọ awakọ laifọwọyi lati awọn ohun-ini eto
Eyi ni ọna miiran lati mu awọn imudojuiwọn awakọ laifọwọyi ni Windows 10. Ni ọna yii, o ni lati yi awọn ohun-ini eto pada lati dena fifi sori ẹrọ awakọ ẹrọ. Eyi ni ohun ti o nilo lati ṣe.
- tẹ bọtini Windows X ki o si yan awọn eto. Ni apa ọtun, tẹ To ti ni ilọsiwaju eto eto .
- Ni Awọn ohun-ini Eto, yipada si taabu Hardware .
- Lẹhinna tẹ Eto fifi sori ẹrọ .
- Ninu ferese agbejade, yan Rara (Ẹrọ rẹ le ma ṣiṣẹ bi o ti ṣe yẹ) ki o tẹ Fipamọ awọn ayipada .
O n niyen! Eyi ni bii o ṣe le ṣe awọn ayipada si Windows 10 awọn ohun-ini eto lati pa awọn imudojuiwọn awakọ laifọwọyi.
Pa awọn imudojuiwọn awakọ laifọwọyi nipa lilo Olootu Iforukọsilẹ
A yoo yi Olootu Iforukọsilẹ Windows pada lati mu awọn imudojuiwọn awakọ laifọwọyi ni ọna yii. Eyi ni ohun ti o nilo lati ṣe.
- Tẹ “iforukọsilẹ” ni wiwa Windows ki o ṣii ohun elo naa Olootu Iforukọsilẹ .
- Bayi lọ si ọna yii:
HKEY_LOCAL_MACHINE > SOFTWARE > Awọn ilana > Microsoft > Windows > Iwadi Awakọ
- Wa DriverUpdateWizardWuSearch Ti ṣiṣẹ Tẹ lẹẹmeji lori rẹ ki o ṣeto data iye rẹ si 0 .
- Lẹhin ti pari, tẹ bọtini naa O DARA .
O n niyen! Ti o ba fẹ mu awọn imudojuiwọn awakọ laifọwọyi ṣiṣẹ, ṣeto 1 Ninu aaye data iye fun DriverUpdateWizardWuSearchEnabled.
Ni ipari, pipa awọn imudojuiwọn awakọ laifọwọyi jẹ yiyan ti o le ṣe lati ni iṣakoso nla lori ilana imudojuiwọn awakọ lori kọnputa rẹ. Eyi le wulo ni awọn ọran nibiti diẹ ninu awọn awakọ tuntun ko ni ibamu pẹlu ohun elo rẹ tabi ti o ba fẹ ṣe idanwo awọn awakọ tuntun ṣaaju fifi wọn sii.