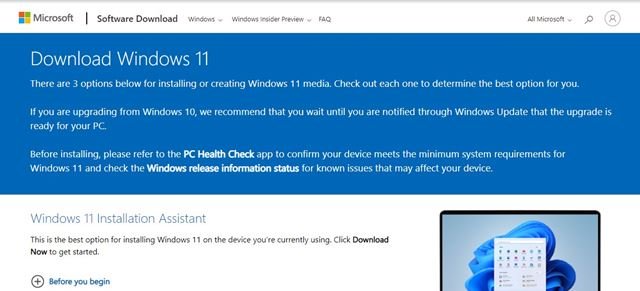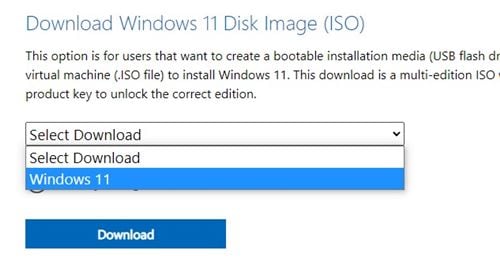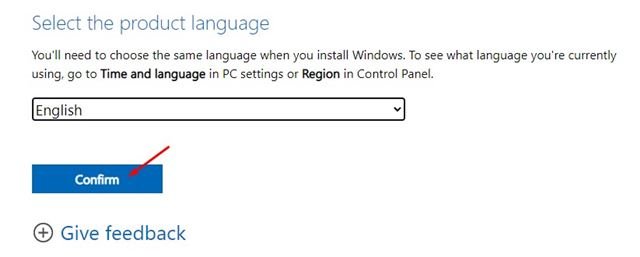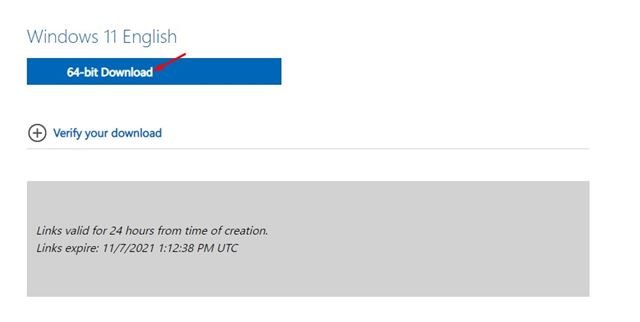好吧,微软允许你以四种不同的方式下载和安装 Windows 11。 您可以使用 Windows 更新选项安装最新版本的 Windows 11、使用 Windows 11 安装助手、创建 Windows 11 安装介质或下载磁盘映像文件。
在这三种方法中,需要媒体创建工具的方法是最简单的。 您需要连接 USB/DVD 并运行 Media Creation Tool。 Windows 11 媒体创建工具将自行处理所有事情。
但是,如果您不想使用媒体创建工具怎么办? 在这种情况下,您可以下载 Windows 11 磁盘映像。 虽然您可以使用媒体创建工具下载 Windows 11 ISO 文件,但这将是一个漫长的过程。
在 Windows 11 中,Microsoft 允许所有用户在不使用媒体创建工具的情况下下载 Windows 11 ISO 文件。 它只是意味着您现在可以下载 Windows 11 ISO 文件并将其保存以备后用。
在没有媒体创建工具的情况下下载 Windows 11 ISO 文件
因此,如果您正在寻找在没有媒体创建工具的情况下下载 Windows 11 ISO 文件的方法,那么您的搜索应该到此结束。
在本文中,我们将分享有关在没有媒体创建工具的情况下下载 Windows 11 ISO 文件的分步指南。 让我们检查。
1.首先,打开你喜欢的网络浏览器并访问这个 这页纸 来自微软。
2. 在 Windows 11 下载网页上,您会发现三个不同的选项。 要在没有媒体创建工具的情况下下载 Windows 11 ISO 文件,请向下滚动 并选择 Windows 11 惆怅 图像下载 Windows 11 磁盘 .
3. 现在,您将被要求选择产品的语言。 حدداللغة 并单击 . 按钮 确认 .
4. 现在,微软将为您提供 Windows 11 ISO 文件。 只需单击一个按钮 下载 下载图像文件。
重要: 请注意,Windows 11 不适用于 32 位处理器。 您只能选择在 11 位设备上下载和安装 Windows 64。
这是! 我完成了。 下载 Windows 11 ISO 文件后,您可以使用 Rufus 在 Windows 11 中创建可启动 USB 驱动器。
另外,当您想在任何计算机上安装Windows 11时,您可以使用镜像挂载软件上传镜像并直接安装。
因此,本指南是关于如何在没有媒体创建工具的情况下下载 Windows 11 ISO 文件的全部内容。 希望这篇文章对你有所帮助! 也请与您的朋友分享。 如果您对此有任何疑问,请在下面的评论框中告诉我们。