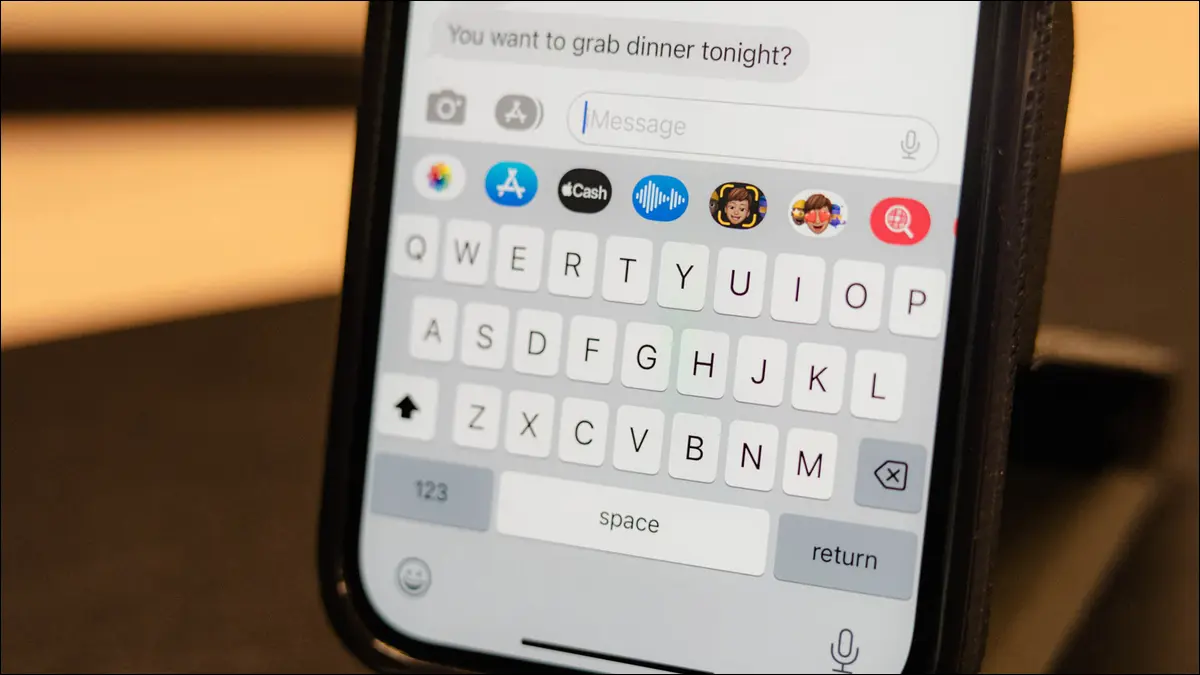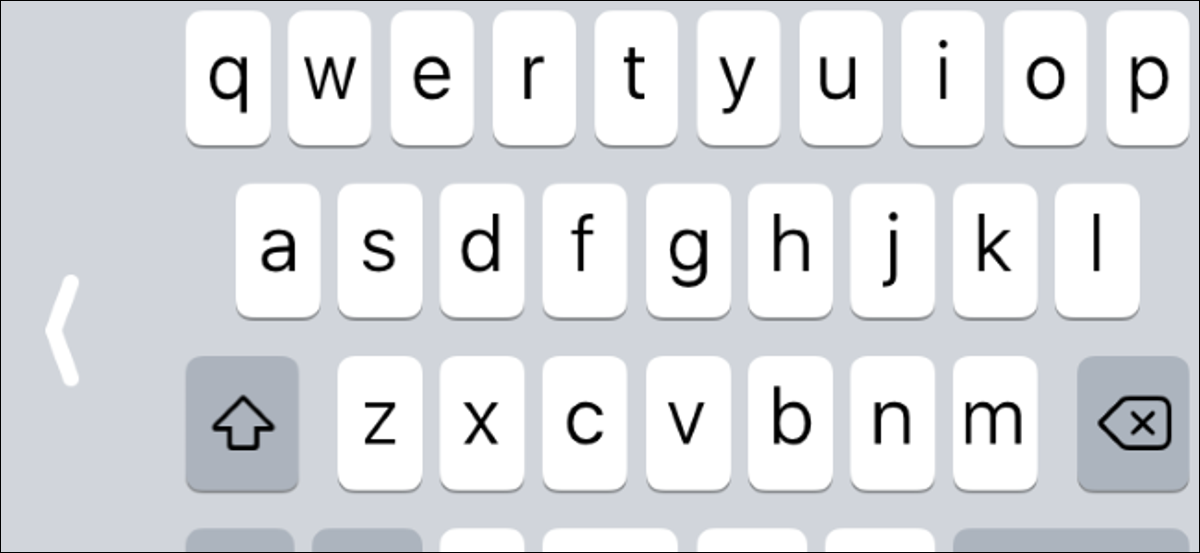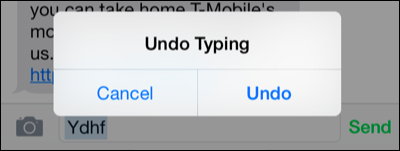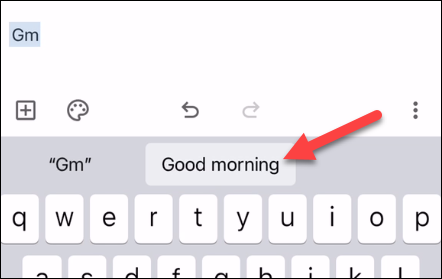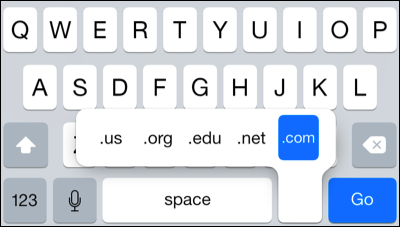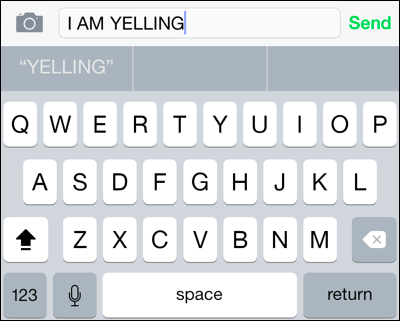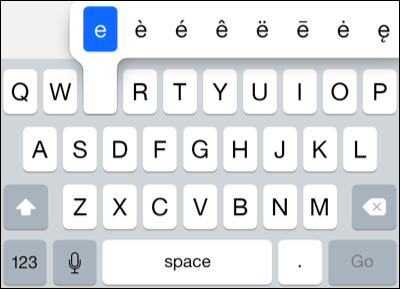您应该使用的 10 个 iPhone 键盘功能:
使用键盘打字可能是您在 iPhone 上最常做的事情之一。 Apple 在 iPhone 键盘中隐藏了很多功能,但如果您不知道去哪里看,它们就不是很明显。
关闭自动更正
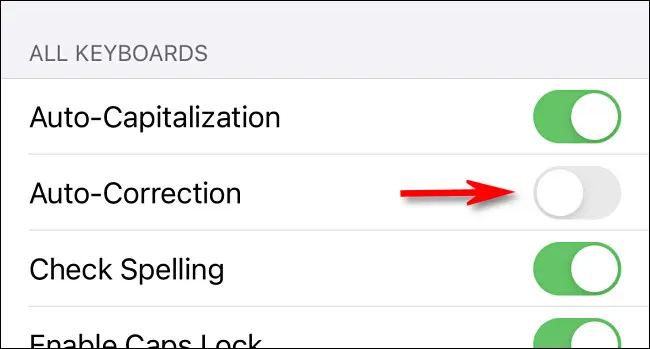
自动更正可能是 iPhone 键盘最具争议性的功能。 有时效果很好,但也可能很烦人。 如果您已经受够了“修复”您的写作,您可以简单地完全关闭自动更正。
快速输入句号
您可能已经注意到 iPhone 键盘在基本布局中没有句号键——您必须按“123”按钮才能看到它。 这对于一个常见的标点符号来说有点烦人,但这是有原因的。 您所要做的就是双击空格键输入一个句点。
拖动手指键入
当苹果在 2014 年允许 iPhone 使用第三方键盘时,滑动键盘立即流行起来——Android 用户多年来一直在享受它们。 随着 iOS 13 的发布,Apple 终于为 iPhone 键盘添加了滑动打字功能。 只需将手指滑过字母即可输入单词!
缩小键盘以实现单手打字
现在有很多 iPhone 型号——可以说除了 iPhone SE 之外的所有型号——而且它们都非常大。 如果您发现用一只手打字有困难,您可以缩小键盘以使其更易于管理。 如果您安装了多个键盘,只需长按表情符号键或地球图标。 您会看到将键盘转向一侧的选项。
用手势撤销错误
您可能会惊讶地发现 iPhone 键盘在打字时有多个撤消和重做手势。 共有三种不同的手指手势,所有这些都需要三个手指。 如果不意外敲击按键,可能很难使用。
- 三指双击 撤销
- 三指向左滑动 撤销
- 三指向右滑动 重复
你也可以摇动你的 iPhone 来弹出一个弹出窗口,询问你是否要撤消。 就个人而言,我发现这更容易使用。
创建自定义文本快捷方式
一直输入相同的内容可能会很累,但在 iPhone 上不必如此。 您可以创建自定义文本快捷方式以自动建议包含更长的单词或短语。 例如,您可以让“gm”建议“早上好”。 iPhone 默认有“omw”的快捷方式,您可以将其删除。
快速输入 .com 作为网址
在 Safari 中键入网址时,您可以使用快捷方式输入 .com、.net、.edu、.org 或 .us 来加快速度。 您只需要长按句点键,就可以选择您想要的后缀。 好简单。
打开大写锁定
您可能已经知道可以轻按 iPhone 键盘上的 Shift 键(向上箭头)来输入大写字母。 但是,与全尺寸键盘不同的是,它没有 Caps Lock 按钮。 您可以双击 Shift 键启用 Caps Lock,然后再次单击将其关闭。 使用 Caps Lock 键时,箭头下方会出现一条线。
长按额外的数字和字母键
iPhone 键盘上的许多键在它们的“下方”都有额外的键。 您只需长按一个键即可看到它。 例如,您可以长按“a”、“e”和“i”等键来查看其标记的对应项。 长按美元符号以获得更多货币符号。 而且,也许最好的技巧是按住“123”键,然后将手指滑动到数字上以立即返回到 QWERTY 布局。
安装外接键盘
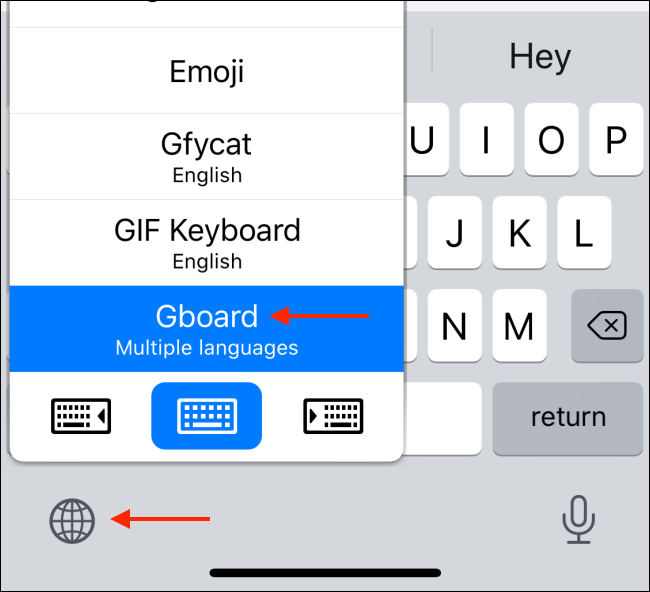
最后,如果你不是特别喜欢 iPhone 键盘,你可以在 App Store 中用任意数量的第三方键盘替换它。 谷歌的 Gboard و 微软SwiftKey 它们是两个受欢迎的选择。 安装多个键盘后,您还可以随时随地轻松切换键盘。