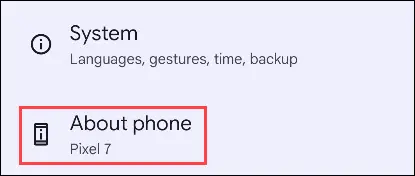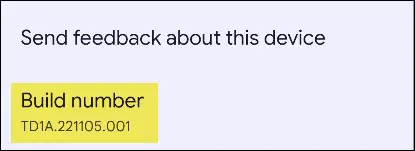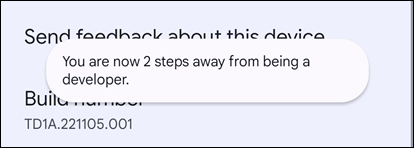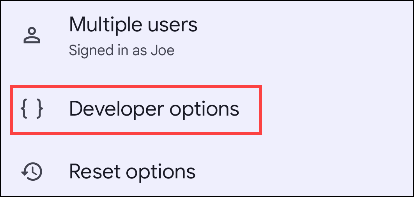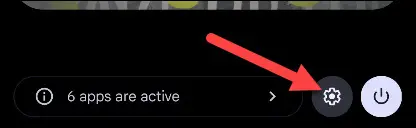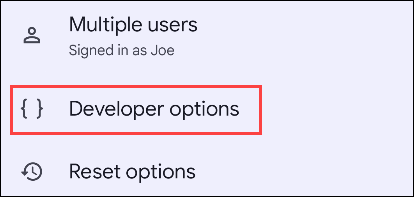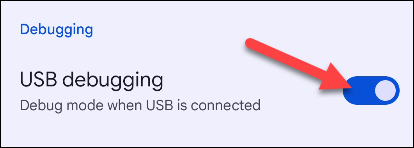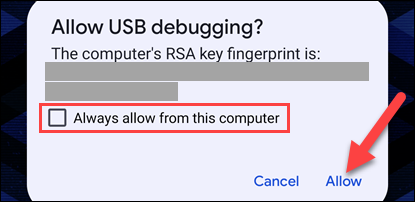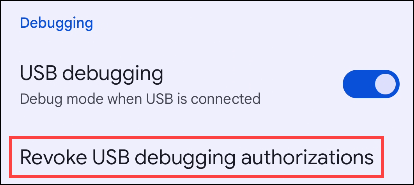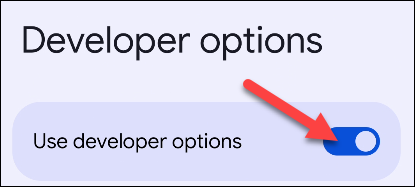如何在 Android 上启用开发者选项和 USB 调试:
每个 Android 设备——从亚马逊 Fire TV 到三星 Galaxy——都有一个隐藏的开发者选项菜单,里面有很多选项。 您不必成为开发人员即可利用这些秘密功能。 我们将向您展示如何找到它。
Android 开发者有哪些选择?
顾名思义,开发人员选项(有时称为开发人员模式)旨在供 Android 开发人员使用。 它是“设置”应用程序中的一个隐藏菜单,具有一系列有助于测试和调试应用程序的功能和选项。
您会看到无线调试、错误报告快捷方式、显示表面更新、显示剪辑和显示 HWUI 配置文件等内容。 其中许多东西对普通用户来说毫无意义,但对开发人员和高级用户来说却很有价值。 这就是它默认隐藏的原因。
这些不是可以不小心弄乱的设置。 但是,有一些开发人员选项对任何人都非常有用。 让我们从启用开发者模式开始。
如何在 Android 上启用开发者选项
首先,向下滑动一次或两次(取决于您的设备)以完全展开“快速设置”。 点击齿轮图标以打开“设置”应用程序。
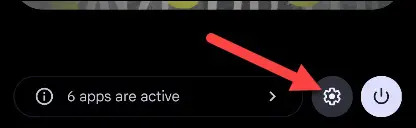
向下滚动到“设置”屏幕底部,然后点按“关于手机”或“关于平板电脑”。
接下来,我们需要找到“Build Number”。 在您的 Samsung Galaxy 设备上,您首先需要转到软件信息。
点击内部版本号七次以启用开发者选项。 单击几下后,您将看到一条带有倒计时的消息,内容为“您现在离成为开发人员还有 X 步之遥”。
单击足够次数后,您应该会看到消息“您现在是开发人员!” 您将需要使用您的设备解锁方法进行确认。
开发人员选项可以在“设置”应用的“系统”部分找到。 在某些设备上,开发人员选项仅位于“设置”应用的主屏幕上。
仅此而已! Android 开发者选项屏幕现在不会在您的设备上隐藏。
什么是 Android 上的 USB 调试?
USB 调试是最受欢迎的开发人员选项之一。 我们即将向您展示如何启用它,但它实际上做了什么?
USB 调试允许您的计算机与您的 Android 设备通信。 计算机还需要安装 Android 调试桥 (ADB) 才能执行此操作。
启用 USB 调试后,您可以从 PC 运行命令以启动到特定模式或执行无法从手机本身激活的任务。 如果您想对手机进行 root、安装自定义 ROM 或从计算机控制手机的屏幕,则这是必要的。
要记住的一件事是启用 USB 调试可能是一个安全问题。 毕竟,您是在让您的计算机访问您的手机。 这就是为什么 - 正如您将在下面看到的那样 - 您需要通过手机手动授予权限。
如何在 Android 上启用 USB 调试
要启用 USB 调试,您需要转到开发者选项菜单。 向下滑动一次或两次(取决于您的设备)以完全展开“快速设置”,然后点击齿轮图标以打开“设置”。
在某些设备上,开发人员选项仅位于“设置”应用的主屏幕上。 其他设备将开发人员选项放在“系统”部分。
向下滚动并在“调试”下找到“USB 调试”。 启用它旁边的开关。
当您第一次使用 USB 数据线将 Android 设备连接到计算机时,它会提示您允许 USB 调试。 您可以单击“允许”并选择“始终允许来自这台计算机”,这样您就不必再次执行此操作。
要删除允许通过 USB 调试访问设备的计算机,请转到“开发者选项”菜单并选择“撤消 USB 调试权限”。
这就是启用 USB 调试的全部内容! 您可以使用它了。 您现在可以使用 adb 命令或其他需要访问 USB 调试的工具。
如何在 Android 上禁用开发者选项
您可以像启用开发人员选项设置一样轻松地禁用它们。 这将撤消您的所有更改并再次隐藏开发人员选项。 只需转到开发人员选项并关闭屏幕顶部的开关即可。
设备需要重新启动才能应用更改。 您始终可以再次按照本页顶部的步骤重新打开开发者选项。
开发者选项是开发者的权力设置,但这并不意味着非开发者用户也不能利用它们。 几乎所有 Android 设备(甚至 Android Auto)都提供开发者选项,但各个选项可能因设备类型而异。 启用它后,您就迈出了迈向更大世界的第一步!