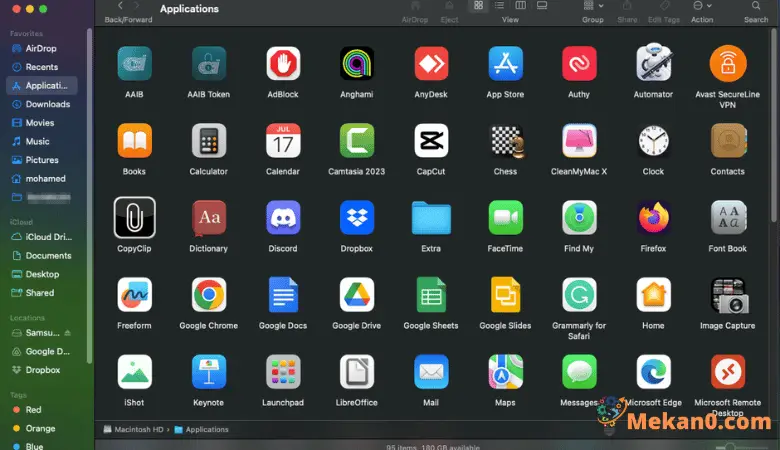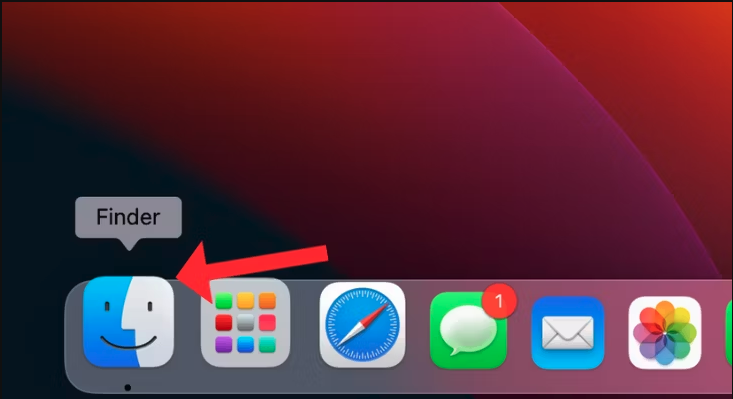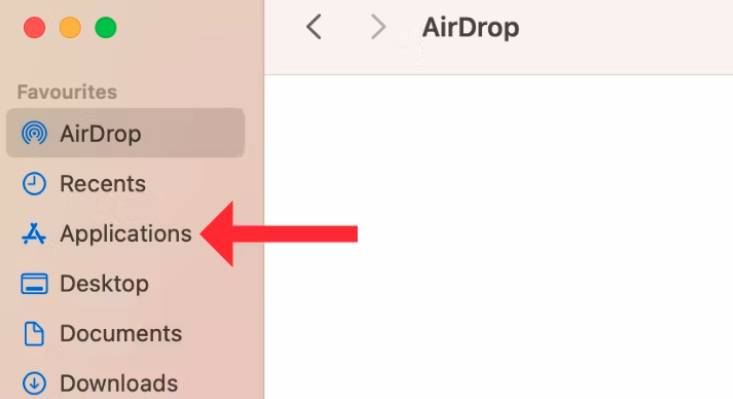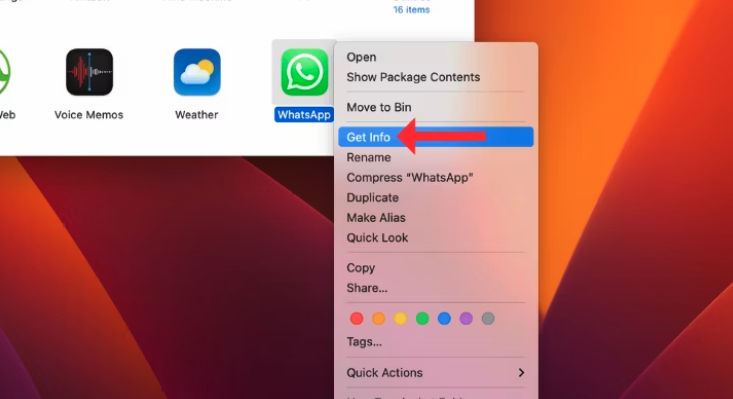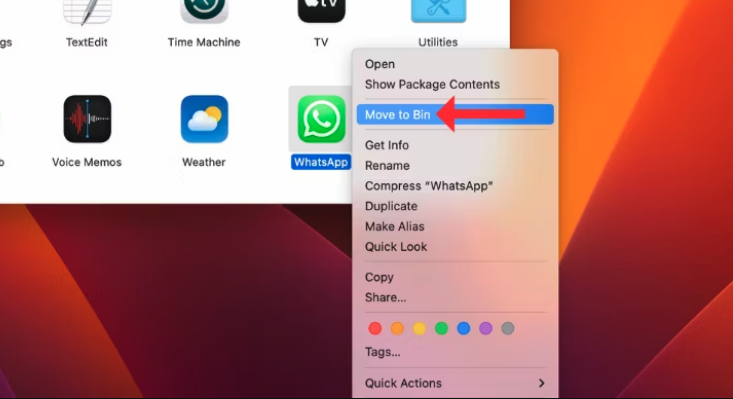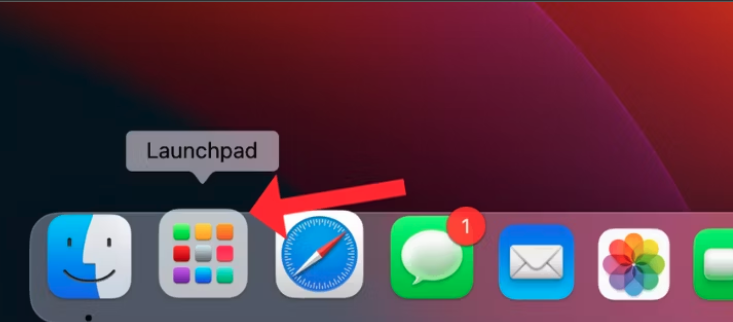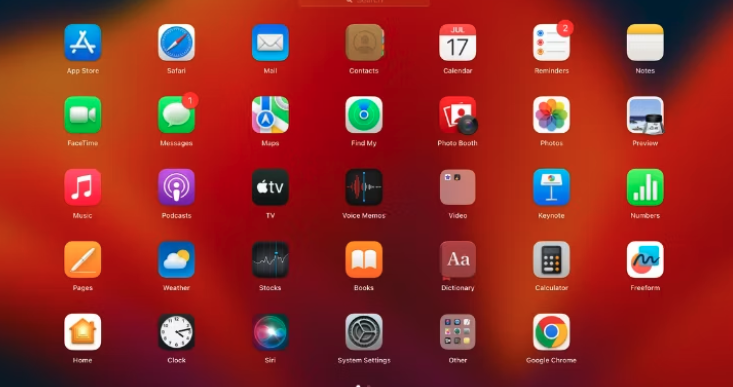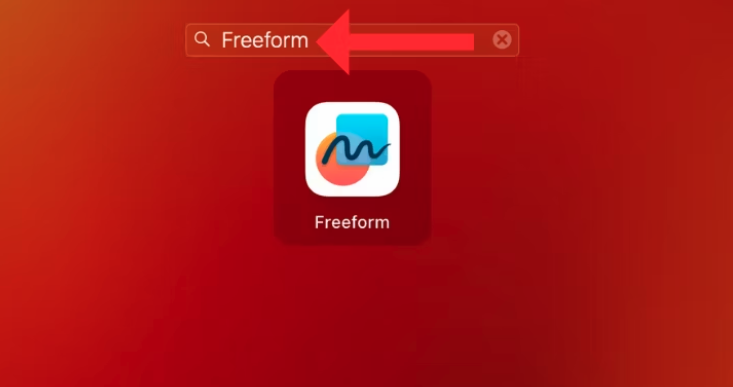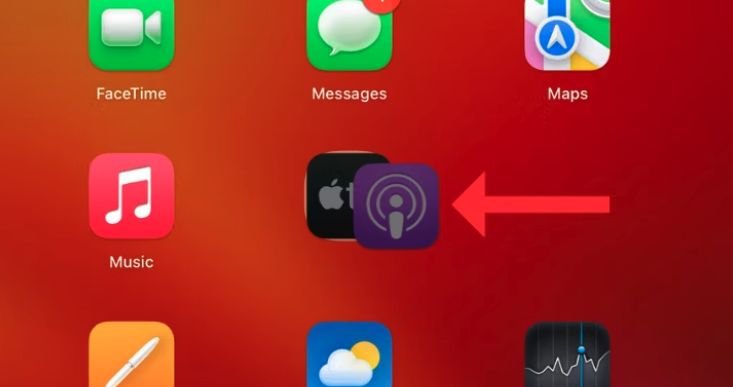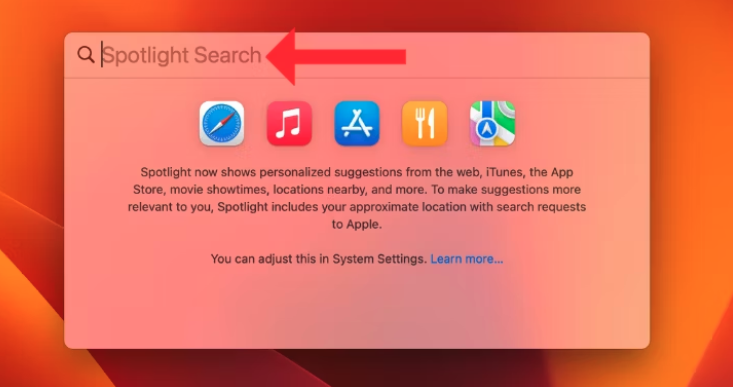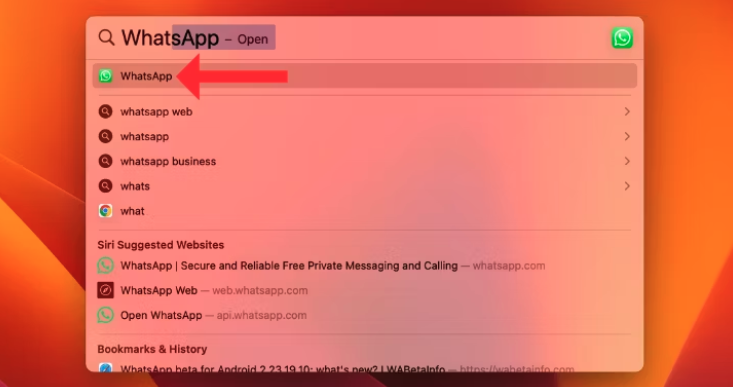在 MacBook 上查找应用程序的 4 种方法:
如果您最近从 Windows PC 切换到 MacBook,由于界面和组织选项不同,您可能很难找到您的应用程序。 在本文中,我们将探讨在 macOS 中查找和启动应用程序的四种方法。
在 MacBook 上查找应用程序的方法
与 Windows 不同,macOS 不会将应用程序显示为桌面快捷方式。 相反,它将所有存储的和用户安装的应用程序存储在一个名为“应用程序”的单独文件夹中。 您还可以从 Launchpad 或 Spotlight 搜索中查找应用程序,或要求 Siri 为您打开应用程序。
应用程序文件夹
您可以在这里找到从 App Store 下载的所有应用程序,无论它们是库存应用程序还是第三方应用程序。 您可以查看应用程序信息、将其添加到 Dock 或删除它。 要打开“应用程序”文件夹,请单击 Dock 中的 Finder,然后从左侧列表中选择“应用程序”。
- 您可以在“应用程序”文件夹中找到 MacBook 上的所有应用程序。 要打开应用程序,
- 双击或右键单击并选择“打开”。
- 要了解应用程序在磁盘上占用了多少空间,请右键单击该应用程序,然后单击“获取信息”。
- 要删除应用程序,请右键单击并选择“移到废纸篓“。
- 添加应用程序到 码头,将其从应用程序文件夹中拖放到其中。
您可以在 Launchpad 中找到应用程序
Launchpad 是 MacBook 上所有应用程序都暂停的另一个位置。 它看起来类似于 iPhone 或 iPad 上的应用程序图标显示。 要打开启动板,
- 单击 Dock 中带有九个矩形的图标。
- 在启动面板中,您应该看到以随机顺序列出的所有不同应用程序。
- يمكنك 打开应用程序 通过双击它。
- 如果找不到该应用程序,请在顶部搜索栏中输入其名称。
- 您还可以将一个应用程序拖放到另一个应用程序上以创建文件夹。
使用 Spotlight 搜索查找应用程序
Spotlight 搜索是在 MacBook 上查找和打开应用程序的另一种方式。 要调用 Spotlight 搜索,
- اضغطعلىالزر F4 على لوحةالمفاتيح 或者同时按下 Command 和 Space 键。
- 开始输入您要查找的应用程序的名称,结果就会出现。
- 单击最相关的搜索结果以打开该应用程序。
查找带有 Siri 命令的应用
如果您正在寻找打开应用程序的最简单方法,请询问 Siri。
- 说“嘿 Siri,打开 [应用程序名称]”即可执行此操作。
- 如果此方法不起作用,请检查您是否已在 MacBook 上启用并设置 Siri。
总之,能够在设备上快速查找应用程序 的MacBook 您的服务对于改善您的 macOS 体验至关重要。 通过使用应用程序文件夹、启动板、Spotlight 搜索并依靠 Siri,您可以充分利用设备的功能并轻松启动应用程序。 无论您是 macOS 新手还是高级用户,这四个工具都将帮助您快速高效地访问所需的应用程序。