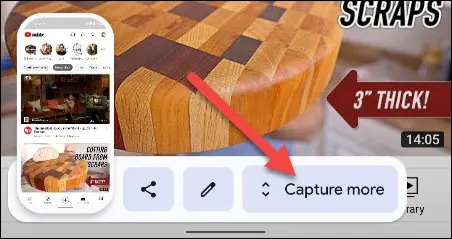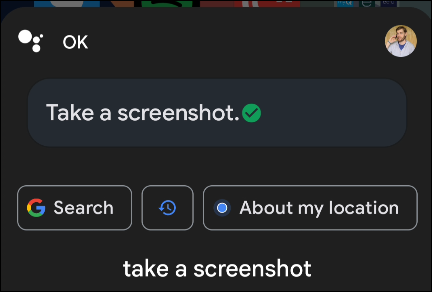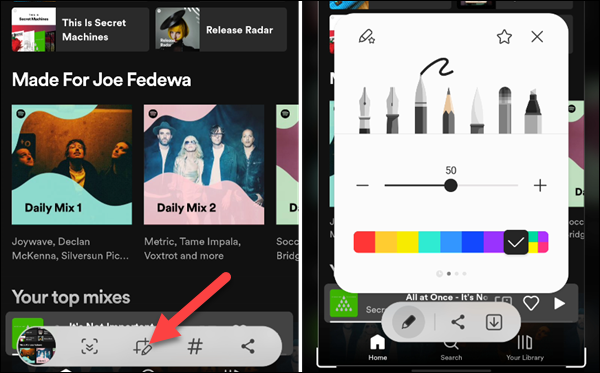5个你应该知道的Android截图技巧。
Android 设备的多样化提供了多种多样的功能。 例如,截取屏幕截图 - 有很多方法可以截取和编辑它们。 我们将向您展示一些您可能不知道的技巧。
如何在Android上截取屏幕截图
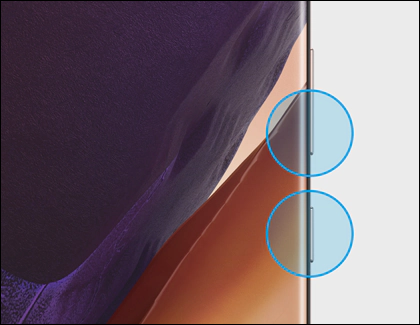
让我们从基础开始。 正如您将在本文后面看到的那样,有几种方法可以在某些 Android 设备上截取屏幕截图。 然而,有 在 Android 上截取屏幕截图的一种方法 它几乎适用于所有领域的所有 Android 设备。
只需按住电源按钮 + 降低音量,直到屏幕闪烁。 如果截取了屏幕截图,您将在屏幕一角看到预览缩略图。 那样容易。
三星 Galaxy 手机有 很多 方式
第一个提示实际上是一些建议。 如果您是三星 Galaxy 手机的所有者,标准电源 + 降低音量方法只是您的选择之一。 事实上,有 五种不同的截屏方式 在三星设备上。
- 电源 + 降低音量
- 手掌手势
- 拍摄较长或移动的屏幕截图
- 智能选择
- 嗨比克斯比
拍摄动画截图
如果您想截取屏幕上显示的更多内容怎么办? 滚动截图可以截图 长,就像一个完整的网页。
这样做的过程很简单。 您将以一种常用方式截取屏幕截图,然后在缩略图预览中选择滚动屏幕截图图标。 从那里,您可以进一步滚动以捕获更多内容,或者制作整个页面的裁剪版本。
用你的声音截图
如果您不想,您不必触摸屏幕或按任何按钮来截取屏幕截图。 Google Assistant 能够在 Android 设备上截取屏幕截图。 您所要做的就是说出以下命令:
- “嘿谷歌,截图。”
屏幕截图将被捕获,您将立即看到共享、编辑或删除屏幕截图的选项。
绘制屏幕截图
截取屏幕截图的原因之一是突出显示屏幕上的某些内容。 能够在屏幕截图上绘图使执行此操作变得容易得多。 幸运的是,这很容易 在 Android 设备上编辑屏幕截图 .
截屏后,您将在底角显示的缩略图预览中看到一些选项。 找到铅笔图标,带您进入一些编辑工具。 在这里,您将看到用于绘图的钢笔、记号笔和荧光笔。
点按手机背面即可截取屏幕截图
如果您经常截屏,您可能正在寻找一种更简单的截屏方式。 借助方便的应用程序,您可以 通过点击手机背面来截取屏幕截图 .
在 Pixel 设备上,您可以通过“设置”>“系统”>“手势”>“快速点击”来执行此操作。 其他设备可以下载一个名为“ 点击,按下 执行相同的功能(以及更多)。 这是截取屏幕截图的绝佳捷径。