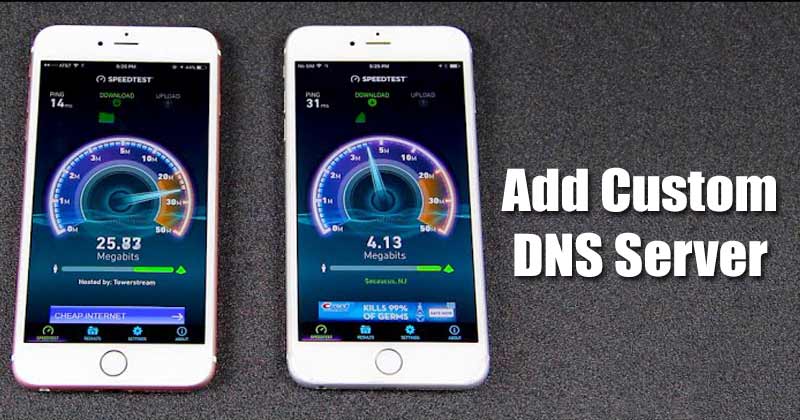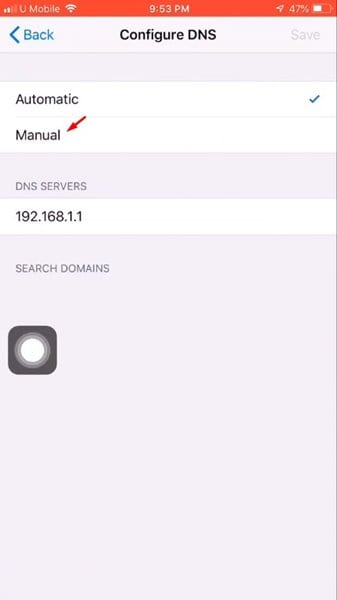在 iPhone 上轻松设置和使用自定义 DNS 服务器!
之前,我们分享了一篇关于添加 Android 上的专用 DNS 服务器 . 今天,我们将与 iPhone 用户分享相同的内容。 就像在 Android 上一样,您可以设置自定义 DNS 服务器以在您的 iPhone 上使用。 该过程非常简单,不需要任何额外的应用程序安装。
但是,在分享方法之前,让我们知道 DNS 是如何工作的以及它的作用是什么。 DNS 或域名系统是一个将域名与其 IP 地址相匹配的自动化过程。
什么是 DNS?
无论您使用什么设备,当您在 Web 浏览器中输入 URL 时,DNS 服务器的作用就是查看与域关联的 IP 地址。 在匹配的情况下,DNS 服务器附加到访问网站的 Web 服务器,从而加载网页。
这是一个自动化的过程,在大多数情况下您不需要做任何事情。 但是,有时 DNS 服务器无法匹配 IP 地址。 当时,用户在启动 DNS 测试时,会在 Web 浏览器上收到各种与 DNS 相关的错误,DNS 查找失败,DNS 服务器没有响应等。
在 iPhone 上添加自定义 DNS 的步骤
所有与 DNS 相关的问题都可以通过使用专用 DNS 服务器轻松解决。 在您的 iPhone 上,您无需安装任何应用程序即可轻松设置自定义 DNS 服务器。 下面,我们分享了在 iPhone 上添加自定义 DNS 服务器的详细指南。 让我们检查。
الخطوة1。 首先,打开一个应用程序 “设置” 在您的 iOS 设备上。
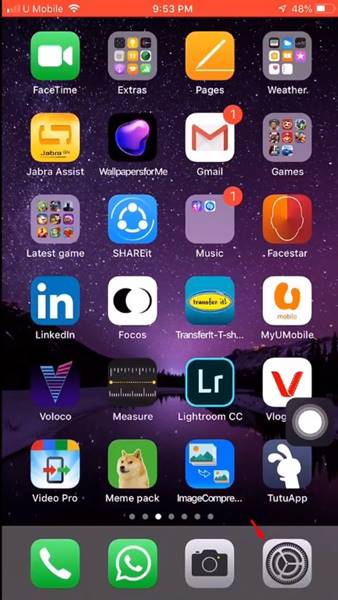
الخطوة2。 在设置页面上,点击 “无线网络连接” .
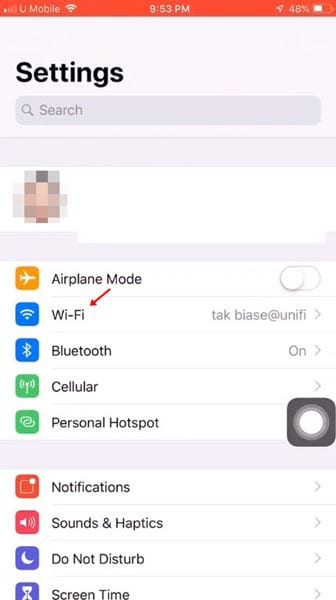
الخطوة3。 在 WiFi 页面上,单击标志 (ⅰ) 位于 WiFi 名称后面。
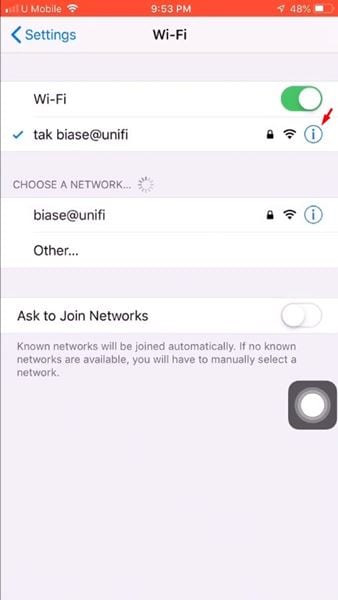
الخطوة4。 在下一页上,向下滚动并找到一个选项 “DNS 配置” .
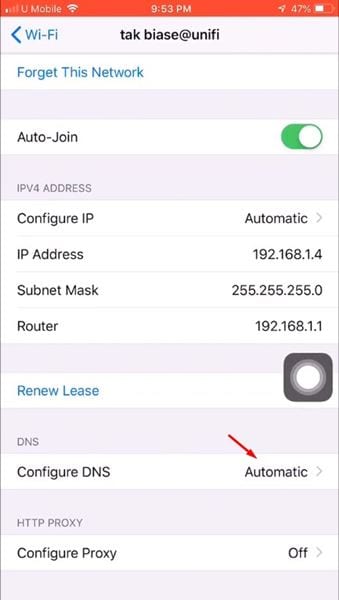
الخطوة5。 点击配置 DNS 选项并选择一个选项 “手动的” .
الخطوة6。 现在点击选项 添加服务器 ,在此处添加 DNS 服务器,然后单击按钮 “保存”。
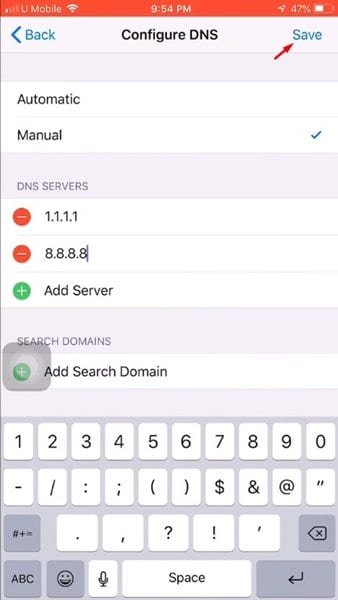
الخطوة7。 完成后,您将重新连接到 WiFi 网络。
这是! 我做完。 这是您可以更改 iPhone 上的 DNS 服务器的方法。
替代应用
好吧,您甚至可以使用 iPhone 上的第三方 DNS 更改器应用程序来更改默认 DNS 服务器。 下面,我们列出了一些适用于 iPhone 的最佳 DNS 转换器应用程序。 让我们检查。
1。 信任 DNS
好吧,Trust DNS 是可用于 iPhone 的最佳 DNS 转换器应用程序之一。 适用于 iPhone 的 DNS Changer 应用程序通过加密您的 DNS 请求来帮助您保护您的隐私。
默认情况下,Trust DNS 为您提供 100 多个免费的公共 DNS 服务器。 除此之外,它还有一个单独的 DNS 服务器部分,具有广告拦截功能。
2. DNS域名
DNSCloak 是另一个可以在 iPhone 上使用的最佳 DNS 客户端。 该应用程序可帮助您使用 DNSCrypt 绕过和保护您的 DNS。 如果您不知道,DNSCrypt 是一种对 DNS 客户端和 DNS 解析器之间的连接进行身份验证的协议。
该应用程序适用于 WiFi 和蜂窝数据。 您可以使用此应用手动添加首选 DNS 服务器。 总体而言,DNSCloak 是一款出色的 iPhone 更改 DNS 应用程序。
所以,这篇文章是关于如何在你的 iPhone 上更改 DNS 服务器设置的。 希望这篇文章对你有所帮助! 也请与您的朋友分享。