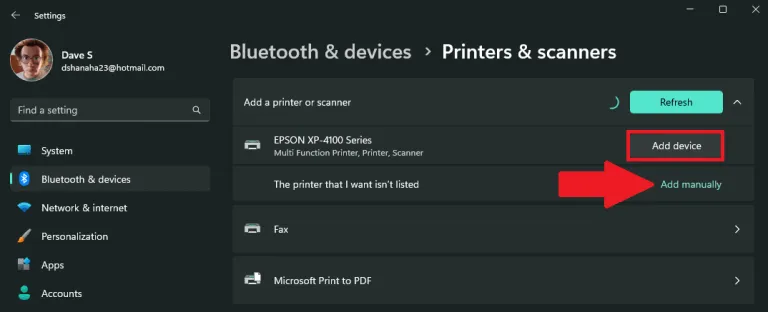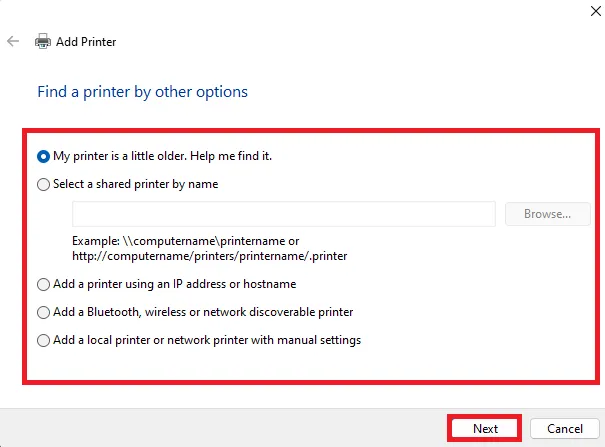如果你有一台可以通过WIFI或蓝牙连接到电脑的打印机,Windows 11可以轻松找到打印机并将其添加到你的电脑中,无需多加考虑。 按照以下步骤在 Windows 11 PC 上添加打印机。
- 打开设置 ( Windows 键 + 键盘快捷键 i)
- 去 蓝牙和设备 > 打印机和扫描仪
- 点击 添加设备 自动添加打印机。
- 如果您的设备未列出,或者您的打印机型号较旧,则需要手动添加打印机。 点击 手动添加 واتبعالتعليمات。
عندماتريد 在 Windows 11 上添加打印机 您通常可以立即开始打印。 如果您的打印机已打开并连接到本地网络或蓝牙连接,Windows 11 应该能够轻松找到它。
支持视窗 11 大多数打印机,因此您可能不必安装任何特殊的打印软件。 其他打印机驱动程序和其他支持可能作为 Windows 更新的一部分提供。
添加打印机
如果你有一台可以通过WIFI或蓝牙连接到电脑的打印机,Windows 11可以轻松找到打印机并将其添加到你的电脑中,无需多加考虑。 按照以下步骤自动将打印机添加到您的 Windows 11 PC。
1.打开设置( Windows 键 + 键盘快捷键 i)
2. 前往 蓝牙和设备 > 打印机和扫描仪
3.انقرفوق 添加设备 添加打印机或扫描仪。
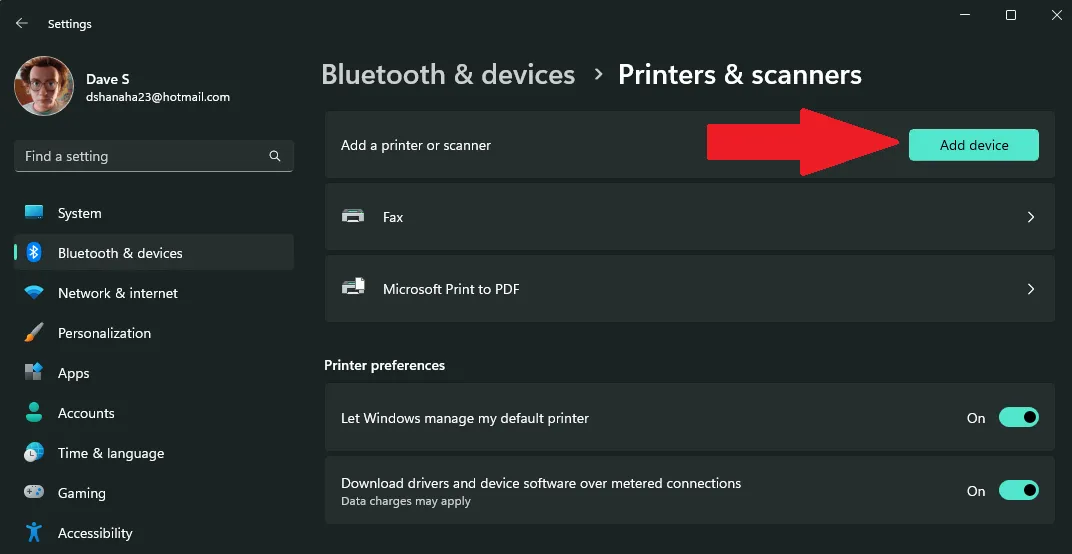
4A. 点击 添加设备 在您要添加的打印机或扫描仪旁边。 Windows 11 将自动在您的计算机上查找并安装必要的打印机和驱动程序。
4 乙。 打印机没有出现在列表中? 点击 手动添加 旁边 我想要的打印机没有列出 . 请参阅下图了解可用于手动添加打印机的选项。 点击 “下一个” 继续在 Windows 11 上搜索您的打印机。
5. 如果您选择在Windows 11 上自动添加打印机,您只需坐等Windows 安装必要的打印机驱动程序,您就可以开始使用您的打印机了。
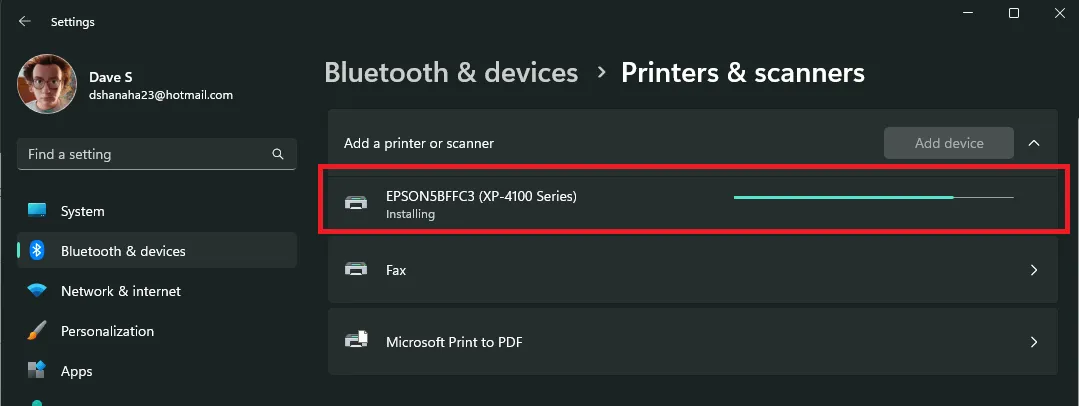
现在打印机安装完成,您的新打印机将出现在列表中 打印机和扫描仪 您现在可以使用它在 Windows 11 上进行打印。显然,添加打印机自 Windows 10 以来并没有太大变化。
打印机有问题吗? 从微软获得帮助 修复打印机连接和其他打印问题 .