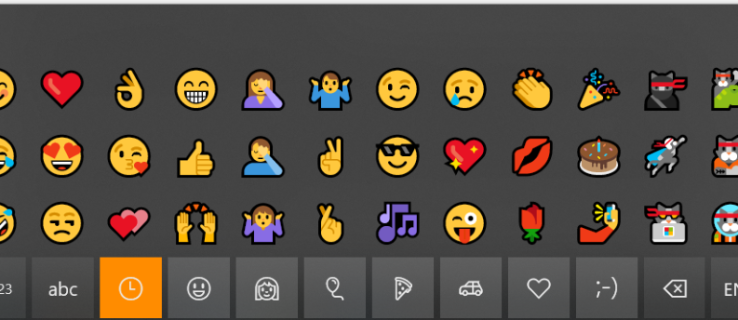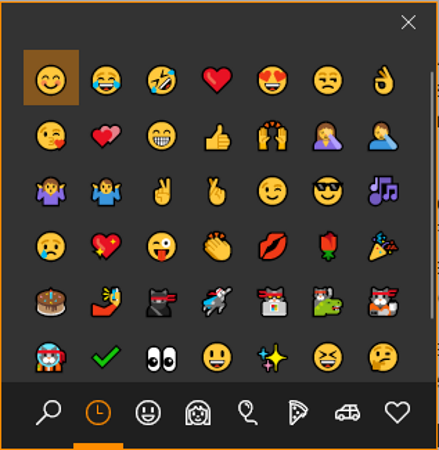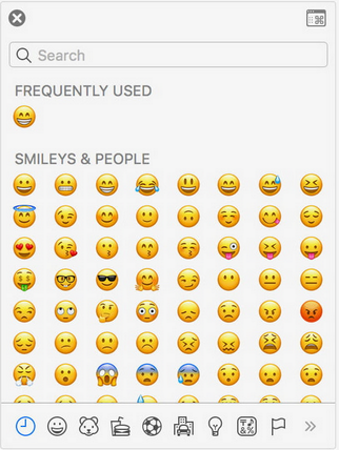您是否习惯于在手机上使用表情符号,以至于在使用其他设备时感到迷茫? 想知道如何在 PC 或 Mac 上获取表情符号吗? 这就是本教程的内容。 为什么手机应该有所有的乐趣?
有时,一个表情符号可以概括一种可以用几句话表达的情绪。 这是一种独特的交流方式,它彻底改变了我们表达自我的方式。 曾经是日本人表达事物的一种特殊形式,他们通常不会作为一种文化来表达,现在已经成为一种描述情感的全球现象。
除了让人们无需言语即可表达情感之外,表情符号还可以让您在不冒犯或(主要是)让接收者不高兴的情况下说话。 这是一种非对抗性的表达情感的方式,你通常可以用表情符号说一些你用文字无法逃脱的事情。
并非所有表情符号都默认安装在您的 PC 上,但自秋季创意者更新以来,您拥有比以往更多的选择。 你的 Mac 也安装了一堆表情符号。
如何在电脑上使用表情符号
如果您拥有 Windows 10 Fall Creator's Update,则可以使用新的表情符号键盘。 它不是很广为人知,当然也没有像其他新功能那样受到关注,但它就在那里。 好的一面是有很多表情符号。 缺点是在键盘消失之前一次只能添加一个,所以每次要添加一个表情符号都得调用它。
要访问计算机上的表情符号,请按 Windows 键加“;” (分号)。 您应该会看到一个如上图所示的窗口。 选择你想要的表情符号,它将被插入到你当时使用的任何应用程序中。 使用底部的选项卡在类别之间进行选择。
如果您觉得新键盘笨拙,您还可以使用键盘快捷键来获得更基本的表情符号。 按 Alt 键加上键盘上的相应数字可以调用这些可爱的表情符号之一。
例如,Alt + 1 ☺、Alt + 2 显示调用 ☻ 等等。
- ☺
- ☻
- ♥
- ♦
- ♣
- ♠
- ◘
- ○
- ◙
- ♂
- ♀
- ♪
- ♫
- ☼
- ►
- ◄
- ↕
- !
- ¶
- ▬
- ↨
- ↑
- ↓
- →
- ←
- ∟
- ↔
- ▲
- ▼
最后,您可以使用 Windows 10 中的触摸键盘功能访问表情符号。 如果愿意,您可以创建一个快捷方式以添加到任务栏以简化此操作。 如果您使用的是 Windows 10 Fall Creator's Update,您只需右键单击任务栏上的空白区域并选择显示触摸键盘按钮。 然后,手表旁边的其他图标旁边会出现一个图标。 选择图标,触摸键盘将出现在屏幕底部。 选择空格键左侧的表情符号按钮。
如何在 Mac 上获取表情符号
Mac 也有内置于较新版本 MacOS 中的表情符号。 如果您习惯在 iPhone 上使用它们,只要您已更新到最新版本的操作系统,您就会发现类似的功能在您的 Mac 上可用。 它与 PC 上的设置类似,一个小窗口允许您选择表情符号并将它们插入您认为合适的打开的应用程序中。
要在 Mac 上调出角色查看器,请按 Control-Command (⌘) 和空格键进行访问。 使用底部的选项卡选择您的类别或搜索(如果您知道要查找的内容)。 相应的表情符号将列在您当时打开并选择的任何应用程序中。
表情符号键盘的 Mac 版本比 Windows 版本更好用。 它保持打开状态,允许您选择多个表情符号。 它还可以在应用程序之间激活,因此您可以在打开字符查看器的情况下在 Mac 上打开的应用程序之间切换,并在当时处于活动状态的任何一个中插入字符。
如果您有 Touch Bar Mac,您还有另一种选择。 当您使用消息应用程序或任何其他支持表情符号的应用程序时,触控栏将填充表情符号,以便您可以直接选择它们。
如果您想在 PC 或 Mac 上获取表情符号,现在您知道怎么做了。 现代版本的 Windows 和 macOS 都支持表情符号,并且包括一些流行的表情符号。 Mac 的处理方式更好,但 Windows 也可以让您完成工作。