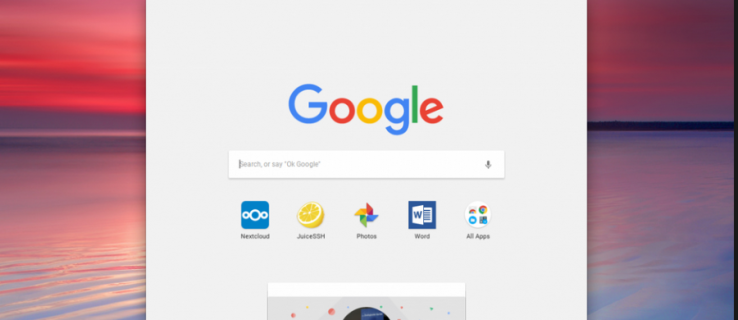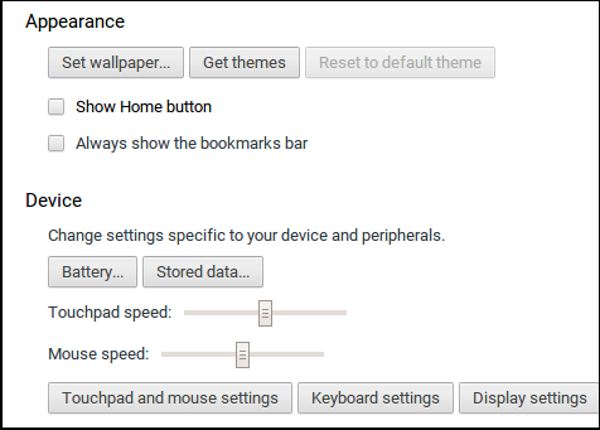如果您是 Chromebook 的新手,您可能会认为它比 Windows 或 Mac 更受限制,但你错了。 当然没有太多进展,但通过一些自定义和一些精心挑选的应用程序,您可以将您的 Chromebook 变成超出其重量的东西。 今天,我们希望添加快捷方式和一些常规自定义项,以改善您的 Chromebook 使用体验。
Chrome OS 中的任务栏称为工具栏。 它是一个类似于 macOS 中的快速启动器,让您只需单击一下即可快速启动您喜爱的程序。 与在 Mac 上一样,您可以在此启动器中添加或删除快捷方式,直到它按照您希望的方式工作。 这是 Chromebook 新用户将进行的首批自定义设置之一。 一旦您的设备上加载了一些应用程序,您就可以为这些应用程序添加快捷方式。
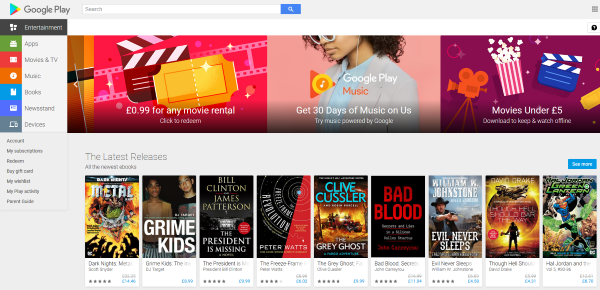
在 Chromebook 上添加任务栏快捷方式
如果您想为 Chromebook 添加书架快捷方式,非常简单。 我将在一分钟内介绍添加应用程序,但由于本教程的标题是添加快捷方式,所以我将首先介绍它。 如果您是首次设置 Chromebook,您安装的任何应用程序都会自动添加到您的工具架中。 否则这样做:
- 找到您要添加到书架的应用程序。
- 右键单击应用程序并选择固定到书架。
- 对您要添加的每个应用重复此操作。
完成后,该应用程序的快捷方式将出现在您的书架所在的位置。 您现在可以单击一次图标来启动该程序。
您还可以将自定义快捷方式添加到书架,例如网络书签。 如果您想一键查看结果或观看直播,这会派上用场。
- 打开 Chrome 并转到您要用作快捷方式的网页。
- 选择三点菜单图标,然后选择更多工具。
- 选择添加到书架...
该页面的快捷方式现在将出现在您的书架上。
更改 Chrome 操作系统中的搁架位置
默认情况下,您的工具架会出现在屏幕底部,这可能适用于大多数 Chromebook 用户。 然而,如果你想改变它,让它出现在侧面,你可以。
- 右键单击 Chromebook 的桌面并选择 Shelf Position。
- 选择选区的左侧、底部或右侧。
选择后,货架将立即移动到您选择的位置。 如果你想把它改回来,只要重复上面的步骤就可以把它装回去。
将应用程序添加到您的 Chromebook
当您第一次打开 Chromebook 时,它非常简单,但您可以快速添加应用程序。 连接到互联网后,只需下载和安装即可。 但是有一个挑战。 较旧的 Chromebook 与当前系列的 Google 应用不完全兼容。 只有最新的 Chromebook 才能正常运行。
如果您有新的 Chromebook,请执行以下操作以添加新应用:
- 在 Chromebook 的状态托盘中选择您的帐户图片。
- 选择设置和 Google Play 商店。
- 如果您看到该选项,请选择在您的 Chromebook 上启用 Google Play 商店。 您可能需要安装商店。 并非所有 Chromebook 都需要这样做。
- 就像在手机上一样,从 Google Play 商店中选择一个应用程序并安装它。
如果您有旧的 Chromebook,一切都不会丢失。 您可以访问 Google Play 商店的 Beta 频道。 它不像新设备那样稳定,但它可以工作。 谷歌是你的朋友,因为我没有使用测试版渠道的经验。
更改 Chromebook 上的桌面墙纸
一旦您配置了几个应用程序和您的架子,更改默认墙纸怎么样? 默认设置很好,但没有什么比个人墙纸更能使您的计算机更具个性了。 然后获取一些高质量、高质量的图像:
- 右键单击桌面并选择设置墙纸。
- 转到新窗口并选择您自己照片的内置或自定义背景。
- 选择您的照片并将其设置为墙纸。
Chrome 操作系统有一个图像编辑器,可以帮助您在需要时调整图像大小,否则您选择的图像将适合屏幕尺寸。
更改 Chromebook 桌面的外观
最后,您现在有了桌面墙纸,换个主题怎么样? 周围没有很多好的,但有一些。 您可以像在任何设备上的 Chrome 中一样更改主题。
- 在 Chromebook 的状态托盘中选择您的帐户图片。
- 选择设置和浏览器主题。
- 使用 Chrome 网上应用店查找您想要的主题。 它只会显示与您的设备兼容的那些。
- 当您看到喜欢的选项时,选择添加到 Chrome。 它将立即应用。
在 Chromebook 上添加快捷方式和常规自定义非常简单。 还有其他个性化提示要分享吗? 如果您这样做,请在下面告诉我们!