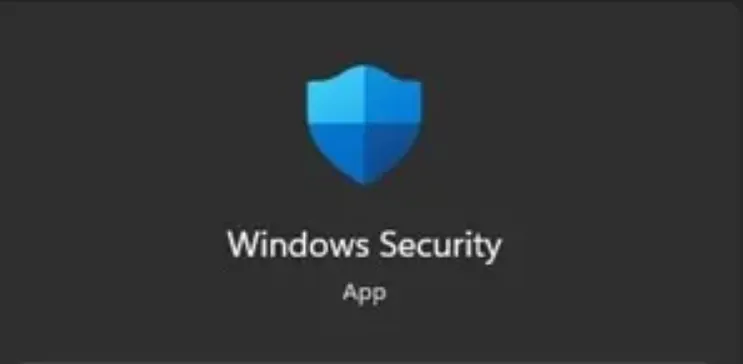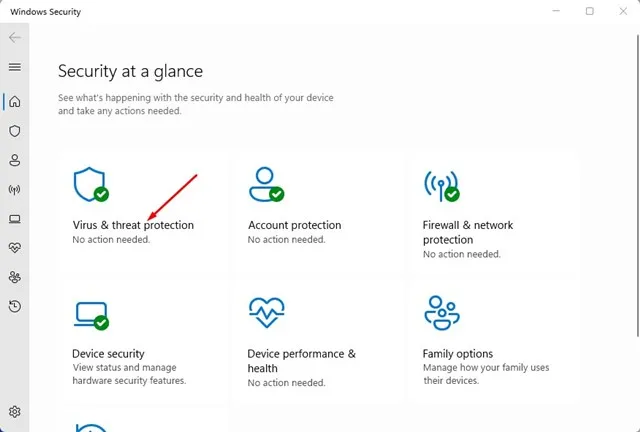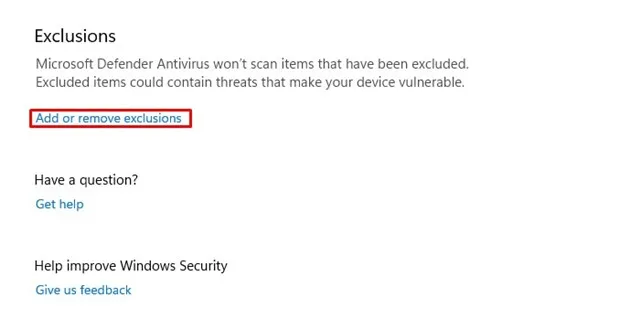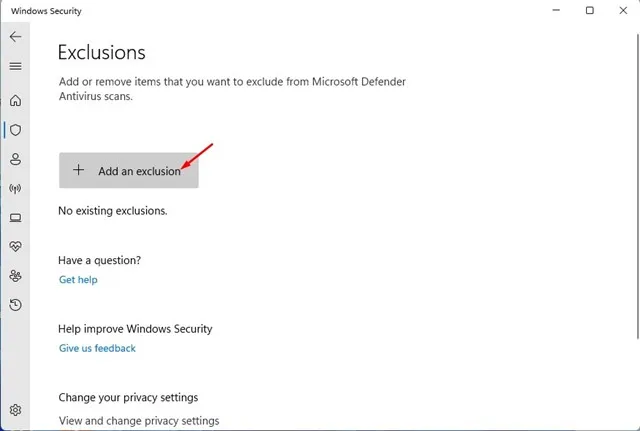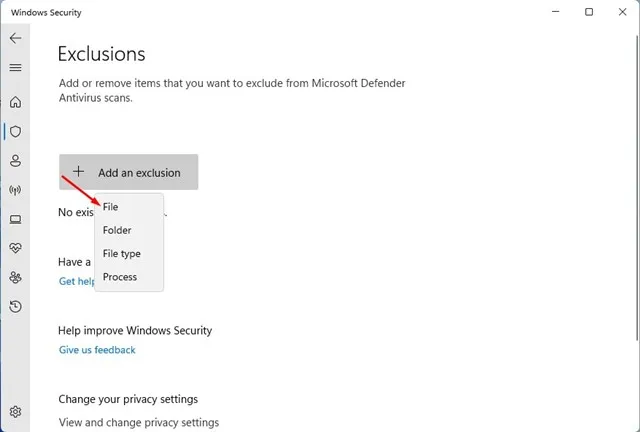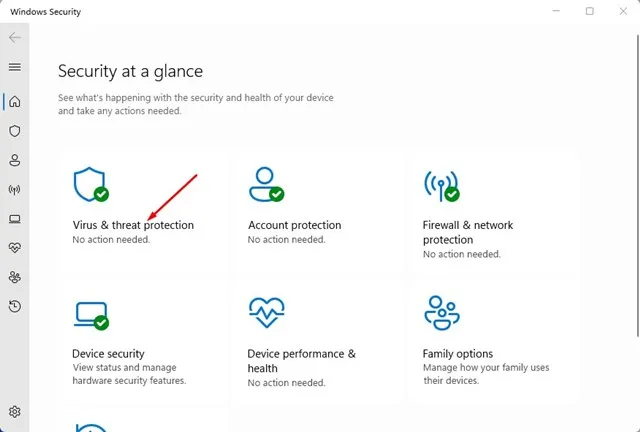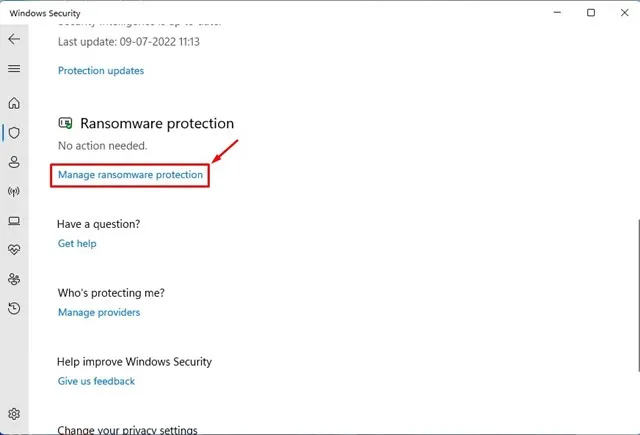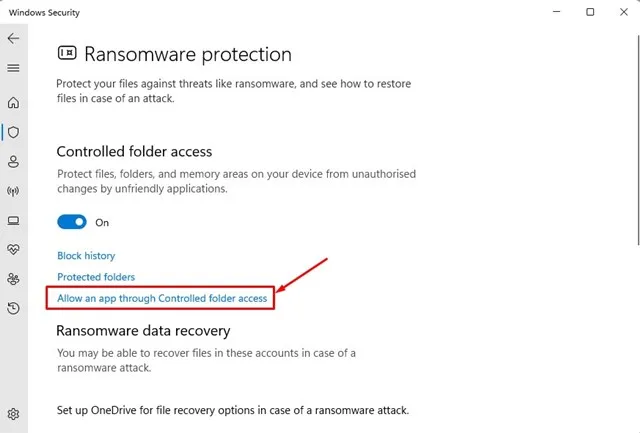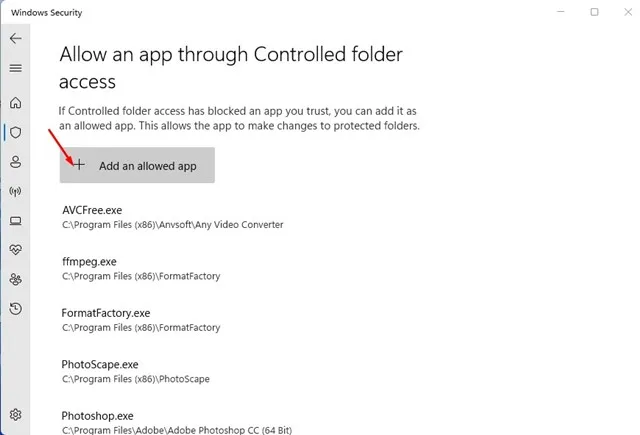Windows 10 和 11 附带一个名为 Windows Security 的免费安全站点。 Windows Security 是一款出色的防病毒实用程序,可扫描您设备上存储的每个文件。 不仅如此,它还通过阻止未经授权的访问、恶意软件和病毒来实时保护您的设备。
如果您不使用任何 附属防病毒软件 在您的 Windows 11 PC 上,可能已启用 Windows 安全性。 但是,如果没有,您应该允许它保护您的 PC 免受已知和未知威胁。
与其他所有 PC 防病毒软件一样,Windows 安全也有一些缺陷。 有时,这是被禁止的 免费电脑安全软件 文件可以安全安装,并为某些程序和应用程序发送误报。
在 Windows 11 中设置 Windows 安全例外的 XNUMX 大方法
Windows 安全允许您将项目添加或删除到排除列表,以便它们不会被扫描。 因此,如果 Windows 安全中心经常阻止重要程序、文件夹或文件在 Windows 11 上运行,则需要设置例外。 以下是在 Windows 11 中修复 Windows 安全异常的方法。
1.首先,点击Windows 11搜索并输入 视窗安全 . 接下来,从列表中打开 Windows 安全应用。
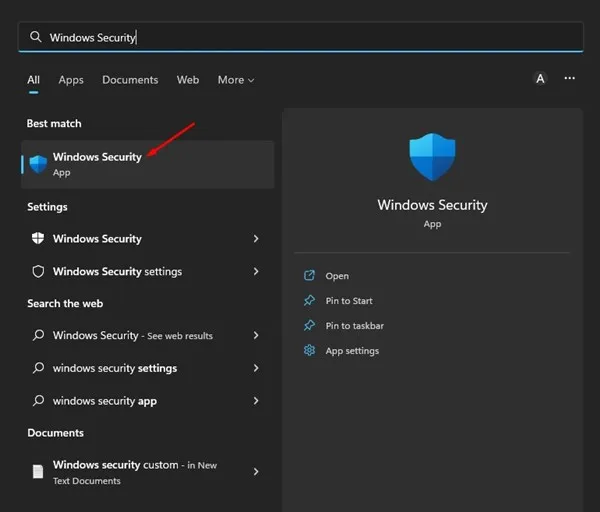
2. 点击选项 病毒和威胁防护 在 Windows 安全应用中。
3. 在病毒和威胁防护页面上,向下滚动并点击 添加或删除例外 在例外部分下。
4.接下来,点击按钮 + 添加排除项 如下所示。
5. 现在,您将看到一个选项列表。 您必须选择是否要排除文件、文件夹、文件类型或进程。
6. 选择排除类型并选择要添加到排除列表中的文件。
就是这个! 这是您可以在 Windows 11 中设置 Windows 安全排除项的方式。现在 Microsoft Defender 将不再检查您已添加到排除项列表中的项目。
允许应用程序通过受控文件夹
受控文件夹或也可以访问 保护功能 Windows 安全勒索软件可保护您设备上的文件、文件夹和内存区域免受不当应用程序未经授权的更改。 因此,有时可能会禁止安装应用程序。 因此,您还需要在控制对文件夹的访问时设置例外。
1. 首先,打开 Windows 安全应用程序,然后单击 Protect from 病毒和威胁 .
2. 在病毒和威胁防护屏幕上,向下滚动并单击一个链接 勒索软件保护部门。
3.接下来,点击通过链接允许应用程序 访问受控文件夹。
4. 在下一个屏幕上,点击 + 添加允许的应用程序 并选择您要添加到排除列表的应用程序。
就是这个! 这是您可以将应用程序排除在对 Windows 11 上的文件夹的受控访问之外的方法。
因此,这是在 Windows 11 上设置“添加 Windows 安全例外”的两种最佳方法。为了获得更好的安全性,您需要开始为您的 PC 使用高级防病毒软件。 如果您在设置防病毒排除项时需要更多帮助,请在评论中告诉我们。