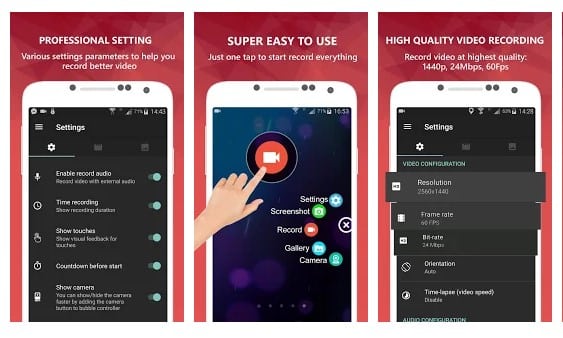录制安卓电视屏幕的最佳方法!

Android TV 是谷歌为智能电视、媒体平台和机顶盒创建的操作系统。 它与几年前关闭的 Google TV 截然不同。 虽然 Google TV 缺少应用程序,但 Android TV 可以访问 Play 商店。
简而言之,Android TV是针对大屏设备优化的Android操作系统。 由于 Android TV 允许用户直接从 Play 商店安装应用程序,因此许多用户希望录制他们的电视屏幕。
尽管 Play 商店中有很多屏幕录制应用程序,但录制 Android TV 屏幕不如在 Android 手机上流畅。 为了防止黑客入侵,谷歌已经删除了面向用户的“滑动其他应用程序”设置页面,以防止应用程序捕获/记录屏幕。
2022 年在 Android TV 上录制屏幕的 XNUMX 种最佳方式列表
您需要手动设置一些应用程序和您的 Android TV 来录制其屏幕。 在本文中,我们将分享 2022 年在 Android TV 上录制屏幕的两种最佳方式。
1.使用AZ屏幕录像机
好吧,AZ Screen Recorder 现在是适用于 Android 的最好和最受欢迎的屏幕录制应用程序。 您也可以使用 AZ Screen Recorder 来录制 Android TV 屏幕。 因此,您必须仔细遵循下面给出的步骤。
在您的手机上打开“将文件发送到电视”应用程序并连接您的智能电视。 一旦连接, 将您下载的 Set Orientation Apk 文件发送到您的手机 . 接下来,在您的智能电视上安装 Set Orientation Apk 文件并启动它。 现在改变方向 “水平的” .
现在启动安装在您的 Android TV 上的 AZ Screen Recorder 应用程序,并像在您的 Android 手机上一样开始录制您的 Android 屏幕。
2. 使用 TeamViewer
由于 AZ Screen Recorder 的用户界面不是为 Android TV 开发的,因此您需要使用无线或有线鼠标来控制导航。 上述方法可能不适用于许多用户。 因此,如果上述方法不适合您,那么您需要尝试此方法。 这个肯定会奏效。
由于您可以从 Android TV 访问 Google Play 商店,因此您可以轻松 装置 TeamViewer 应用程序 . 在 Android TV 或 Mi Box S 上下载 TeamViewer Quick Support 后,安装 适用于 Windows 的 TeamViewer 在台式计算机上 或笔记本电脑。
现在在两台设备上打开 TeamViewer - Android TV 和 Windows 计算机。 在 Windows 客户端中,输入电视屏幕上显示的 ID,然后单击连接按钮 .
连接后,您将能够在计算机上的 TeamViewer Widow 上看到电视屏幕。 要开始录制,请单击右上角的导出窗口图标。 在工具栏中,单击 “文件和插件”
在下拉菜单中,点击 “开始录制会话” . 如果您已完成录制,请再次单击 Start Session Recording 按钮以将录制文件保存到您的计算机。
接下来,双击保存的录制文件,它将在 TeamViewer 窗口中打开。 只需点击按钮 “转换” 在菜单栏中等待录音转换为 MP4 格式。
这是! 我做完。 这是使用 TeamViewer 录制 Android TV 屏幕的方法。
所以,这篇文章是关于如何在2022年录制Android TV屏幕。希望这篇文章对你有帮助! 也请与您的朋友分享。