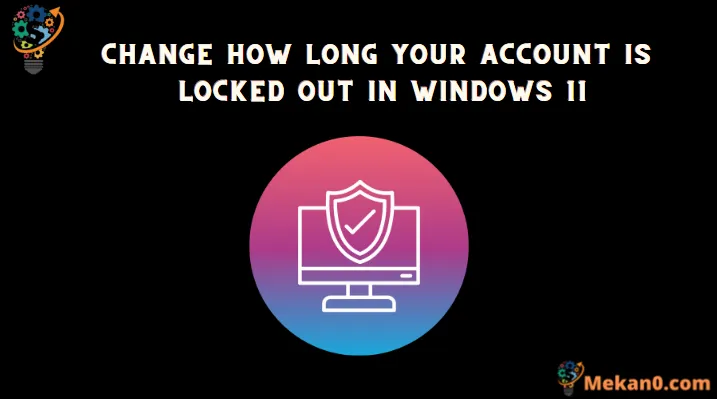在 Windows 11 上快速更改帐户锁定持续时间的两种方法
Windows 11 现在有针对暴力密码攻击的安全措施,可以自动锁定帐户 10 分钟。 因此,如果有人反复输入错误密码,则在预定的错误尝试次数后,该帐户将自动关闭。 它还允许系统管理员在指定的时间段内关闭用户帐户,而不是预先设定的十分钟。
管理员可以选择设置 1 到 99999 分钟之间的时间范围,之后帐户将自动解锁,也可以设置手动锁定。 使用手动锁定,帐户将保持锁定状态,直到管理员明确解锁为止。
幸运的是,使用本地安全策略或命令提示符很容易根据您的要求配置持续时间。
使用本地安全策略更改帐户被锁定的时间
本地安全策略是 Microsoft 管理控制台用户的内置工具。 使用本地安全策略更改帐户锁定期是一个非常简单的过程。
首先,前往开始菜单并输入本地安全以执行搜索。 接下来,单击“本地安全策略”面板继续。
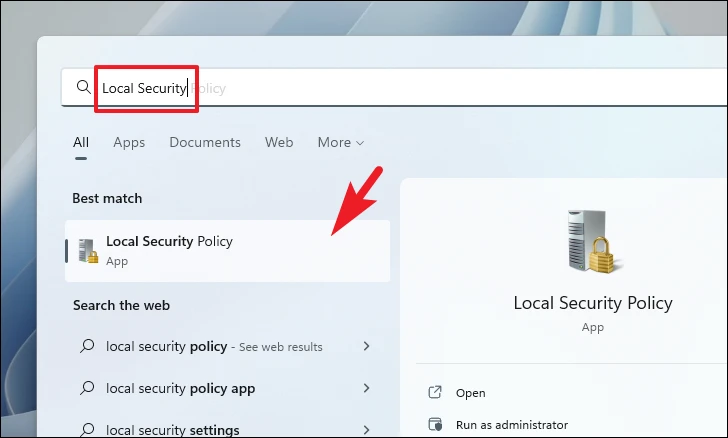
现在,双击帐户策略文件夹,然后单击帐户锁定策略文件夹。
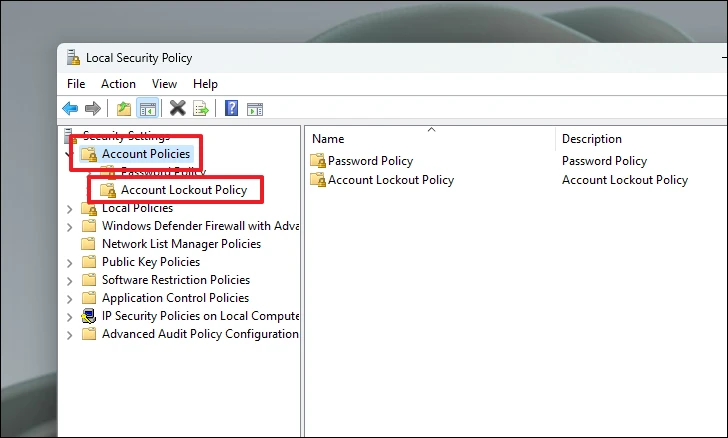
然后,从右侧部分,双击帐户锁定期限策略。
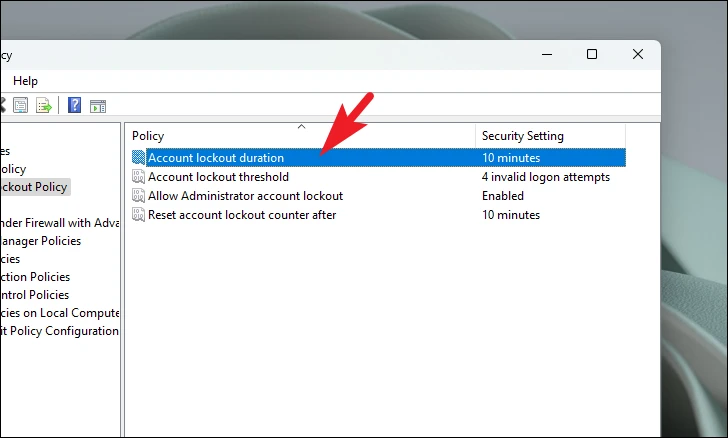
接下来,输入从 1 到 99999(以分钟为单位)的数值,然后单击 Apply 和 OK 按钮确认并关闭窗口。 如果您将该值设置为 0,则该帐户将被锁定,直到您明确解锁为止。
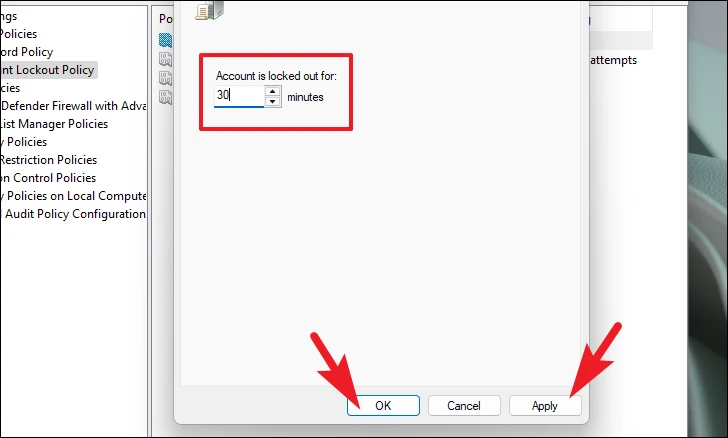
如果“更改持续时间”字段处于非活动状态,请确保选择了“帐户锁定限制”策略并且该值大于零。
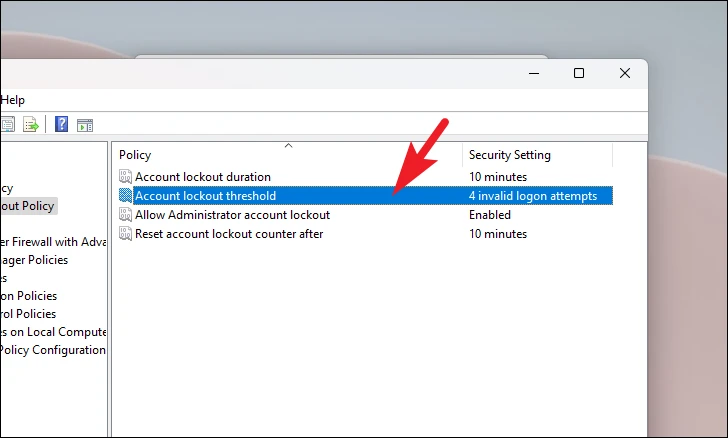
就是这样,您已经成功地在您的 Windows 系统上设置了帐户锁定持续时间。
使用 Windows 终端更改帐户锁定期限政策
如果您不想使用本地安全工具更改帐户锁定期,也可以使用 Windows 终端应用程序进行配置。
首先,前往开始菜单并输入终端进行搜索。 接下来,从搜索结果中,右键单击终端面板,然后单击以管理员身份运行选项。
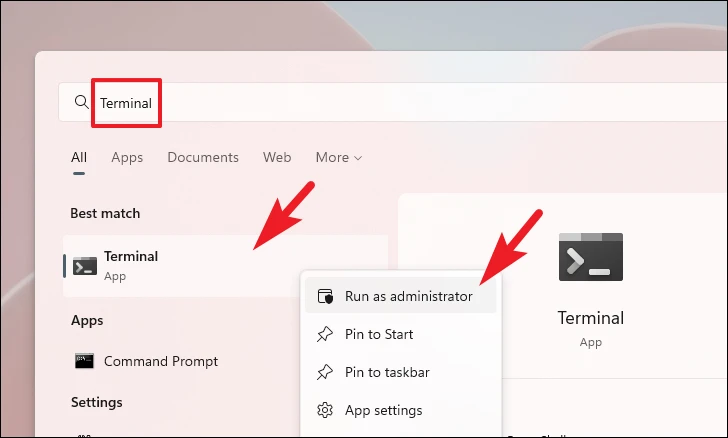
现在,UAC 窗口将出现在您的屏幕上。 如果您没有使用管理员帐户登录,请输入一个凭据。 否则,单击“是”按钮继续。
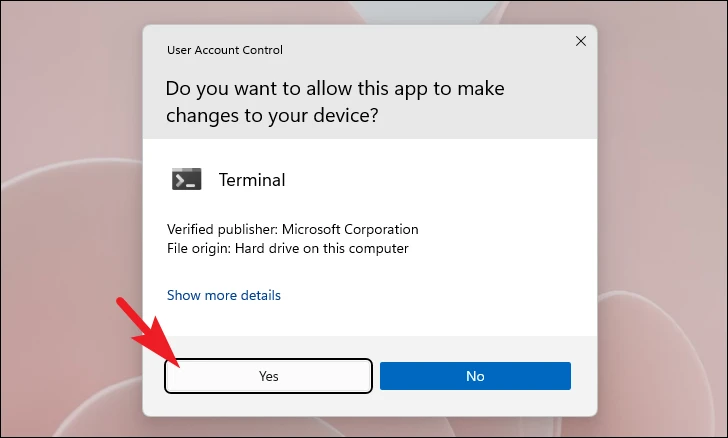
接下来,键入下面提到的命令或复制并粘贴它并点击 输入跟随。 这将显示当前帐户锁定限制。
net accounts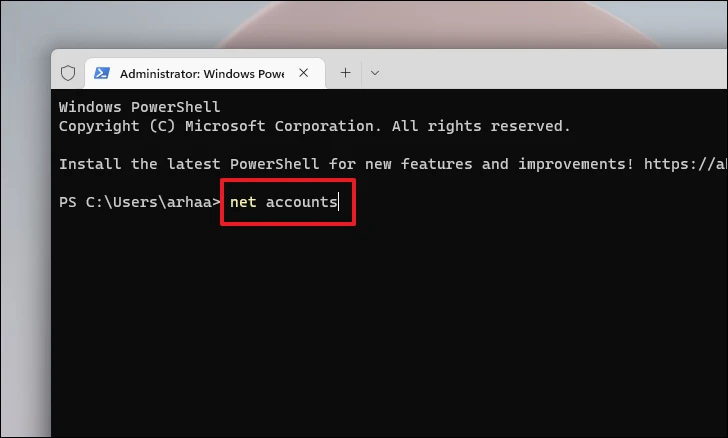
然后键入或复制并粘贴以下命令并按 输入更改帐户在系统上的锁定时间。
net accounts/ lockout duration:<number>注意:替换占位符一个介于 1 和 99999 之间的实际数值。输入的值将以分钟为单位,一旦输入的时间过去,帐户将自动解锁。 输入 0 将使计算进入手动关闭模式
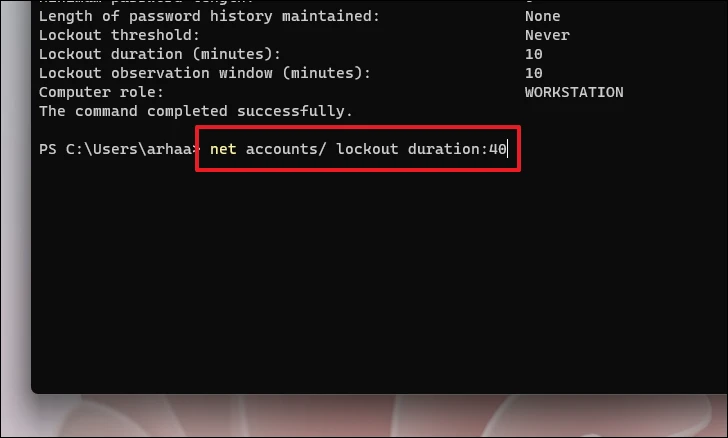
就是这样。 您已成功更改系统上的帐户锁定期。 微软通常建议将持续时间保持在 15 分钟左右,以防止恶意用户尝试使用系统密码的反复试验来访问系统。