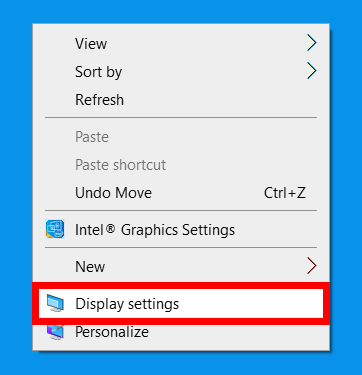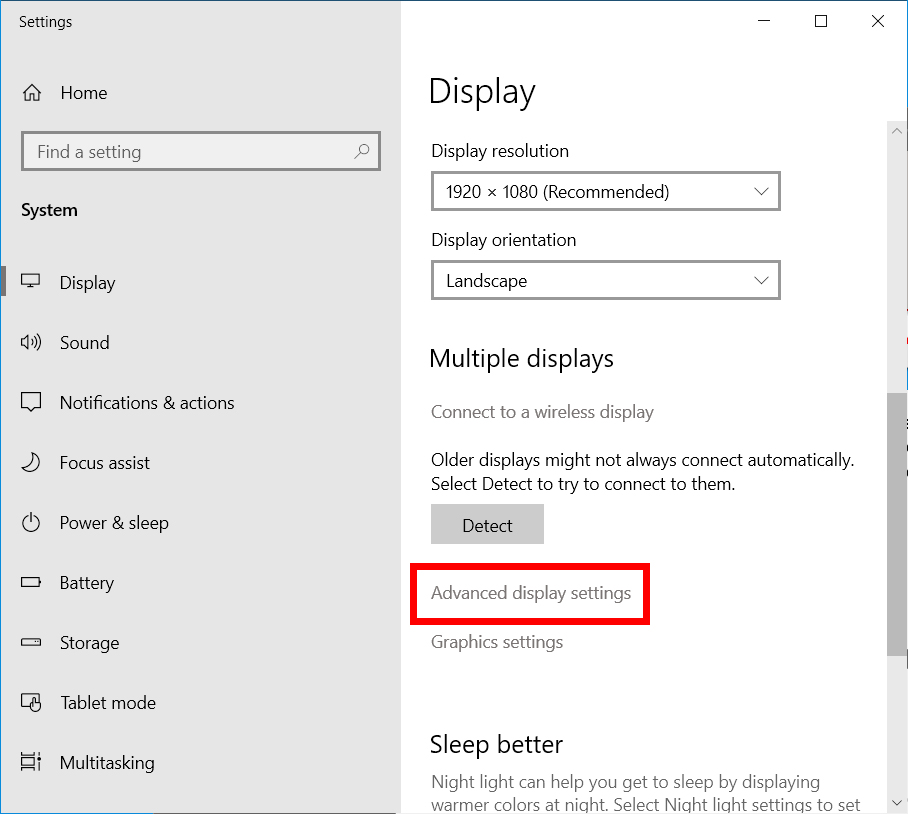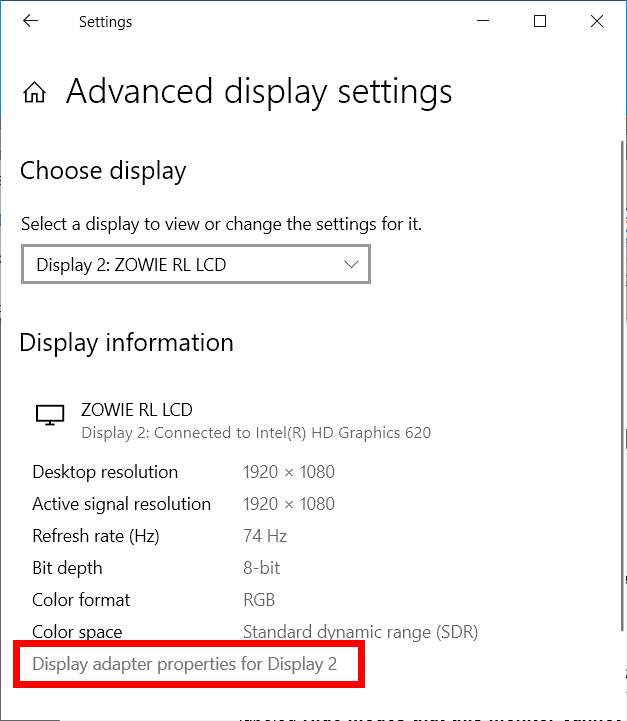如果您的计算机屏幕闪烁或屏幕不稳定,您可能需要考虑更改显示器的刷新率。 尽管您的计算机应自动为您的屏幕选择最佳刷新率,但有时您可能需要手动执行此操作。 这是在 Windows 10 中更改屏幕刷新率的方法。
主题涵盖
展示
刷新率是多少?
刷新率是指显示器每秒刷新图像的次数。 例如,一个 60 Hz 的屏幕在一秒钟内显示 60 次图像。 刷新率低的屏幕会导致屏幕闪烁。
您应该选择的刷新率取决于您将使用的应用程序。 对于日常计算任务,理想的频率是 60 Hz。 对于视觉密集型任务,例如 游戏 推荐的速率为 144 Hz 或 240 Hz。
如何在 Windows 10 中更改屏幕刷新率
要更改屏幕的刷新率,请右键单击桌面并转到 显示设置 > 设置 高级显示 . 然后从下拉列表中选择一个宽度并单击 显示适配器属性 . 接下来,选择选项卡 屏幕 并从下拉菜单中选择刷新率。
- 右键单击桌面的任何空白区域。
- ثمحدد 显示设置 منالقائمةالمنبثقة。 您也可以通过访问 开始 > 设定值 > 系统 > 展示 .
- 接下来,选择 高级显示设置 . 您将在该部分下的窗口右侧看到它 多显示器 .
- 然后点击 显示适配器属性 在您要配置的屏幕下。 您会在窗口底部看到此选项作为可点击链接。 如果您使用多台显示器,请通过单击下方的下拉菜单选择要配置的显示器 显示选择 .
- 单击选项卡 显示器 在新窗口中。 默认情况下,Windows 将打开选项卡 适配器 。 屏幕选项卡是窗口顶部的第二个选项卡。
- 然后从下拉列表中选择刷新率 屏幕刷新率。 节内 显示器设置 ,您将看到当前的刷新率。 从下拉框中选择一个新的。 CCC
- أخيرًااانقرفوق “行 “ 确认。
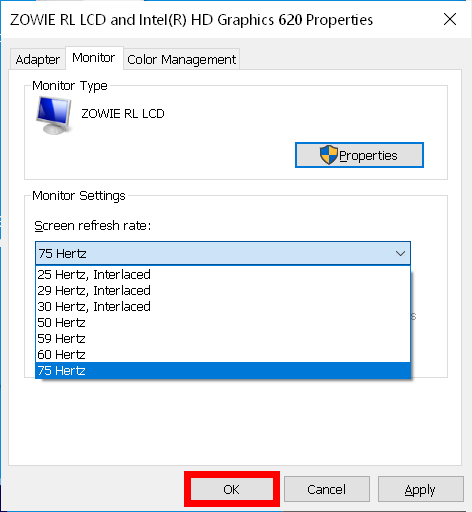
既然您知道如何更改屏幕的刷新率,请查看我们关于如何更改屏幕的分步指南,让您的屏幕看起来更好。 校准 Windows 10 中的屏幕。