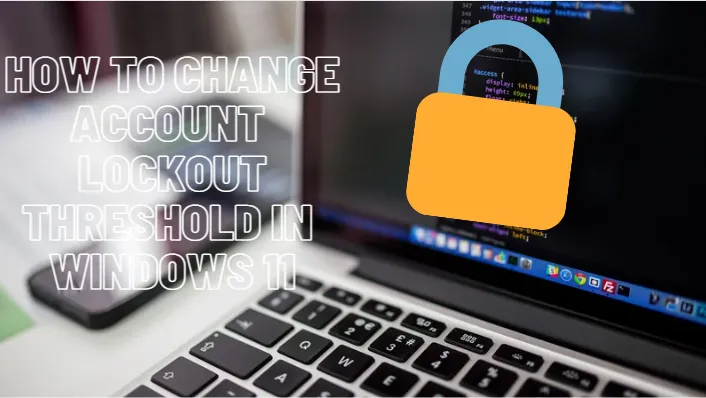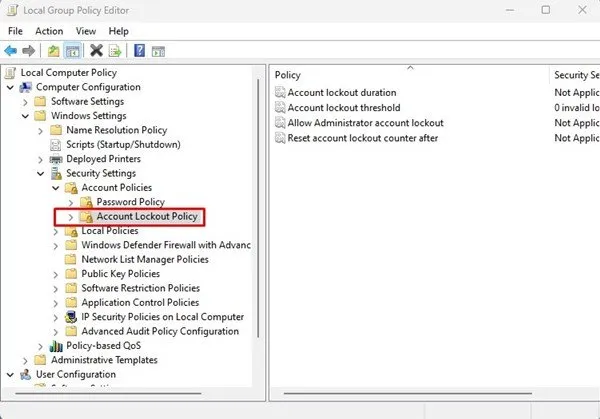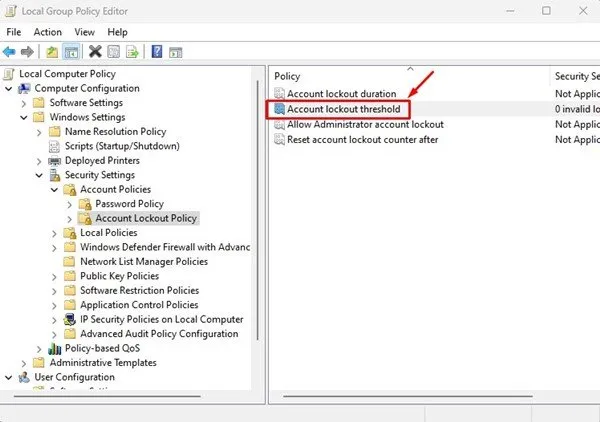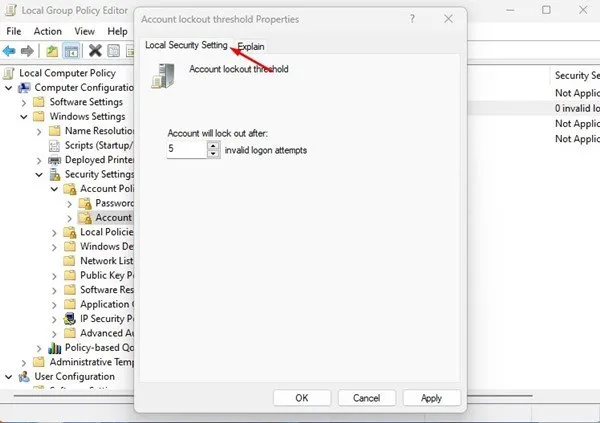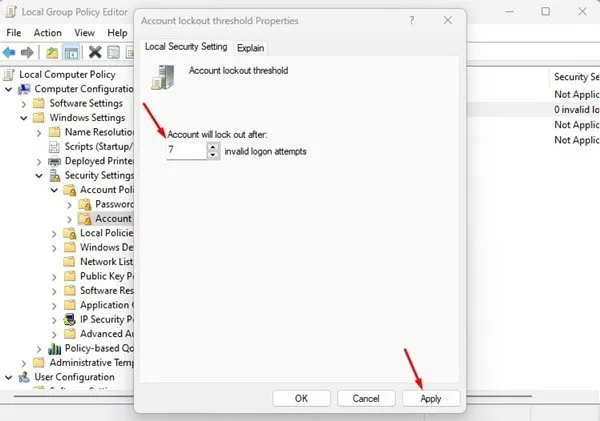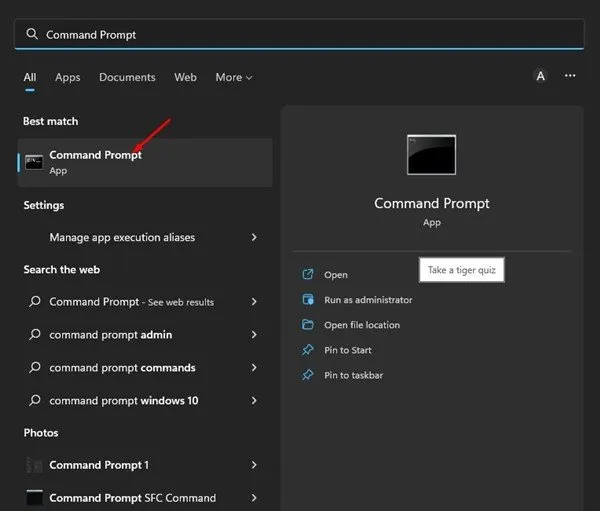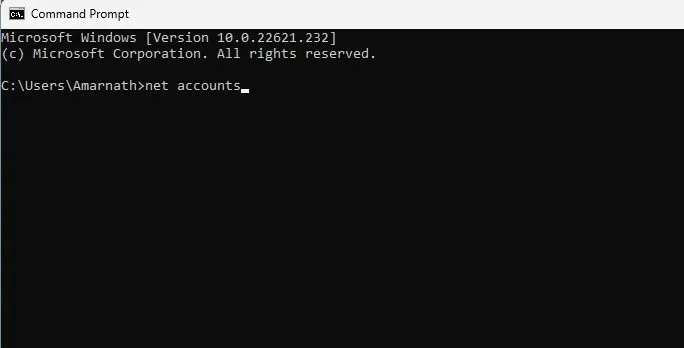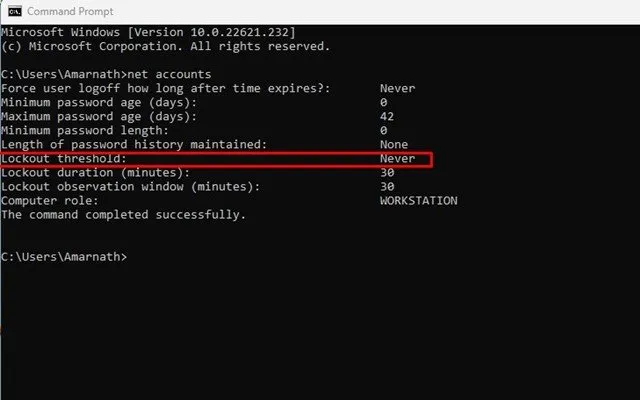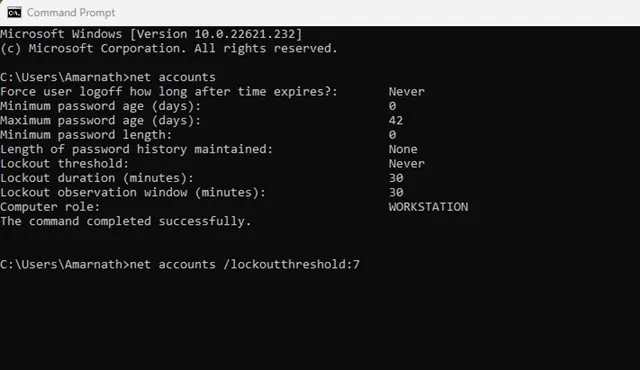如果您使用的是 Windows,您可能知道在多次错误登录尝试后操作系统会自动锁定您的帐户。 默认情况下,如果有人连续 11 次输入错误的密码/PIN,Windows 10 会锁定用户帐户。
但是,好处是您可以轻松地 调整帐户锁定限制 增加或减少失败的登录尝试。 您可以设置一个介于 1 到 999 次失败登录尝试之间的值,或者将该值设置为“0”以取消帐户锁定限制。
在 Windows 11 中更改帐户锁定阈值的最佳方法
因此,如果您有兴趣更改 Windows 11 中的帐户锁定限制,那么您正在阅读正确的指南。 下面,我们分享了有关在 Windows 11 中更改帐户锁定限制的分步指南。 让我们开始吧。
通过组策略编辑器更改帐户锁定限制
此方法将使用本地组策略编辑器更改帐户锁定限制。 以下是您需要遵循的一些简单步骤。
1.首先,点击Windows 11搜索并输入 本地组策略编辑器 .
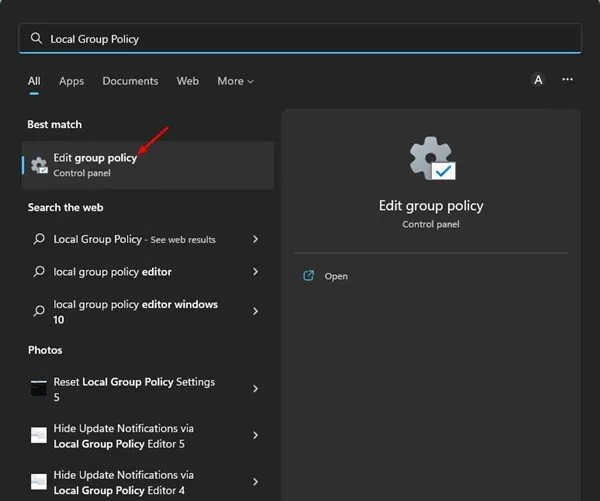
2. 在本地组策略编辑器中,导航到以下路径:
Computer Configuration > Windows Settings > Security Settings > Account Policies >Account Lockout Policy
3. 现在,选择左侧的帐户锁定策略。 在右侧,双击 帐户锁定限制 .
4.在账户锁定限制属性中,切换到选项卡 本地安全设置。
5.在字段中帐户将被锁定后, 设置无效登录尝试次数 . 完成后,单击按钮。 应用 然后点击 好的 ”。
就是这个! 这是您可以更改 Windows 11 PC 上的帐户锁定限制的方法。
2)通过命令提示符更改帐户锁定限制
此方法将使用命令提示符实用程序来更改帐户锁定阈值。 遵循我们在下面分享的一些简单步骤。
1.点击Windows 11搜索并输入 موجهالأوامر . 接下来,从相应结果列表中打开命令提示符实用程序。
2.在命令提示符下,执行 执行命令 :
净账户
3.这将列出许多细节。 你需要检查 保险限额 .
4.要更改帐户锁定限制,请输入以下命令并按下按钮 输入 .
net accounts /lockoutthreshold:<number>重要: 确保将 <number> 替换为您要分配的号码。 您可以设置 0 到 999 之间的数字。0 表示该帐户永远不会被锁定。
就是这个! 您可以通过命令提示符更改 Windows 11 中的帐户锁定限制。
所以,这些是更改Windows 11 PC中帐户锁定限制的最佳方法。出于安全原因,不应更改帐户锁定限制,但如果您有个人原因,可以按照这两种方法进行更改。 如果您需要更多帮助来修改 Windows 11 中的帐户锁定限制,请在下面的评论中告诉我们。