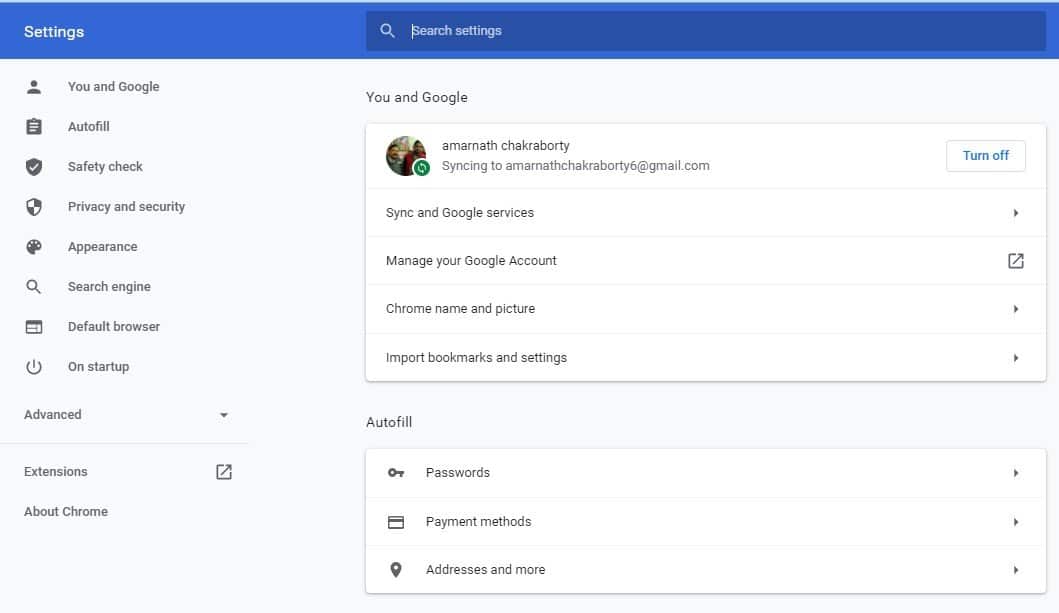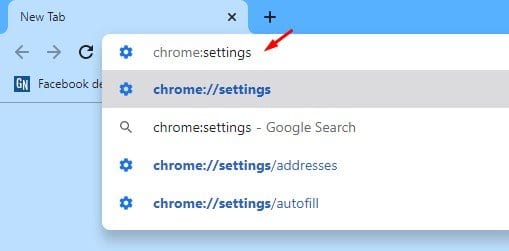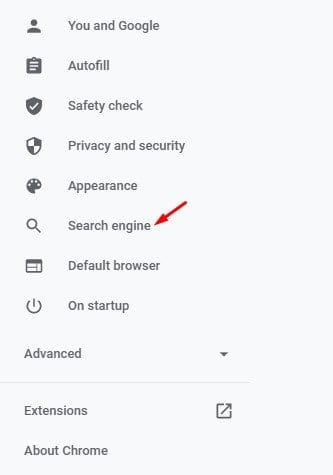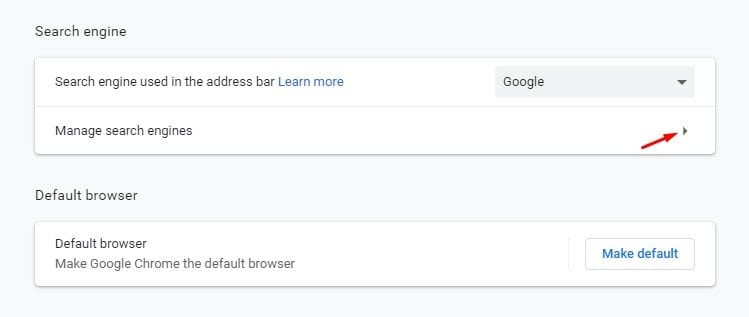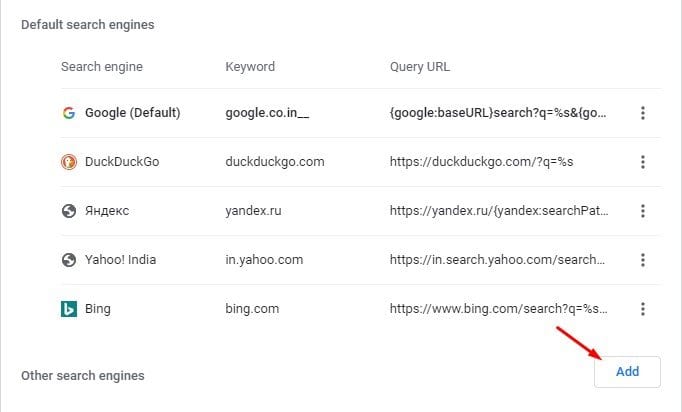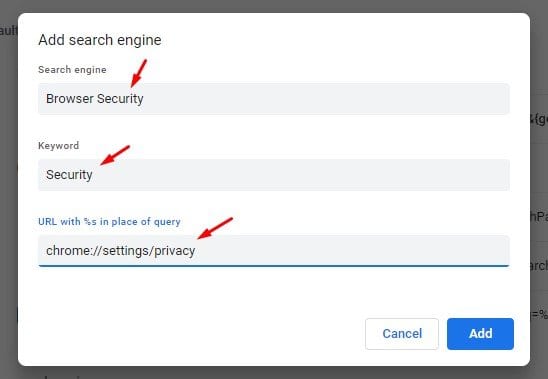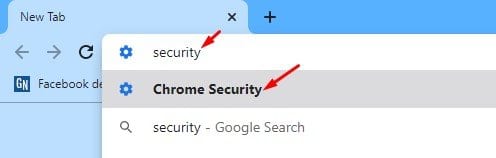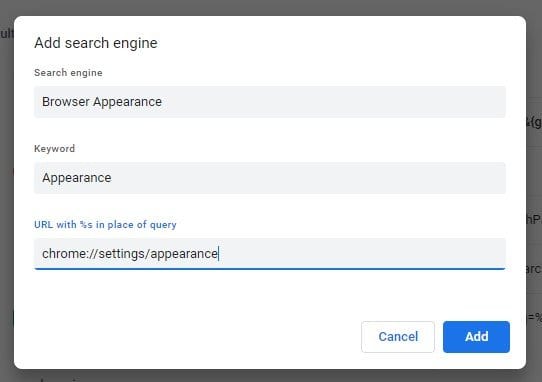创建自定义 Google Chrome 操作!
什么是 Chrome 程序?
Chrome Actions 是一种直接从地址栏执行操作的快速简单的方法。 例如,启用 Chrome 操作后,您需要在地址栏中输入“浏览器历史记录”才能打开“删除浏览器历史记录”页面。
同样,您可以键入“修改密码”,Chrome 操作会将您重定向到网络浏览器的密码设置页面。 您可以直接从地址栏中执行许多新操作。 据谷歌称,将在即将到来的更新中推出更多操作。
但是,如果您在下次更新之前无法更新,并且想要充分利用 Chrome 操作,则需要创建自己的自定义地址栏操作。 在本文中,我们将分享为 Chrome 地址栏创建自定义操作的最佳方法。 让我们检查。
如何在 Chrome 中创建自定义操作?
. 熟悉地址栏操作后,您可以创建自己的自定义操作。 按照以下步骤创建您自己的自定义 Chrome 操作。
الخطوة1。 首先, 确保您使用的是 Chrome 87 稳定版 .
الخطوة2。 现在在地址栏上,输入 铬:设置 واضغطعلى输入。
الخطوة3。 现在你会看到一个页面 设定值 .
الخطوة4。 从右侧窗格中,选择 “搜索引擎”。
الخطوة5。 向下滚动并单击 . 按钮 搜索引擎管理 .
الخطوة6。 点击按钮 “添加” “其他搜索引擎”背后的那个。
الخطوة7。 假设您要创建一个 chrome 操作来打开浏览器安全页面。 在接下来出现的框中,输入“浏览器安全” 搜索引擎字段 , 然后在里面输入“安全” 关键字字段 ، 并将路径粘贴到原始页面 在一个领域 网址。
الخطوة8。 完成后,单击按钮 “添加” 应用更改。
الخطوة9。 现在重新启动您的 Chrome 浏览器并输入 您设置的关键字。 在我们的示例中,我们设置 “安全” 作为关键字。 为此,我们需要在地址栏中输入“Security”并点击 Enter 按钮。 我们将被重定向到浏览器安全页面。
الخطوة10。 同样,您可以创建 Chrome 操作来打开启动页面、外观页面等。 您需要知道确切的 URL 或路径。 您甚至可以启动您最喜欢的网站。 您只需在 URL 路径中填写网页的搜索引擎名称、关键字和确切 URL。
这是! 我做完。 这是您可以在 Chrome 浏览器中创建自己的地址栏操作的方法。
因此,这篇文章是关于如何为 Chrome 地址栏创建自定义操作的。 希望这篇文章对你有所帮助! 也请与您的朋友分享。 如果您对此有任何疑问,请在下面的评论框中告诉我们。