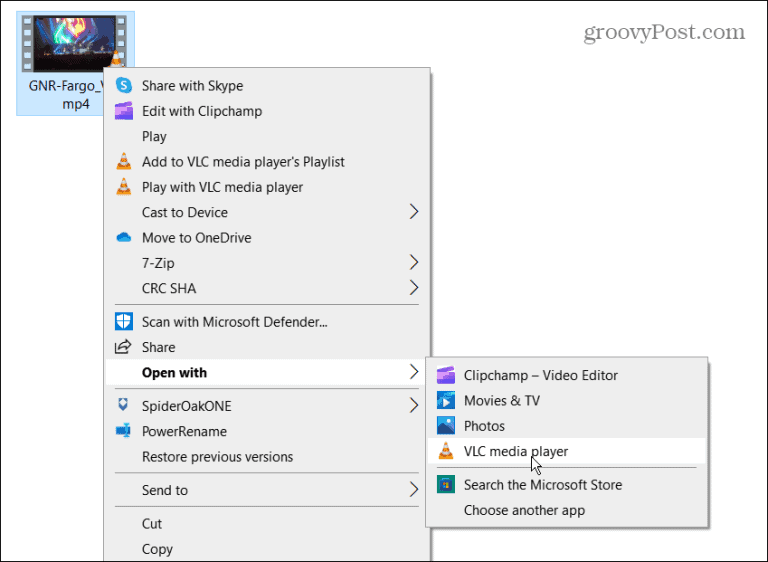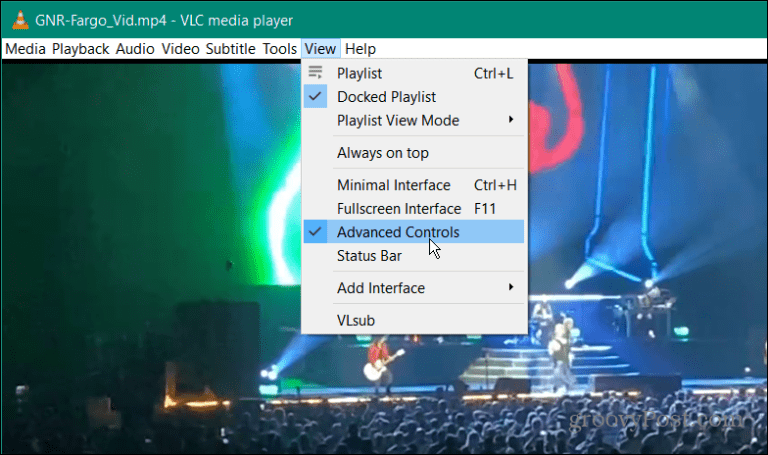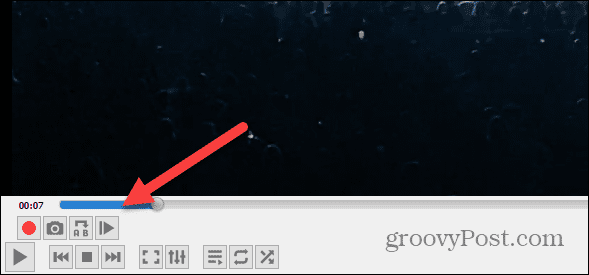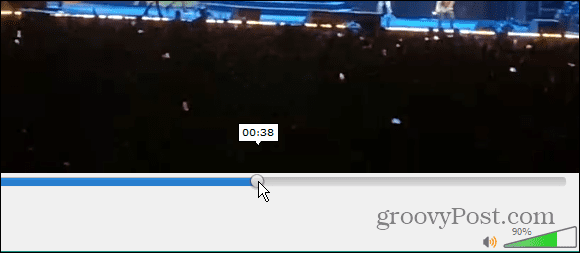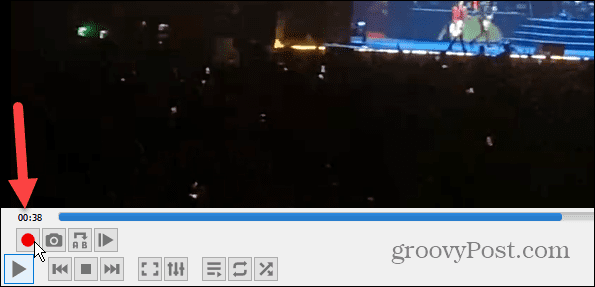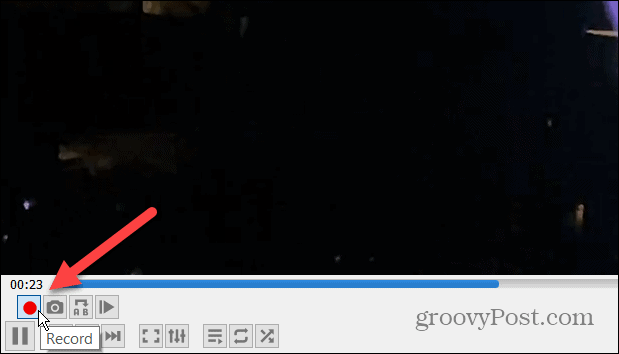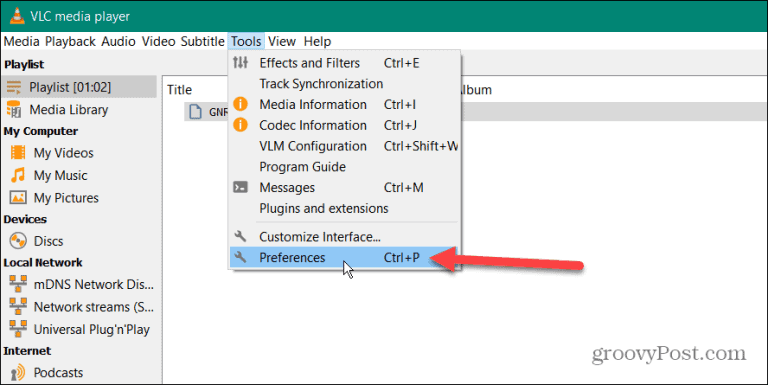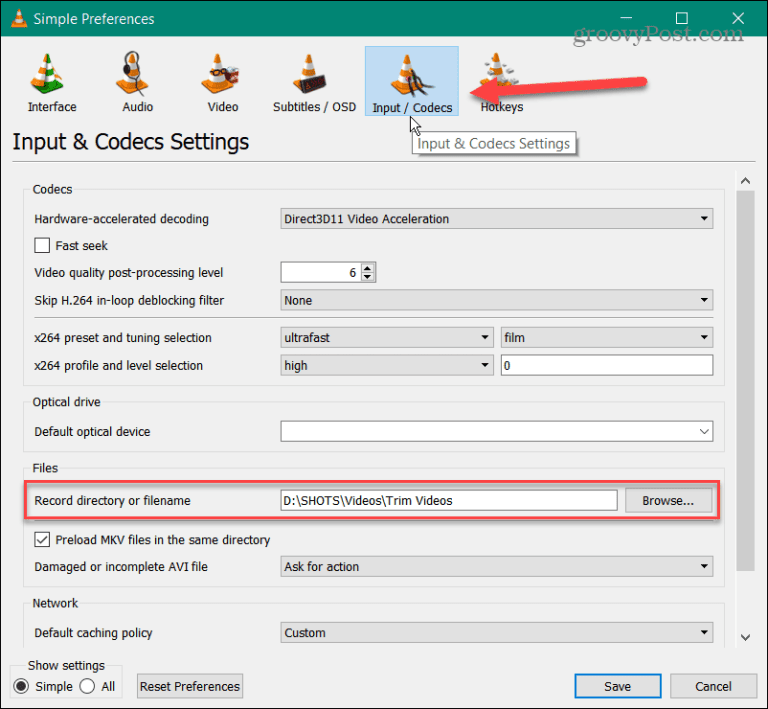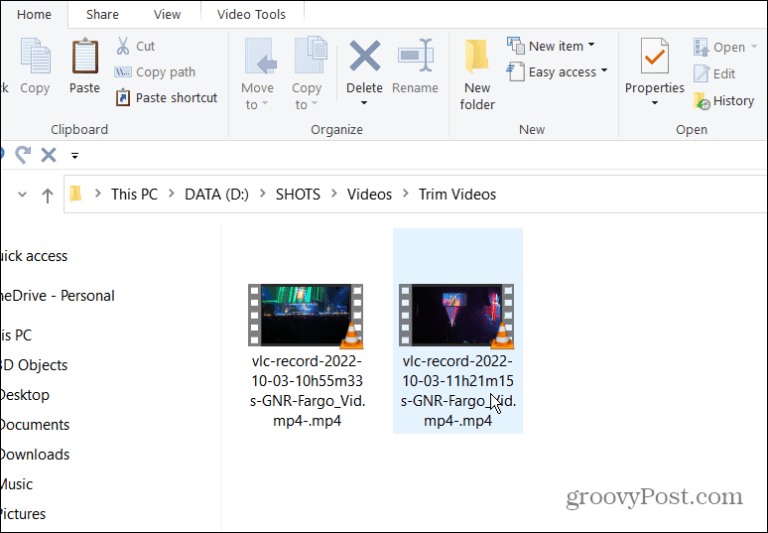除了播放几乎任何媒体文件外,VLC 媒体播放器还包含您甚至可能不会使用的功能。 例如,您可以使用 VLC 来编辑视频和制作剪辑。
在编辑视频时,您可能想要做的是裁剪视频。 这使您可以仅保留您实际需要的视频部分。 VLC 包括通过将视频剪切成短片来修剪视频的功能。 例如,您可以在演示文稿中使用这些剪辑或将它们发布到社交媒体上。
无论您需要什么,我们将向您展示如何使用 VLC 媒体播放器剪切视频以获取以下剪辑。
如何在 VLC 媒体播放器中剪切视频
使用 VLC 修剪视频基本上只是录制您想要的视频部分。 录制所需的剪辑后,您可以将其保存到计算机上的特定位置。
要在 VLC 媒体播放器中修剪视频:
- 打开要剪切的视频 VLC媒体播放器 .
- 点击 视图 > 高级控件 从顶部的工具栏中。
- 将显示 高级控制列表 在 VLC 的左下角。
- 启动视频并将滑块移动到要保留的视频部分。
- 现在,从“高级控制”部分,单击红色按钮” 报名 ”。
- 等待您想要的视频到达您想要的位置,然后单击“按钮” 重新注册。
如何在 VLC 中找到剪切的视频
仅录制完您想要的视频后,您将需要找到剪切的视频文件。
要在 VLC 中查找剪辑视频:
- 在 VLC 打开的情况下,转到 工具>首选项 从工具栏中。
- 定位 输入/编码 从顶部查看旁边的字段 录音目录或文件名 查找视频所在的路径
- 如果您希望它们在其他地方或路径不存在,您可以更改路径。 为此,请单击按钮“ 审查 并使用文件资源管理器选择您的新位置。
- 现在,您可以访问和使用修剪过的视频,用于您需要的项目。
使用 VLC 修剪视频
通过上述步骤,使用 VLC 将视频剪切成更小的、定义好的部分并创建剪辑很容易。 但是,如果您要进行复杂的视频编辑,则需要使用类似 来自微软的 Clipchamp أو 来自 TechSmith 的 Camtasia .
如前所述,VLC 媒体播放器不仅仅是观看视频。 它包括其他有用的功能,允许您 逐帧移动视频 (非常适合截图) 旋转视频剪辑 , 除其他事项外。
您还可以使用 VLC 将视频文件转换为 MP3 أو 桌面屏幕录制 . 你甚至可以 使用 VLC 录制您的网络摄像头 .