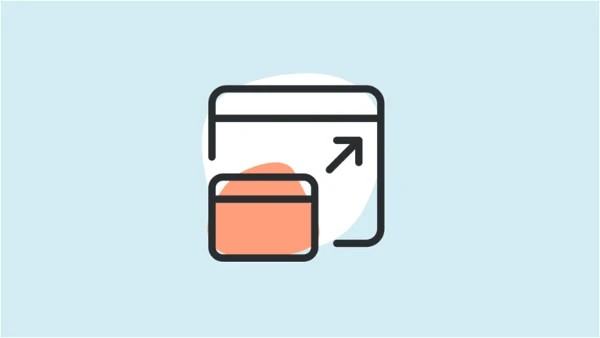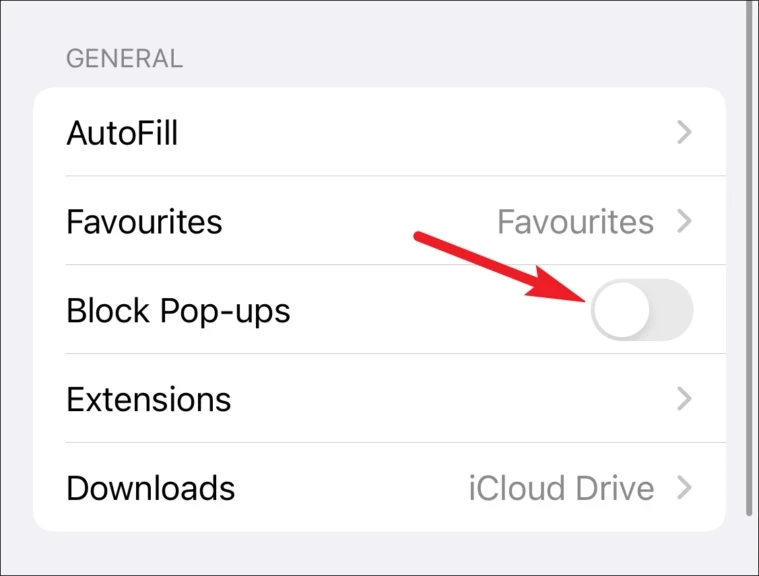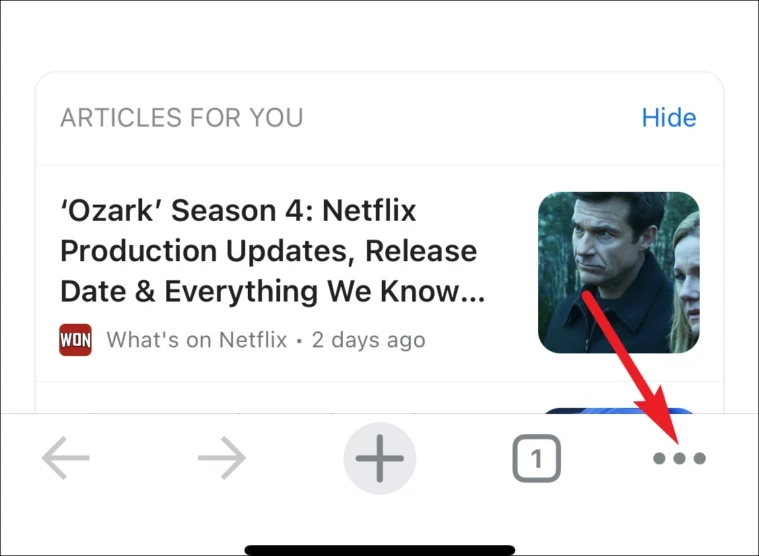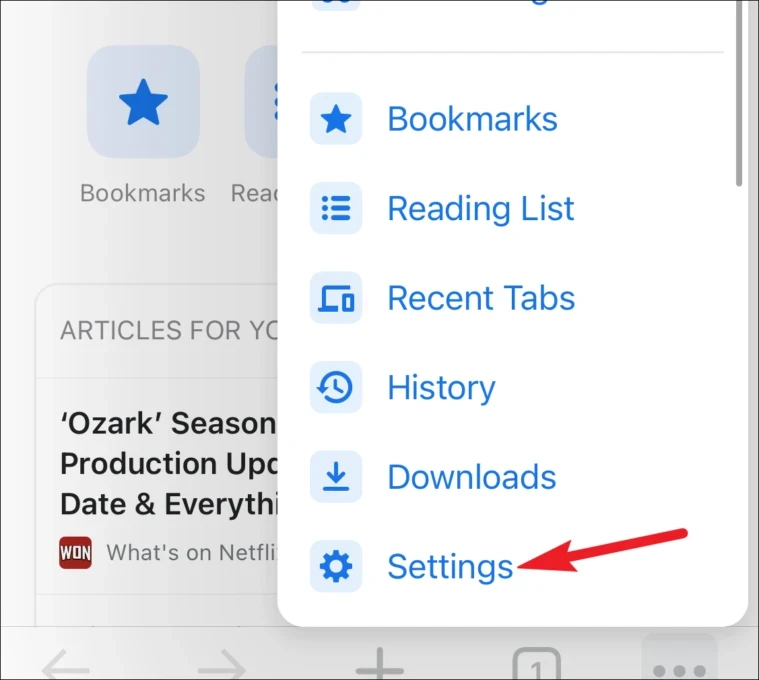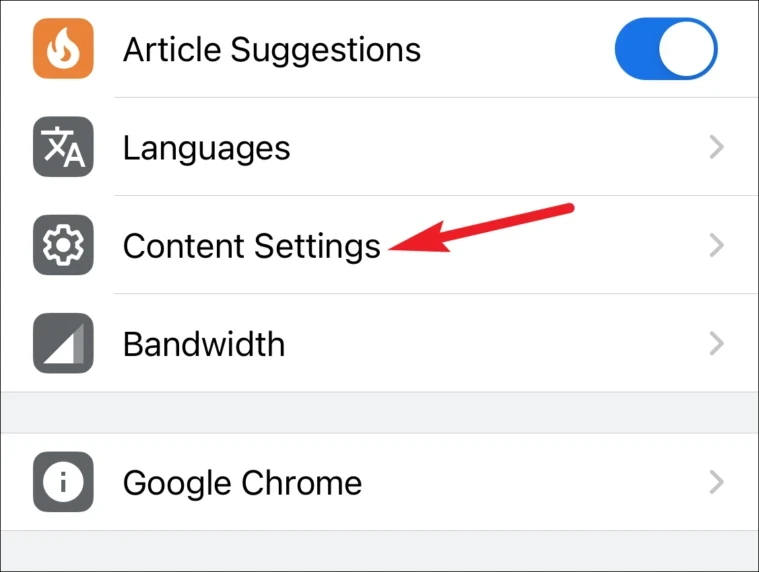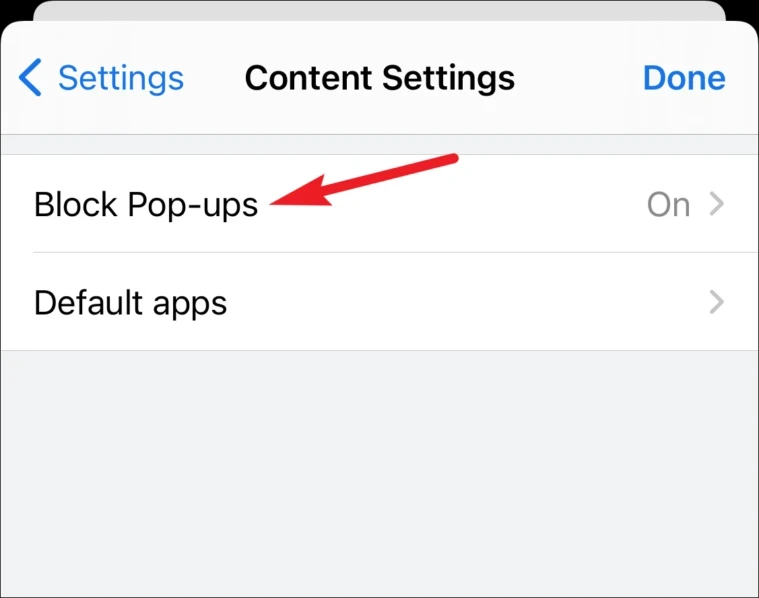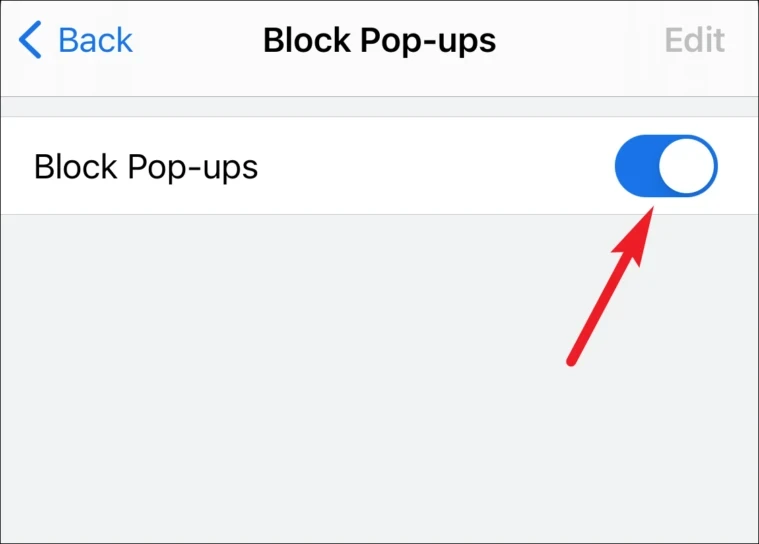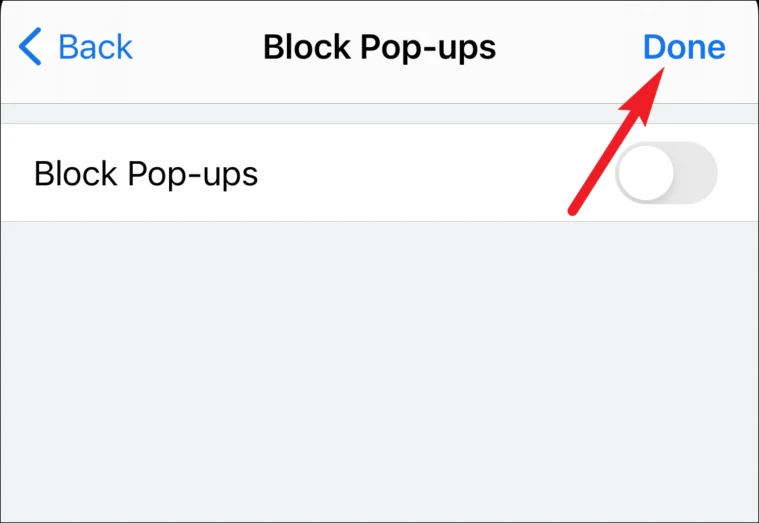在您需要的网站上轻松允许弹出窗口。
尽管我们大多数人都将弹出窗口与“烦人”一词联系在一起,但情况并非总是如此。 并非所有弹出窗口都很烦人。 其中一些对于网站的正常运行实际上很重要。 最常见的例子——银行网站。 它们经常在弹出窗口中显示重要信息,例如月度账户报表。 甚至一些测试和测试网站需要弹出窗口才能正常运行。 在这个时代,这可能是一个糟糕的设计选择,但这也是您的现实情况。
但是当您在 iPhone 上访问这些网站时,您很快就会意识到该网站无法正常运行。 那是因为您的 iPhone 会自动阻止弹出窗口。 当然,我们通常会感谢这项服务。 但是当您需要这些弹出窗口时,它会变得很烦人。
无论您是在 Safari 还是 Chrome 等其他浏览器上处理您的工作,都必须先禁用弹出窗口拦截器。 幸运的是,这项壮举非常简单,只需不到一分钟即可禁用。 当你完成后,你可以再次启用它,这样你就不必面对其他网站上那些讨厌的黑客攻击。
在 Safari 上禁用弹出窗口阻止程序
在 Safari 中禁用弹出窗口很好。 但不幸的是,没有像在 Mac 或 PC 上那样禁用 iPhone 上特定站点弹出窗口的选项。 所有网站都完全禁用或允许弹出窗口。
默认情况下,弹出窗口阻止程序处于打开状态。 打开 iPhone 上的“设置”应用。
然后向下滚动并点击“Safari”选项。
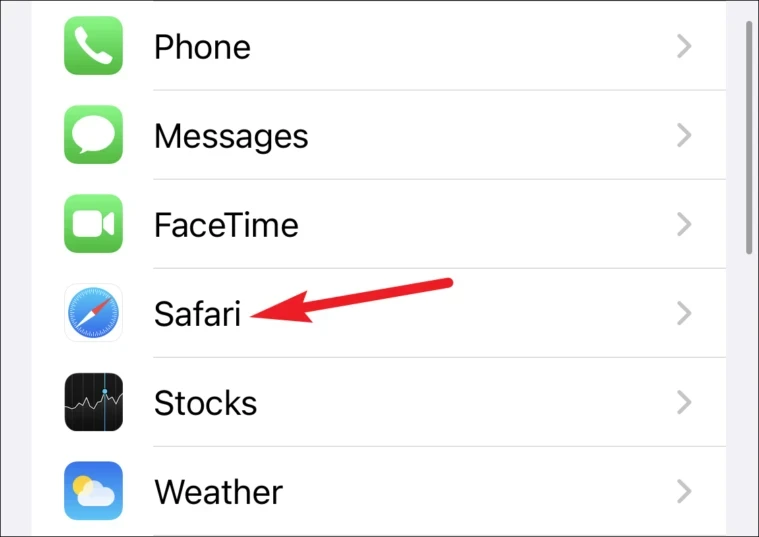
你会看到很多选项来配置你在 Safari 上的浏览体验。 在这些选项中,关闭“阻止弹出窗口”按钮。
之后,返回 Safari 并重新加载未正确加载的站点。 它将再次开始工作。
完成后,返回设置并再次启用阻止弹出窗口的切换。
在 chrome 中禁用弹出窗口拦截器
Chrome 是另一个流行的浏览器选择 Safari 在 iPhone 上。 Chome 也会自动阻止 iPhone 屏幕上的所有弹出窗口。 但在 Chrome 中,您可以选择允许特定站点的弹出窗口或完全禁用弹出窗口阻止程序。
禁用弹出窗口阻止程序
您可以从浏览器设置中禁用 Chrome 的弹出窗口阻止程序。 打开 iPhone 上的 Chrome 浏览器,然后点击右下角的更多选项图标(三点菜单)。
接下来,从出现的叠加菜单中点击设置。
Chrome 设置将打开。 向下滚动到末尾,然后点击“内容设置”选项。
从“内容设置”屏幕转到“弹出窗口阻止程序”。
禁用弹出窗口阻止程序按钮以允许网站上的弹出窗口。
单击“完成”返回打开的选项卡。 重新加载站点以使更改生效。
允许某些网站的弹出窗口
您还可以允许 Chrome 上特定网站的弹出窗口,而不是完全禁用弹出窗口阻止程序。 在弹出窗口被阻止的网站上,您会在屏幕底部找到“弹出窗口被阻止”选项。 点击它,然后点击始终允许以仅更改特定站点的首选项。
一个小的旁注:虽然该选项非常适合在有用的站点上允许弹出窗口而不是完全禁用弹出窗口阻止程序,但它并不总是可靠的。
因此,如果屏幕底部的选项没有出现在网站上,您可以随时使用上述方法在完成工作后禁用和启用弹出窗口阻止程序。
无论您在何处浏览网页,弹出窗口都很烦人,但在我们手机的小屏幕上,它们会无限烦人。 因此,iPhone 上的浏览器自动阻止弹出窗口是有道理的。 但是当您需要它时,它们可以非常容易地禁用您的弹出窗口阻止程序。