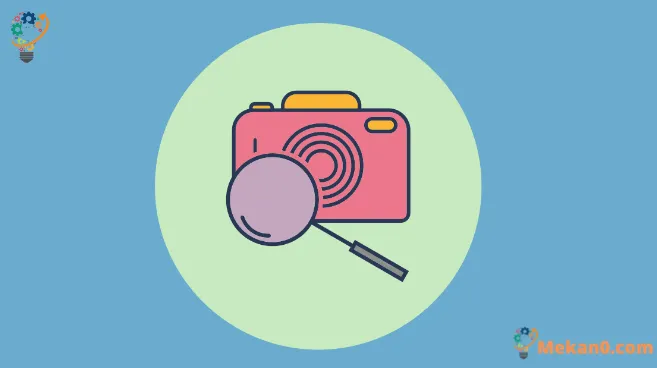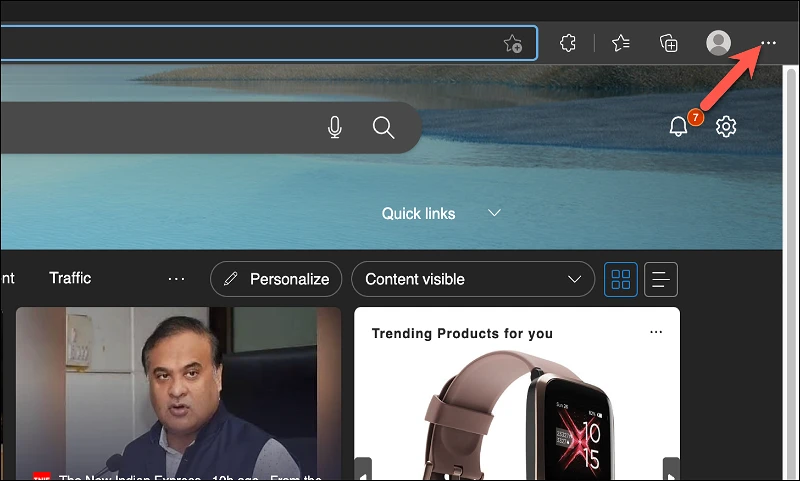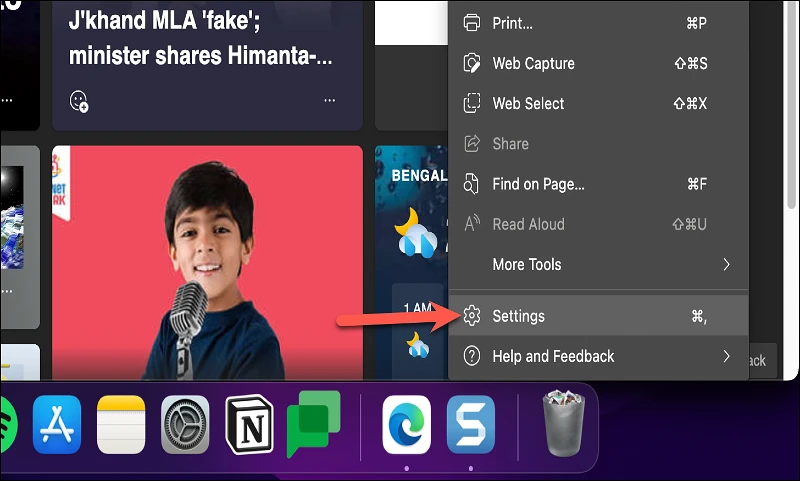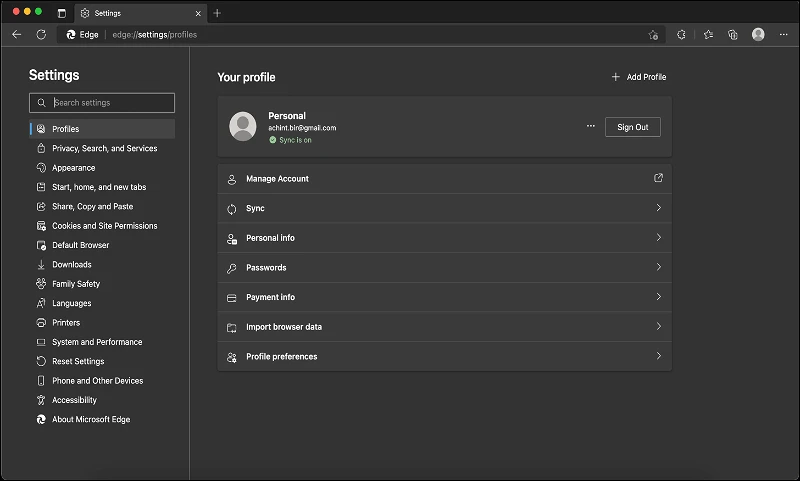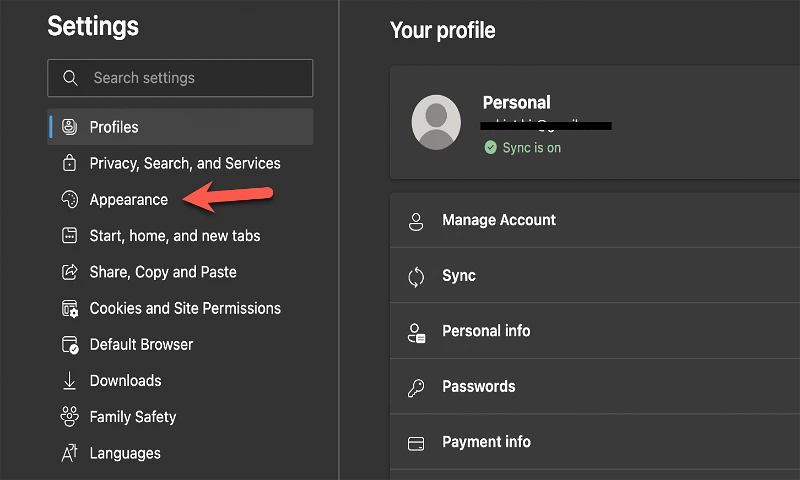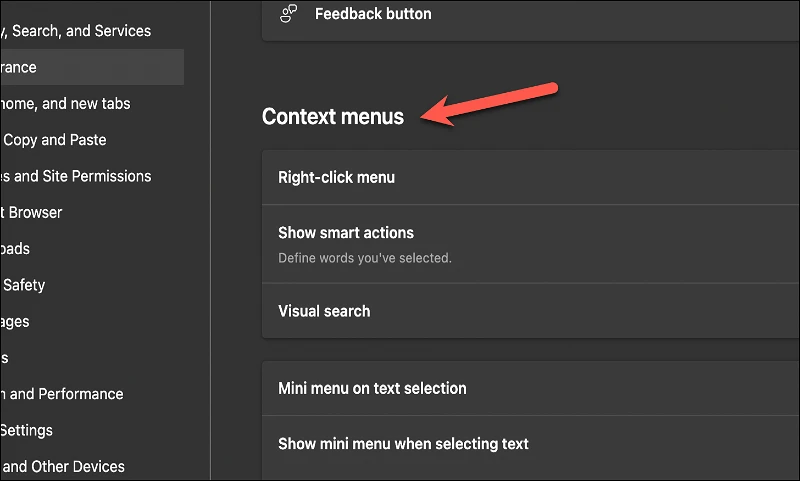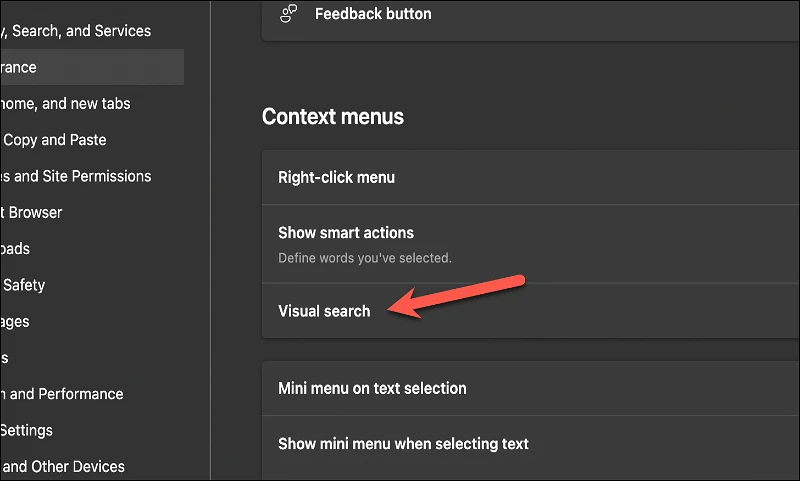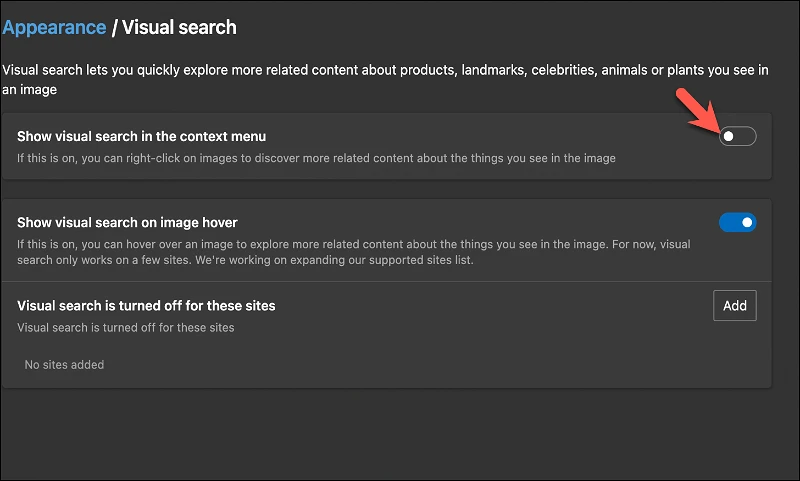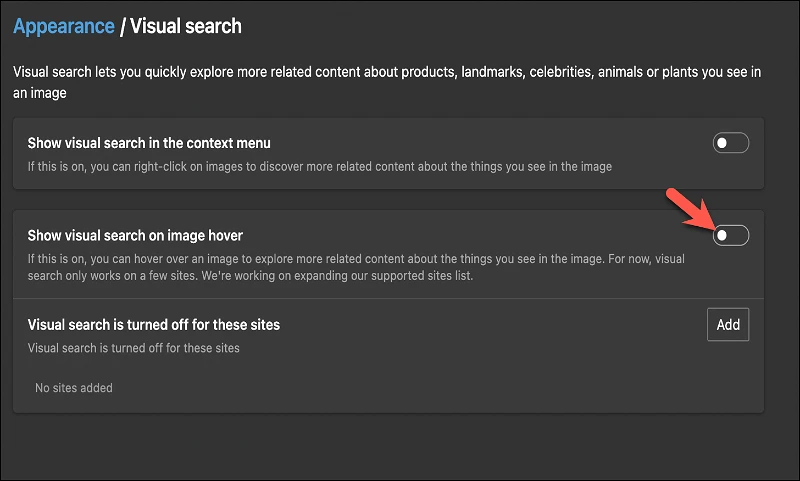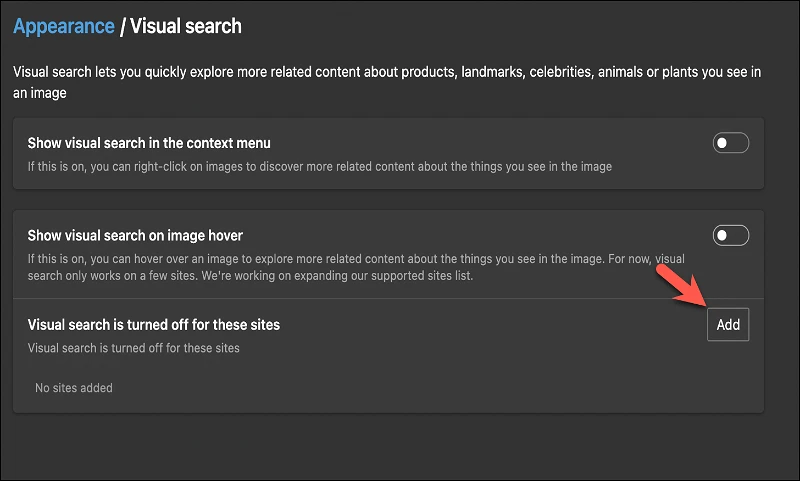如果您发现 Microsoft Edge 的新视觉图像搜索功能对您的系统来说过于繁重,请轻松禁用它。
您是否曾经在浏览互联网时遇到过图像并希望可以在互联网上查找它? 我知道我有。 我最近在阅读一个宠物博客,在那里我遇到了这只非常可爱的小狗,但无法确定它的品种。 博客上没有任何信息。 这就是 Microsoft Edge 的“可视化”功能派上用场的地方。
视觉图像功能允许您随机拍摄您正在浏览的网站上可能找到的照片,并在 Internet 上进行搜索。 当您使用此功能搜索图像时,您会直接从 Edge 浏览器获得反向图像搜索结果。
但是,虽然它是一个很棒的功能,但并不适合所有人。 如果您也发现它没有必要,那么您希望禁用它以使您的浏览器体验尽可能高效是完全可以理解的。 到目前为止,您必须手动启用该功能才能使用它,这样才不会导致问题。 但现在微软似乎通过自动启用它来强制用户使用该功能。 由于该功能在 Microsoft Edge 浏览器中默认启用,因此您必须手动禁用它。 让我们来看看如何做到这一点。
在 Microsoft Edge 中禁用视觉图像搜索
有两种方法可以在 Edge 中执行视觉图像搜索 - 通过将鼠标悬停在图像上出现的视觉图像搜索选项或从右键单击菜单。 您可以禁用两者或仅禁用其中之一。
首先,在您的计算机上启动 Microsoft Edge 浏览器。
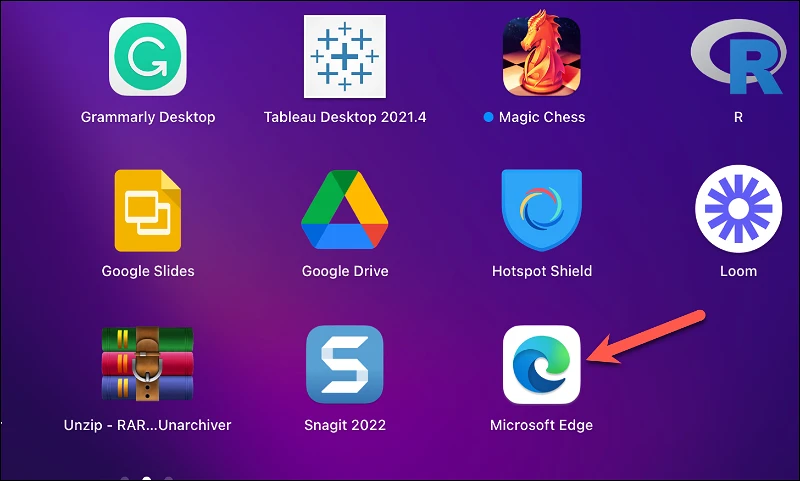
现在,单击窗口右上角的“设置和更多”图标(3 个点菜单)。
接下来,从菜单中选择“设置”选项。
设置将在新选项卡中打开。
现在,从窗口左侧的导航菜单中,找到并单击外观选项。
接下来,向下滚动并找到“上下文菜单”子标题。
在“上下文菜单”子标题中,单击“视觉搜索”选项。
接下来,当您右键单击浏览器中的任何图像时,切换“在上下文菜单中显示视觉搜索”选项旁边的栏以禁用视觉搜索选项。
您可以通过禁用“在图像滚动时显示视觉搜索”选项旁边的切换来进一步自定义您的体验。 此功能仅适用于少数网站,但会极大地影响您的使用。
此外,如果您想禁用某些特定网站的视觉搜索功能,您可以使用添加按钮。
单击“添加”按钮后,您会看到一个弹出窗口,允许您输入您希望为视觉搜索功能阻止的站点的 URL。 使用此选项逐个输入要阻止该功能的站点的 URL。
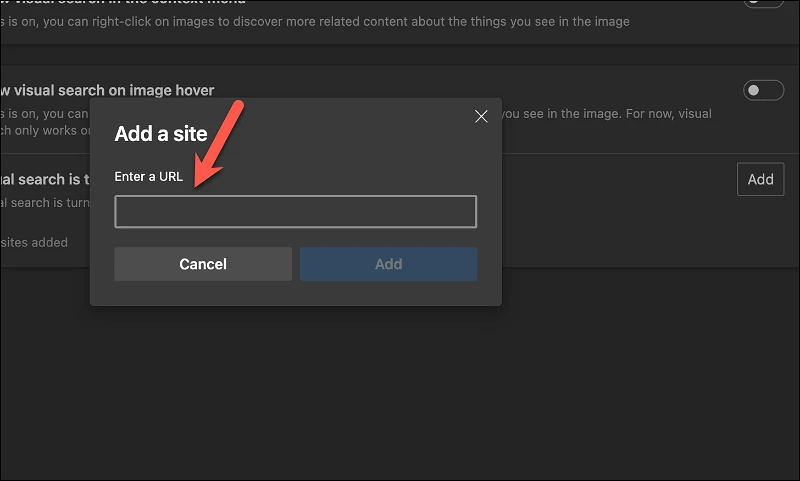
就是这个! 禁用 Microsoft Edge 的视觉图像搜索功能很容易。 使用它可以使您的浏览体验更加个性化、精简和高效。