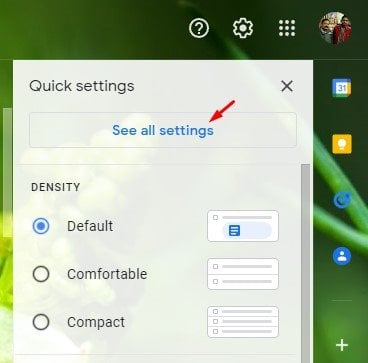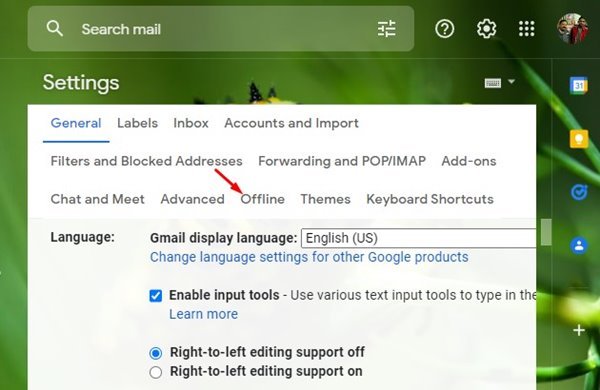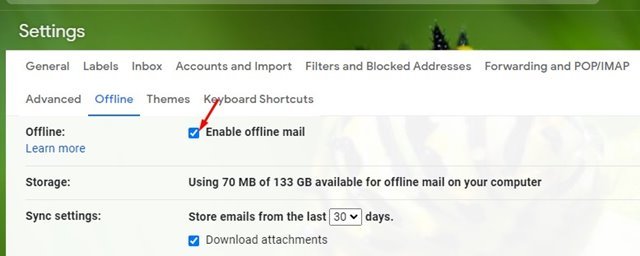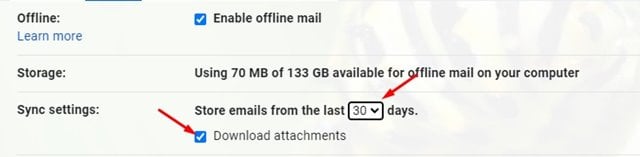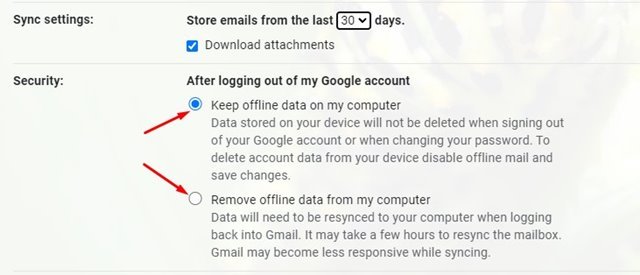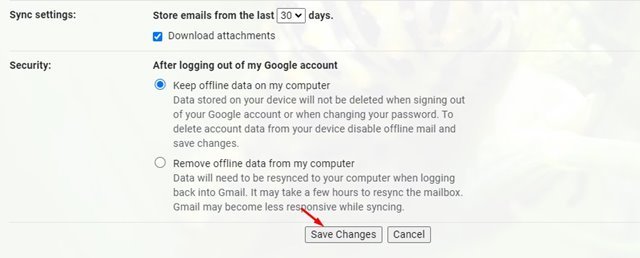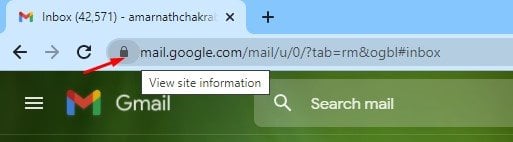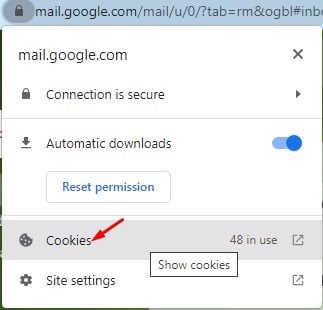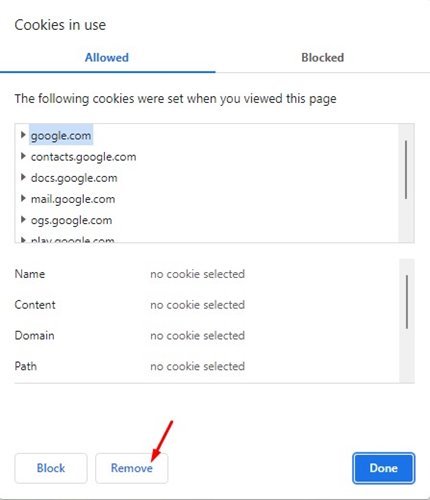大多数用户使用 Gmail 作为他们的主要电子邮件服务,它提供了许多功能和选项。 最新版本的 Gmail 为您提供了许多自定义选项。
本文将讨论另一个有趣的 Gmail 功能,它允许您离线搜索、阅读、删除、分类和回复电子邮件。
是的,你没看错。 Gmail 可以离线使用,但您需要启用 Gmail 离线功能。 如果您启用 Gmail 离线功能,即使没有连接到 Internet,您也可以阅读、回复和搜索您的 Gmail 邮件。
因此,如果您想在未连接到 Internet 时使用电子邮件,那么您来对地方了。 在本文中,我们将分享有关访问的分步指南 Gmail的 Web 浏览器中的离线模式。 让我们检查。
在 Chrome 浏览器中启用和使用离线版 Gmail 的步骤
在启用该功能之前,请注意您不能使用 Gmail 仅在 Chrome 中离线 . 该功能适用于 Windows、MAC、Linux 和 Chrome Books 的 Google Chrome 浏览器。
重要: 当连接到活动的互联网连接时,您需要设置该功能。 设置完成后,如果您失去连接,您将可以访问您的 Gmail 邮件。
1.首先,打开谷歌Chrome浏览器,打开Gmail网站。 然后,使用您的 Gmail 帐户登录。
2.انقرفوق 设置齿轮 如下图所示。
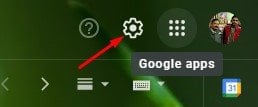
3. 在列表中,单击选项“ 查看所有设置 ”。
4.在“设置”页面,点击“选项卡” 未连接 以下。
5.您需要选中复选框 启用离线邮件 .
6. 在同步设置部分,您需要 选择 Gmail 将您的邮件存储多长时间 离线模式。 你甚至可以选择 下载电子邮件附件 .
7. 在安全部分,您需要选择退出帐户时是保留还是删除离线数据。
8. 进行上述修改后,点击按钮“ 保存更改 ”。
这是! 我做完。 这是您可以在 Chrome 浏览器上离线使用 Gmail 的方法。
如何禁用 Gmail 离线版?
Gmail 离线版是一项有用的功能,但也存在一些风险。 任何有权访问 Chrome 浏览器的人都可以查看您保存的 Gmail 数据。 为避免这种风险,您必须遵循以下步骤。
1. 首先,确保步骤号中的“启用离线邮件”复选框被禁用。 6.
2.接下来,在Chrome浏览器上打开Gmail并点击按钮 锁 在地址栏中。
3.现在点击 饼干 如下所示。
4. 在“使用中的Cookies”弹窗中,您需要 删除所有保存的 cookie .
5. 或者,您可以清除 Chrome 浏览器 cookie 和缓存数据以删除离线邮件。
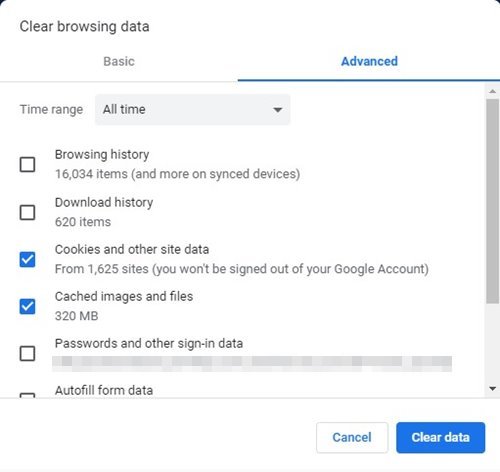
因此,这些是启用和离线使用 Gmail 的简单步骤。 希望这篇文章对你有所帮助! 也请与您的朋友分享。 如果您对此有任何疑问,请在下面的评论框中告诉我们。