在 Windows 中查找并打开控制面板
使用微软的用户 7日 欣赏它附带的经典控制面板。 Windows 10 也有一个内置的控制面板,但在以前版本的 Windows 中的“后控制面板”中只能找到一些重要的设置。
这个简短的教程向学生和新用户展示了如何在 Windows 10 电脑上查找和打开经典控制面板。
在可以工作的计算机上 Windows 7的 您只需单击按钮 开始 “ 并选择 “控制板” 打开控制面板。
Windows 8 和 8.1 用户可以右键单击开始按钮或按 视窗 + X 并选择 控制板 调出控制面板应用程序。 Windows 10 已删除这些访问经典控制面板的方式。
如果您想使用 Windows 10 访问经典控制面板,请按照以下步骤操作:
使用 Windows 10 搜索框
在操作系统中运行控制面板 10日 只需点击按钮“开始或按 . 键 视窗 在键盘上。 然后在搜索框中输入 控制板 如下图所示:
单击控制面板应用程序将其打开
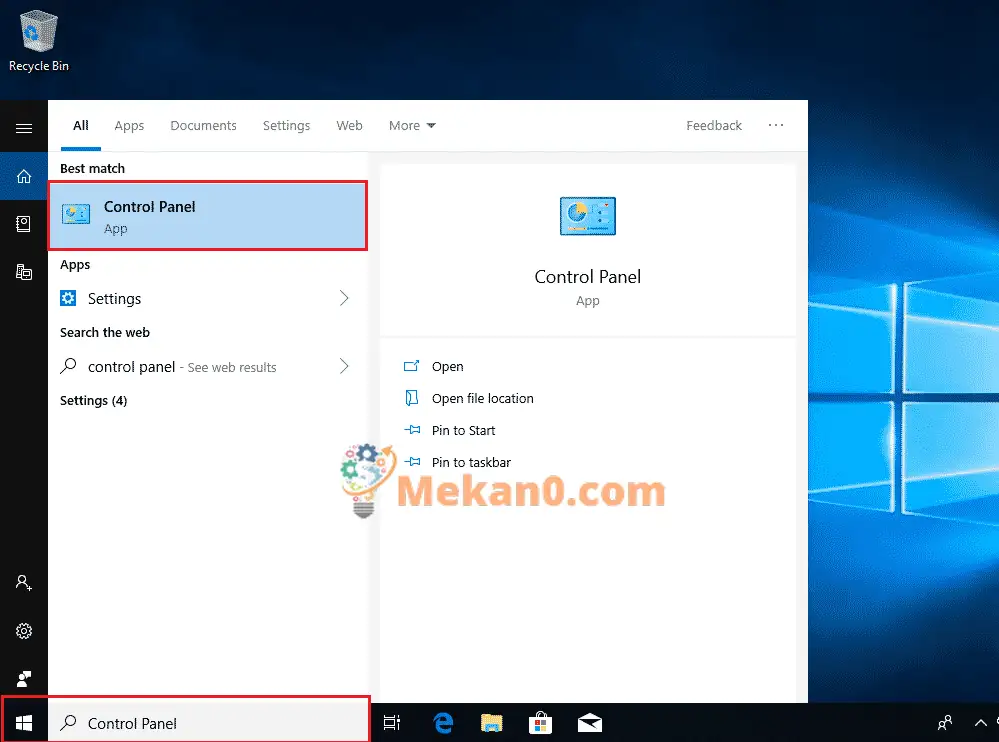
如果您经常使用控制面板应用程序,您可以在菜单列表中右键单击该应用程序 并安装在磁带上 开始 أو 固定到任务栏 .
安装到开始菜单后,控制面板应用程序将始终出现在菜单列表中。 无需搜索即可找到。 固定到任务栏会将其添加到底部任务栏,在那里可以轻松启动。
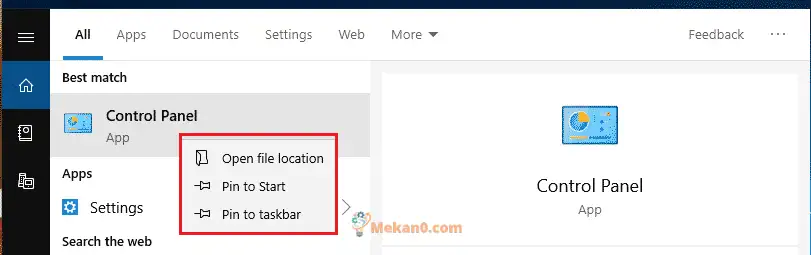
您还可以通过拖动控制面板应用程序将快捷方式添加到桌面。 您首先必须滚动 Windows 下的应用程序列表才能找到控制面板应用程序。
您所要做的就是选择应用程序并按住鼠标,然后将其移动到桌面区域。
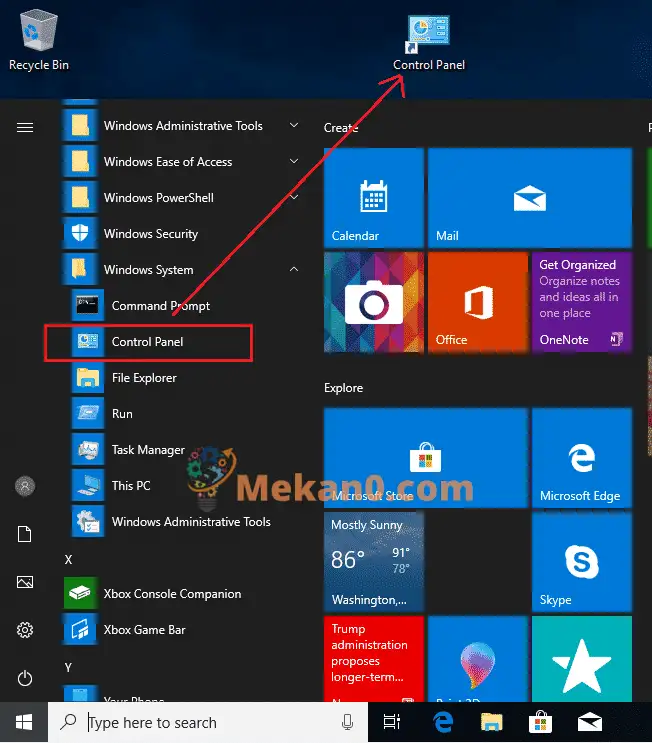
这将为您的桌面创建一个快捷方式,您可以在其中轻松访问和启动它
使用窗口运行命令框
查找和启动控制面板的另一种方法是使用运行窗口命令框。
例如,您可以按 视窗 + R 要打开“运行”对话框,请键入“控制面板”,然后按 输入.

这样做将启动并打开控制面板应用程序
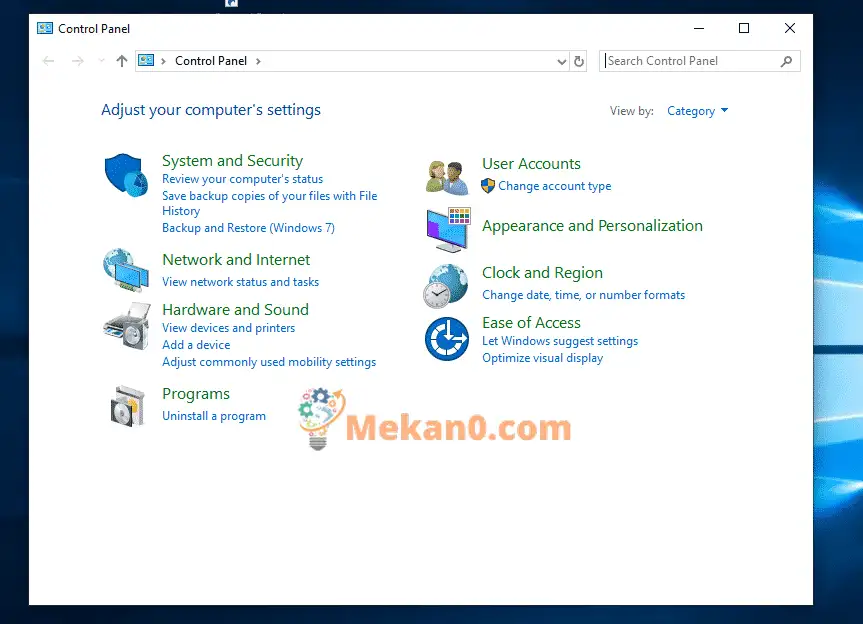
这些是可以用来在 Windows 10 上快速访问 Windows 控制面板应用程序的一些方法。
您可能不需要经常访问控制面板,但对于需要学习如何管理 Windows 系统的学生和新用户来说,控制面板会派上用场。









