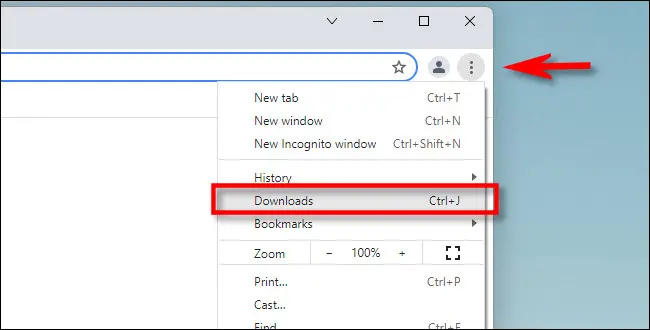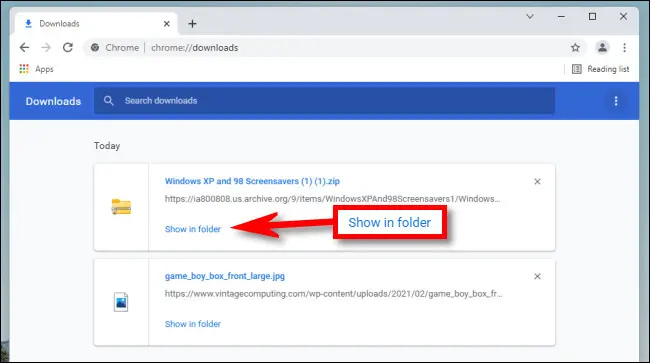找出我在 Windows 上的下载位置。
如果您在 Windows 10 或 11 上使用 Chrome、Edge 或 Firefox 下载文件,通常可以在名为“下载”的特殊文件夹中找到它。 即使您将文件保存在其他位置,我们也会为您提供一些查看位置的提示。
如何找到您的下载文件夹
Windows 10 和 11 都包含一个名为“下载”的特殊文件夹,该文件夹对于 PC 上的每个用户帐户都是唯一的。 默认情况下,它位于您的用户文件夹中,路径为 C:\Users\[User Name]\Downloads,其中“[用户名]”是您的 Windows 用户帐户的名称。
您可以使用 Windows 10 或 11 中的文件资源管理器轻松找到您的下载文件夹。首先, 打开文件资源管理器 然后单击边栏中的“这台电脑”。 然后单击边栏中的“下载”或双击主文件资源管理器窗口区域中的“下载”文件夹。
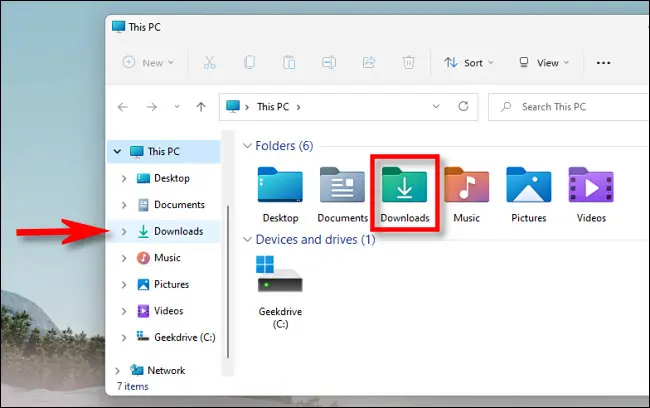
打开它后,您将看到保存在“下载”文件夹中的所有文件。 默认情况下,所有主要的 Web 浏览器都将文件保存到此位置,但也可以将文件保存到其他位置。 如果是这样,您可以在 Web 浏览器本身中找到有关下载文件位置的线索,我们将在下面介绍。
如何查找不在“下载”文件夹中的下载
由于可以将文件下载到默认下载文件夹以外的位置,因此您可能已经下载了一次文件并丢失了它。 在这种情况下,您可以检查您喜欢的浏览器的下载历史记录,看看它是否列在那里。
如果您使用的是 Edge、Firefox 或 Chrome,请按键盘上的 Ctrl + J 打开显示下载历史记录的菜单或选项卡。 或者,您可以打开浏览器窗口并单击窗口右上角的菜单按钮。 在 Firefox 中,它出现 三行形式的菜单按钮。 在 Edge 和 Chrome 中,按钮看起来像三个点。 出现菜单后,单击下载。
在 Edge 中,将出现一个小的“下载”菜单。 在 Firefox 和 Chrome 中,将打开一个下载选项卡。 要在 Edge 中查看下载文件的位置,请在列表中找到该文件,然后单击它旁边的文件夹图标。 要在 Firefox 或 Chrome 中查看下载文件的位置,请在“下载”选项卡中找到该文件,然后单击其下方的“在文件夹中显示”链接。
单击链接后,将打开一个文件资源管理器窗口,显示您下载的文件的位置。 请注意,如果您在下载文件后传输文件,此方法将不起作用,但通常会指示确切的方式。
如果还是找不到下载的文件,可以试试 使用 Windows 查找文件 自己。 祝你好运,上帝保佑你!