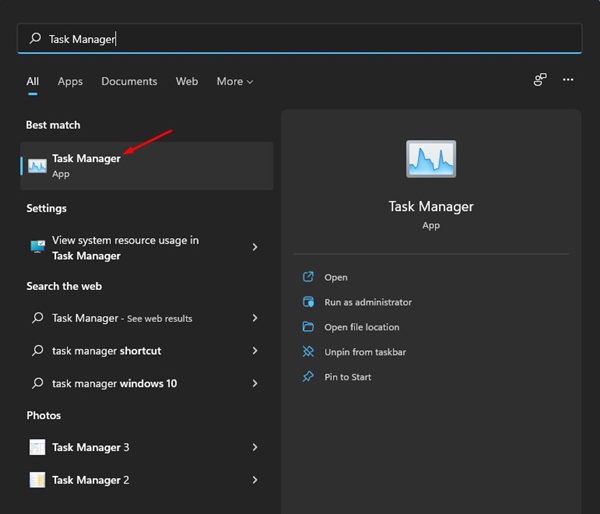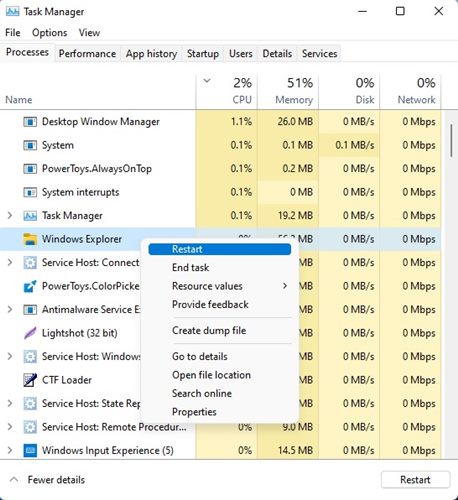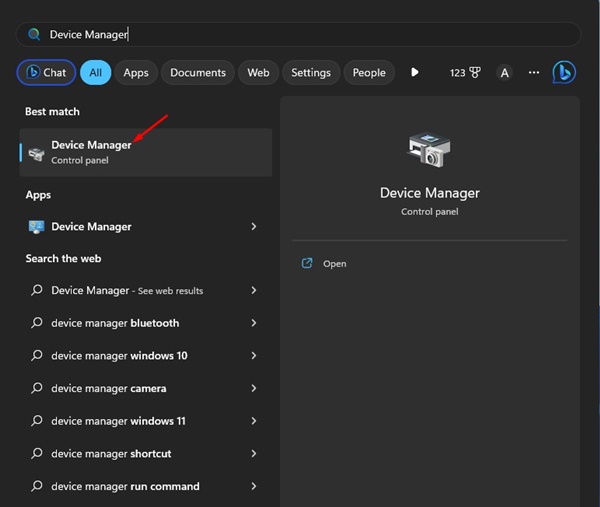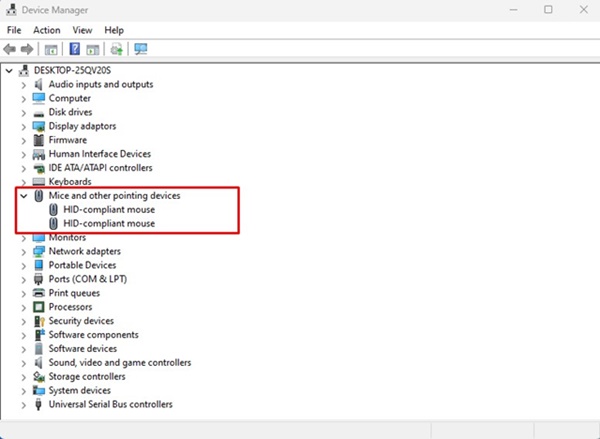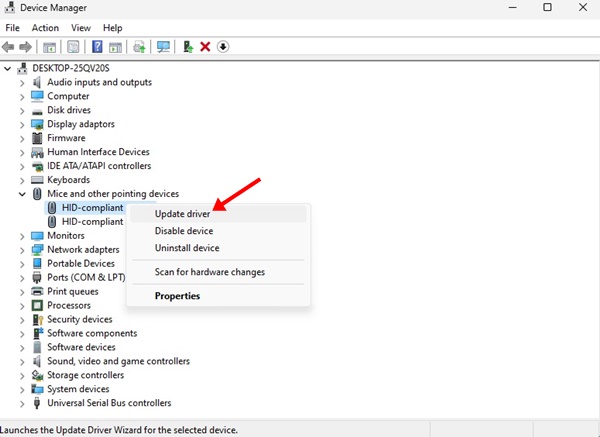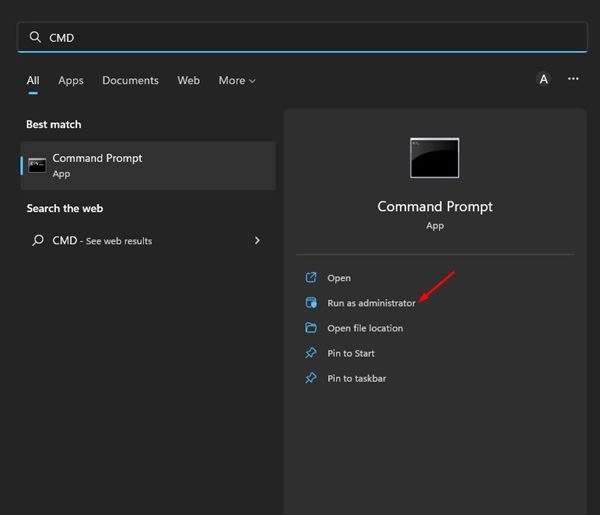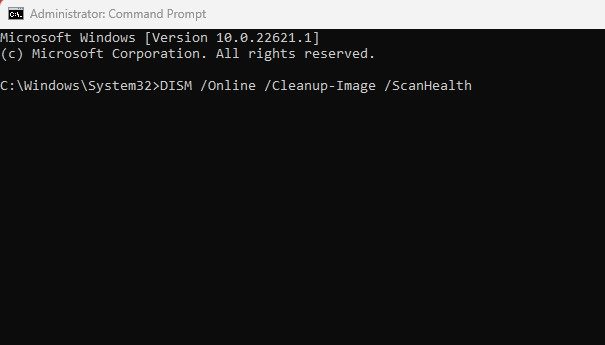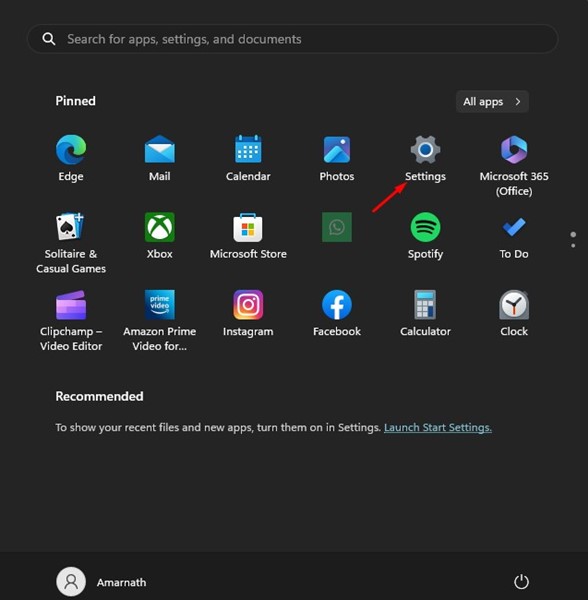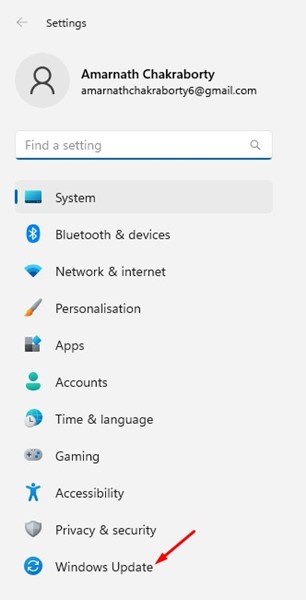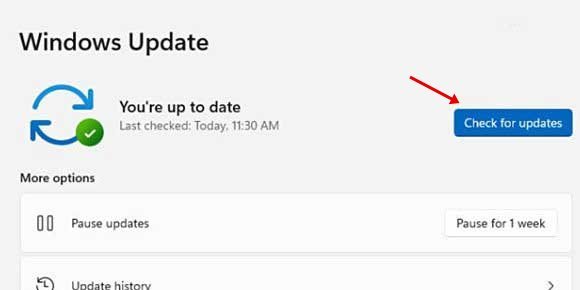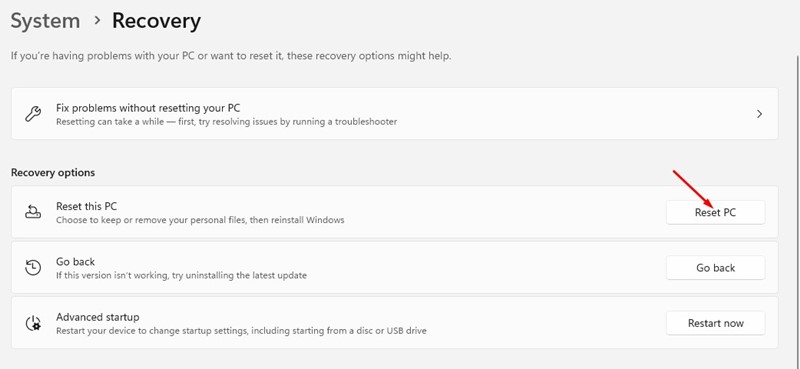Windows 用户可能熟悉拖放功能。 这是在操作系统中移动项目的一种非常直观的方式。
Windows 拖放功能允许您与文件和文件夹进行交互; 有了它,您可以更快地移动物品。
尽管拖放功能并不新鲜,但许多 Windows 11 用户在使用时遇到了问题。 很少有 Windows 用户报告说 Windows 11 拖放功能不起作用。
在 Windows 11 中,您可以使用键盘快捷键 - CTRL + X 和 CTRL + V 轻松移动文件。 但是,如果您不习惯使用快捷方式怎么办?
修复 Windows 8 拖放系统无法正常工作的 11 种方法
Windows 11 中的拖放功能可能会因各种原因停止工作,但您可以轻松修复它。 下面,我们分享了一些解决问题的最佳方法 拖放在 Windows 11 中不起作用 .
1.重新启动有问题的应用程序
如果拖放功能不适用于特定应用程序,则您需要在 Windows 11 计算机上重新启动该应用程序,为此您可以使用任务管理器应用程序。 这是您需要做的。
1. 单击 Windows 搜索并输入任务管理器。 接下来,打开一个应用程序 Task Manager منالقائمة。
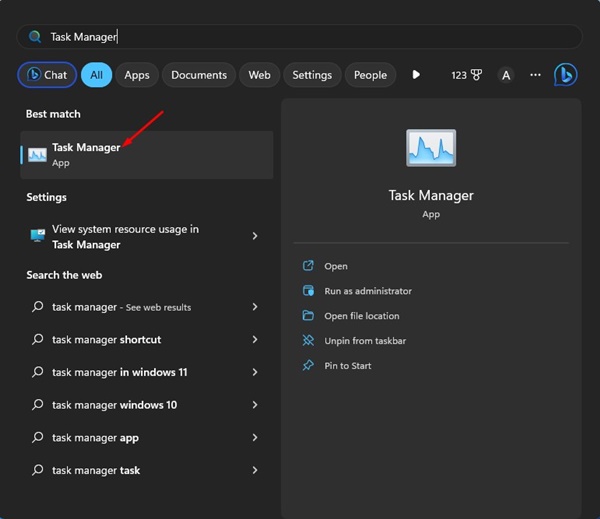
2.当任务管理器打开时,右键单击有问题的问题并选择“ ءنهاءالمهمة “
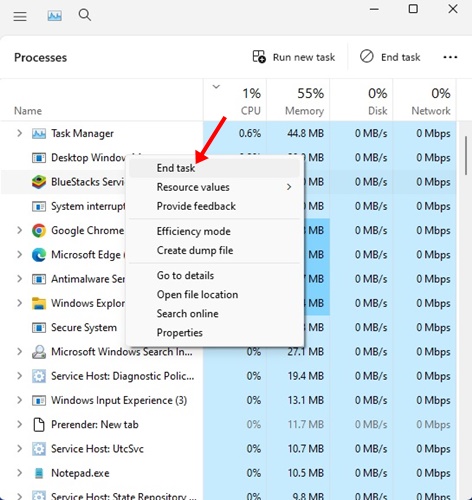
3. 这将立即关闭与应用程序相关的所有进程。 关闭后,在 Windows 11 上再次重新打开该应用程序。
就是这样! 这是您可以重新启动应用程序以修复 Windows 11 中的拖放问题的方法。
2. 重新启动 Windows 文件资源管理器
一些 Windows 11 用户声称已经解决了一个问题 拖放不起作用 只需重新启动 Windows 文件资源管理器即可。 因此,您也可以这样做。 这是您需要做的。
1. 单击 Windows 搜索并键入 مديرالمهام . 接下来,从可用结果列表中打开任务管理器应用程序。
2. 当任务管理器打开时,右键单击 Windows 资源管理器并选择“ 重启 “。
就是这样! 这将立即重新启动 Windows 资源管理器并修复 Windows 11 拖放系统无法正常工作。
3.检查鼠标是否有问题
Windows 中的拖放功能完全依赖于鼠标。 鼠标可能存在一些问题,因此拖放无法正常工作。
如果您使用的是有线鼠标,请将其取下,然后重新插入端口。 这可以解决问题。 因此,在尝试以下方法之前,请检查您是否拥有功能齐全的鼠标。
4. 更新鼠标驱动
如果 Windows 11 中的拖放功能仍然无法使用,您可以检查鼠标驱动程序。 如果 Windows 11 无法识别您的鼠标,您将无法使用它。 这是检查鼠标驱动程序的方法。
1.点击Windows 11搜索并输入 装置经理 . 接下来,从列表中打开设备管理器应用程序。
2. 展开部分 鼠标和其他指点设备 当设备管理器打开时。
3. 右击已连接的鼠标并选择“ تحديثبرنامجالتشغيل “。
就是这样! 现在按照屏幕上的说明完成鼠标驱动程序的更新过程。
5.忘记最后的拖放
Windows 11 有一个错误,有时会在最后一次拖放时崩溃。 如果这是问题所在,您一定忘记了上次执行的拖放操作。
在 Windows 11 上打开文件资源管理器(这台电脑),单击任何文件/文件夹,然后按住按钮 鼠标左键 , 然后按 . 键 ESC .
6.运行SFC和DISM命令
系统文件损坏可能是拖放在 Windows 11 问题中不起作用的另一个原因。因此,如果一切都失败了,您可以尝试在 Windows 11 操作系统上运行 SFC 和 DISM 命令。
这两个命令将扫描并修复所有损坏的 Windows 11 系统文件。 这是您需要做的。
1. 单击 Windows 搜索并键入 CMD。 右键单击 CMD 并选择“ 以管理员身份运行 ”
2. 当命令提示符打开时,执行 SFC 命令:
SFC /scannow
3. 如果 SFC /scannow 命令返回错误,请尝试执行此命令:
DISM /Online /Cleanup-Image /RestoreHealth
就是这样! 这两个命令可能会修复所有损坏的系统文件,并将解决 Windows 11 中的拖放问题。
7. 更新您的 Windows 11
更新操作系统是处理各种错误、故障和错误的永久方法。 建议始终更新操作系统,因为现代系统可确保新功能和更好的安全选项。
1. 单击 Windows 11 搜索并选择“ 设定值 “。
2.在设置中,切换到标签 Windows 更新选项卡 علىاليسار。
3.现在,在右侧,单击“ التحققمنوجودتحديثات “
هذاكلشيء! 现在 Windows 11 将自动搜索所有可用的更新。 如果发现任何更新,它将自动下载并安装。
8. 重置您的 Windows 11 计算机
如果无法解决 Windows 11 中的拖放问题,剩下的最后一个选项是重置 Windows 11 PC。
重置将删除所有用户所做的设置和第三方应用程序。 因此,有必要在执行系统重置之前备份所有最重要的文件和文件夹。
备份部分完成后,请按照我们的指南进行操作- 如何重置 Windows 11 将您的设备重置为出厂默认状态。
拖放功能是一项方便的功能,可以节省大量在文件夹之间移动文件的时间。 如果拖放功能在 Windows 上不起作用,那么您必须遵循我们分享的所有方法。 我们相信这些方法将解决问题。 如果您觉得本指南有帮助,请与正在处理相同问题的朋友分享。